Aug 14, 2025 • Categoría: Soluciones para discos duros • Soluciones probadas
¿Utilizas Google Drive para almacenar datos importantes y copias de seguridad? Entonces es posible que te hayas enfrentado a los problemas de acceso a Google Drive denegado. Este error probablemente se debe a problemas técnicos relacionados con el almacenamiento de Google Drive, la cuenta de Google Drive, las extensiones que impiden que Google Drive funcione correctamente, la conexión a Internet o los datos dañados. Cualquiera de estos motivos mencionados puede acabar en que se deniegue el acceso a la unidad G. Este artículo te ayudará a comprobar las razones que dificultan el funcionamiento de Google Drive y te ofrece una solución rápida para que vuelva a funcionar.
Visión general de Google Drive
Google Drive proporciona servicios en la nube, que permiten almacenar tus datos en el almacenamiento en la nube, en forma de documento, medio, archivo, carpeta, sistema de archivos, imagen. Además, ofrece funciones como documentos de Google, hojas de cálculo en línea, diapositivas, archivos en la nube, sistemas de archivos, copia de seguridad, y sincronización. En la plataforma de almacenamiento, se proporcionan 15 GB de espacio de almacenamiento gratuito para liberar al ordenador y a los dispositivos móviles de la carga de almacenamiento.
A pesar de ser una plataforma de primera categoría que ofrece servicios de almacenamiento de alta gama en la nube, Google Drive sigue teniendo ciertos errores. Uno de los errores es "El acceso a Google Drive está denegado". Al igual que los otros errores, el código de error 403 "Acceso a Google Drive denegado". Normalmente, ocurre cuando intentas iniciar Google Drive en tu computadora.

Esto dificulta el acceso a los datos almacenados en el almacenamiento online de Google Drive. Y lo que es peor, tus archivos y carpetas pueden acabar perdiéndose. Entonces surge una pregunta: qué es lo que provoca el llamado "El acceso al disco duro de Google fue rechazado". A continuación se enumeran algunas razones.
¿Cuáles son las causas del error 403 de Google Drive?
- Si se interrumpe la conexión a Internet, aparecerá el mensaje de error "El acceso a G Drive está denegado".
- El uso de varias cuentas de Google en el mismo dispositivo también puede contribuir al error.
- Los archivos y sectores dañados en Google Drive pueden causar este error.
- Probablemente, has cerrado la sesión y sigues intentando acceder a los datos de Google Drive.
- Añadir credenciales erróneas al acceder a la cuenta de Google Drive puede.
El arreglo más fácil es cerrar la sesión y luego iniciar la sesión en la cuenta de Google Drive. Si se repara el error 403, puedes continuar. Si no, puedes desplazarte para conocer el resto de Seis métodos, ayudarte a arreglar el acceso a Google Drive.
¿Cómo Arreglar el Error de Acceso a Google Drive Denegado?
En esta sección, puedes seguir los seis métodos para el error 403 de Google Drive uno por uno. ¡Empecemos!
1 Comprobar el Estado de Google Drive
Lo primero es comprobar siempre el estado de Google Drive. En caso de que Google Drive no funcione, no podrás acceder a los datos guardados en él. De ahí que aparezca el mensaje de error "acceso a la unidad g denegado". Para comprobar el estado, siempre puedes ir al panel de control de G-suite y ver si todos los servicios disponibles están activos. Una marca verde garantizará que todos ellos funcionen adecuadamente sin ninguna interrupción.

2 Prueba un nuevo navegador o dispositivo
A veces, el error de acceso denegado a Google Drive está vinculado a un determinado dispositivo o navegador web. Utilizar diferentes dispositivos o navegadores puede ayudar a resolver el error. Utilizar Internet Explorer en lugar de Chrome o utilizar un teléfono o una tableta en lugar de una computadora o un portátil puede arreglar el problema. Intenta acceder a tu cuenta de Google desde distintos dispositivos a través de un navegador web diferente. Sin duda, ayudaría.
3 Limpiar cookies y cachés
Una carga extensa de cookies y cachés en el navegador también puede causar problemas de carga en tu dispositivo. Informará del retraso y dificultará el proceso para llegar al lugar de destino. Por lo tanto, como ocurre en el caso de que u=tú intentes llegar a Google Drive. Las cookies y la memoria caché adicionales no te permitirán acceder a los datos de la unidad. La única manera de resolver este error es borrando o limpiando las cookies y la memoria caché regularmente. Estos son los pasos a seguir:
Paso 1: Carga tu navegador y haz clic en el icono de puntos de la esquina superior derecha de la pantalla.
Paso 2: En el menú desplegable, selecciona la opción de más herramientas, seguida de la opción de borrar los datos de navegación.
Paso 3: En el siguiente desplegable, selecciona todo el tiempo. A continuación, tienes que hacer clic en las imágenes y archivos almacenados en caché y en las cookies, así como en otros datos del sitio.
Paso 4: Por último, haz clic en borrar datos.
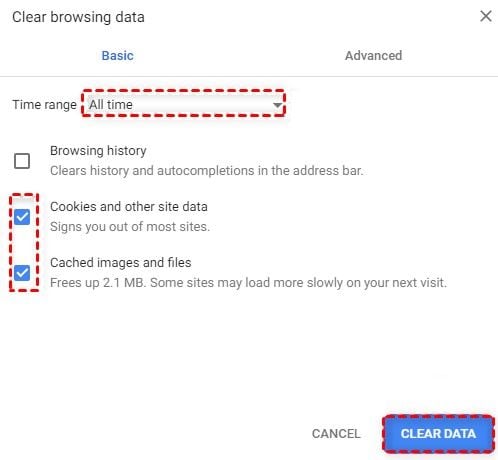
4 Intenta utilizar el modo incógnito o privado
A veces, la ventana general del navegador no puede acceder a Google Drive y muestra un error. Podría deberse a la memoria caché adicional o a las cookies que funcionan en segundo plano. Para omitir este problema, puedes utilizar el modo incógnito o InPrivate del navegador. Estos son los pasos a seguir:
Paso 1: Inicia el navegador en el dispositivo y haz clic en la opción de puntos presente en la esquina superior derecha.
Paso 2: En el menú desplegable, selecciona la opción de abrir en una nueva ventana de incógnito.
Paso 3: Una vez que estés en la ventana de incógnito, accede a tu Google Drive.

5 Desactivar cualquier extensión de Google
Otro problema relacionado con el navegador que provoca el error de inaccesibilidad de Google Drive son las extensiones de Google. Estas extensiones que se ejecutan en segundo plano interfieren con la funcionalidad de Google Drive y también dificultan la ruta de acceso a la unidad. En caso de que estas extensiones sean las verdaderas culpables, la única forma es desactivarlas para que Google Drive funcione correctamente. Estos son los pasos a seguir;
Paso 1: Inicia el navegador y copia y pega el enlace chrome://extensiones en la barra de navegación.
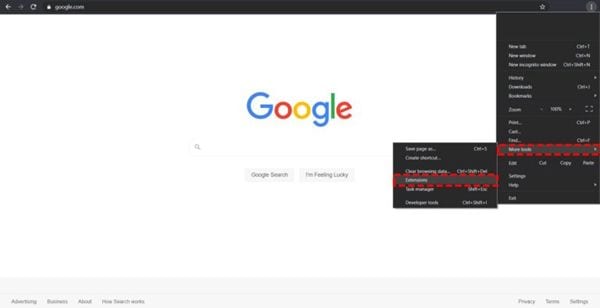
Paso 2: Esto te llevará a la página de extensiones. Aquí puedes desmarcar las casillas de las extensiones. También puedes eliminar la extensión seleccionando la opción de la papelera.
6 Cerrar la sesión de otras cuentas de Google que tengas
El uso de varias cuentas en el mismo dispositivo para Google Drive también puede provocar el error. Esto confunde al sistema, es decir, permite a qué cuenta conceder el permiso para iniciar la sesión. El resultado es un error de permiso que, en última instancia, conduce a la denegación del acceso a Google Drive. En este sentido, se recomienda cerrar la sesión de todas las cuentas de Google y volver a iniciar la sesión con una cuenta que quieras utilizar.
Resumen
Aunque Google Drive es una plataforma en la nube de primera categoría que proporciona un inmenso espacio de almacenamiento para guardar todos tus datos importantes y copias de seguridad sin ningún fallo de seguridad. Sin embargo, esta plataforma se enfrenta a ciertos errores. Pueden ser problemas relacionados con los navegadores, con los datos almacenados en Google Drive, con las conexiones a Internet defectuosas o con aspectos técnicos relacionados con Google Drive. Todo esto termina en un error, es decir, acceso a Google Drive denegado. Hace imposible que puedas acceder a la unidad o a los datos almacenados en ella. Podría provocar la pérdida de datos. En este artículo se explican todas las soluciones rápidas que pueden ayudar a resolver el error y a reanudar fácilmente el trabajo con Google Drive.
Problemas de disco duro
- Recuperar disco duro
- 1.Recuperar disco duro formateado
- 2.Recuperar disco duro dañado
- 3.Recuperar disco duro gratis
- 4.Recuperar disco no detectado
- Reparar disco duro
- 1.Reparar sectores defectuosos
- 2.Restaurar disco duro a máxima capacidad
- 3.Reparar datos de disco duro
- Formatear disco duro
- Consejos para disco duro




Alfonso Cervera
staff Editor