Aug 14, 2025 • Categoría: Copia de seguridad • Soluciones probadas
" Llevo bastante tiempo usando Google Drive. Sin embargo, es la primera vez que este problema de Google Drive no se sincroniza. Existen algunas carpetas y archivos que no se sincronizan con Google Drive, incluso después de varios intentos. Hacer una copia de seguridad es muy importante para mí. Hay alrededor de 2500 archivos en mi computadora y solo 1500 están siendo sincronizados por Google drive. Me estoy esforzando por conocer los métodos para resolver este problema".
No se puede negar el hecho de que este problema es realmente molesto. Pero lo bueno es que puedes resolver este problema en poco tiempo. Google Drive te da múltiples facilidades junto con algunos problemas. Sin embargo, no hay nada de qué preocuparse, ya que puedes resolver este problema mediante 20 soluciones presentes en esta guía, así que síguela y aplica las correcciones para la sincronización de Google Drive.
P: ¿Cómo solucionar el problema de que Google Drive no sincroniza todos los archivos y carpetas?
Estos problemas ocurren en Google Drive, pero no hay nada de qué preocuparse. Puedes resolver el problema de sincronización de Google Drive con las siguientes veinte soluciones a continuación;
1. Pausar y reanudar Google Drive
Si la copia de seguridad de Google se congeló, puedes pausar temporalmente el proceso de sincronización y reanudarlo. Esto permitirá a Google Drive volver a escanear las carpetas y archivos para recuperar los que se han perdido anteriormente.
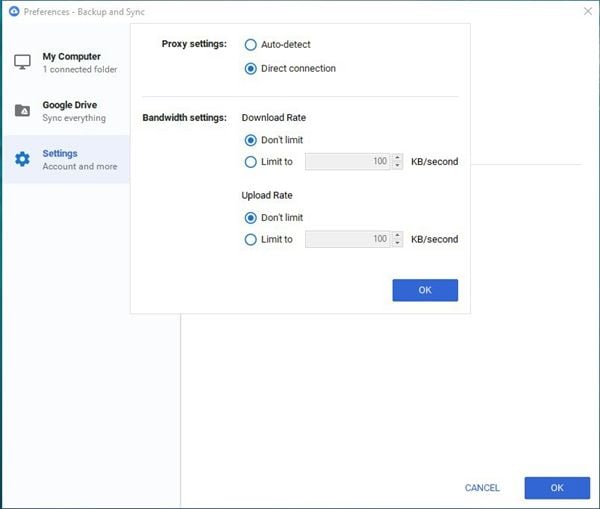
2. Reiniciar Google Sync
En caso de que la pausa y la reanudación no ayuden, puedes reiniciar Google Sync. Primero, sal de Google Drive desde su icono en la bandeja del sistema y ve a programas desde el menú de inicio e inicia Google Drive una vez más. Es de esperar que ahora sincronice los archivos que faltan.
3. Ejecutar la aplicación de copia de seguridad de Google como administrador
También puedes hacer clic en el software de copia de seguridad de Google en tu computadora y ejecutar la aplicación como administrador, esto también podría resolver tu problema.
4. Cerrar sesión
Puede que hayas iniciado sesión en Google Drive desde varios dispositivos y que Google sincronice los datos de cada uno de ellos. Asegúrate de que la cuenta que usas para sincronizar es la misma que usas para ver los archivos en línea. Debes salir de la cuenta y volver a entrar, esto podría resolver el problema de que Google Drive no sincroniza todos los archivos y carpetas.
5. Reiniciar la computadora
Si los métodos mencionados anteriormente han fallado, puedes intentar reiniciar la computadora. Esto también puede resolver el problema.
6. Reinstalar la copia de seguridad y la sincronización
Primero, debes desinstalar y limpiar las carpetas o archivos. Luego, reinstala con las opciones de inicio. Pero es mejor que lo hagas desde la página oficial.
7. Cambiar la configuración del firewall
Las configuraciones del firewall o del antivirus pueden restringir la sincronización de archivos y carpetas de Google Drive. Se puede modificar la configuración para permitir el proceso de sincronización. Si algún antivirus de la computadora desactiva Google Drive, puedes modificarla para habilitarlo.
8. Cambiar permiso de Windows
Google Drive maneja los archivos de tal manera que Windows a veces tiene conflictos con él. Los permisos de seguridad también pueden causar este problema. Puedes añadir manualmente tu usuario a los directorios de nivel inferior. En caso de que te encuentres con errores como "No tienes permiso para sincronizar este archivo" o "Sólo tienes permisos para ver este archivo, tus cambios no se pueden sincronizar" debes ponerte en contacto con el propietario de los archivos y carpetas para solucionar el problema.
9. Cambiar la configuración del proxy
Hacer cambios en la configuración del proxy también puede resolver el problema. Debes cambiar la configuración del proxy de "Detectar automáticamente" a "Conexión directa" y también puedes mover la carpeta local de Google Drive a "C:\ Google Drive", esto resolverá el problema.
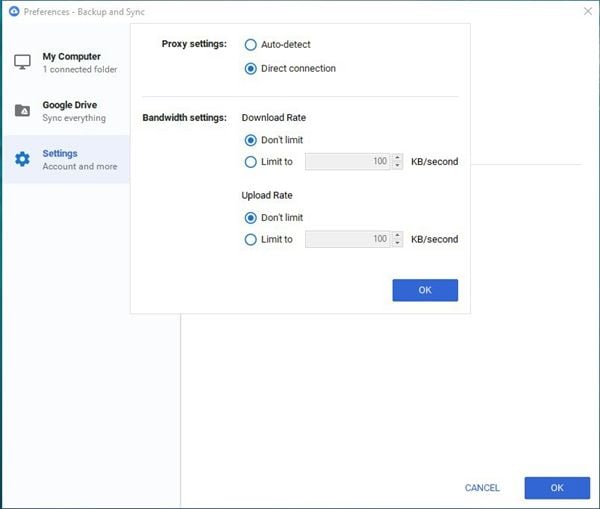
10. Marcar los archivos no sincronizados
Puedes marcar los archivos no sincronizados seleccionando todas las carpetas y estableciendo "Más/Marcar como visto". Esto iniciará el proceso de sincronización de los archivos no sincronizados. También puedes probar a marcar los archivos como no leídos para solucionar el problema.
11. Asegúrate de que todas las carpetas estén marcadas para sincronizarse
Ve a las preferencias y comprueba que hayas elegido "Sincronizar todo en mi unidad" en lugar de "sincronizar sólo estas carpetas". Esta opción permitirá que todas las carpetas estén disponibles en el escritorio. Debes elegir estas opciones si Google Drive se sincroniza completamente, aunque no desde online a local. Si es de local a la nube, puedes ir a las preferencias y confirmar que todas las carpetas que quieres sincronizar estén marcadas en la pestaña "Mi equipo".

12. Sincronizar todos los archivos
Es necesario seguir algunos pasos para aplicar esta solución;
- Haz clic en la copia de seguridad y sincroniza la barra de tareas de tu computadora.
- Haz clic en ver los archivos no sincronizados.
- Elige la opción "reintentar todo"
- En caso de que esta solución no funcione. Reinicia la sincronización de Google Drive.
También puedes mover todo el contenido de Google Drive después de cerrar la unidad en la computadora. Vuelve a abrir la unidad, desmarca todas las carpetas desde la opción de preferencias de Google Drive. Los archivos de Google Drive Online se eliminarán de tu computadora. Luego, podrás arrastrar todo el contenido de vuelta a la unidad para que se vuelvan a sincronizar todos los archivos en la nube.
13. Ver archivos no sincronizados sin conexión
Usa el visor de unidades en la unidad web y busca los archivos perdidos. Los archivos se sincronizarán en la computadora. Tienes que tomar un montón de tiempo para encontrar los archivos perdidos en tu ordenador. En este caso, puedes preferir hacer clic en "visitar Google Drive en la web" haciendo clic derecho en Google Drive desde la bandeja del sistema. Podrás comprobar si esto consigue que todos los archivos perdidos se sincronicen en la nube de una vez.
14. Actualizar automáticamente las carpetas de origen
Si estas cansado de todas las soluciones anteriores. Puedes refrescar las carpetas de origen para resolver el problema.
15. Cambiar el nombre de Google Drive
Puedes cambiar el nombre de Google Drive yendo a "C:\program files (x86)\google\drive" y cambiar el nombre de "googledrivesync.exe" a cualquier otro nombre de tu elección. Cambia también el nombre del acceso directo. Prueba de nuevo y comprueba si el problema persiste.
16. Borrar desktop.ini
Primero, necesitas cambiar la configuración para ver los archivos ocultos. Cuando lo hayas hecho, tienes que eliminar el archivo desktop.ini en la carpeta raíz y también en la carpeta de la nube. Después de esto, reinicia Google Drive. Esto seguramente resolverá tu problema.
17. Almacenamiento insuficiente en la nube
Si te aparece el error "No tienes suficiente almacenamiento en Google para este archivo. Por favor, compre más almacenamiento" mientras sincroniza archivos y carpetas con Google Drive. Significará que tu almacenamiento en la nube no es suficiente para guardar los archivos y carpetas que estás subiendo a ella. En este caso, reduce la cantidad de archivos y carpetas o aumenta tu almacenamiento en la nube para poder hacer una copia de seguridad de los archivos y carpetas.
18. Reducir la extensión de los nombres de archivos y carpetas
Algunas veces la extensión de cualquier archivo y carpeta es innecesariamente larga. El ordenador Windows tiene una extensión de nombre de archivo de 255 caracteres como máximo. Si la carpeta que estás intentando sincronizar tiene varias capas de carpetas en ella, Google Drive no podrá sincronizarla correctamente. Debes reducir la extensión del nombre del archivo y reducir las capas en una carpeta. Hazlo y vuelve a intentarlo. Muchas veces, las personas cometen los errores más tontos debido a que se encuentran con problemas desastrosos.
19. Sincronización entre dos computadoras
Supongamos que estás utilizando Google Drive para sincronizar archivos y carpetas entre dos computadoras. Digamos que estás usando Google Drive para sincronizar archivos y carpetas entre dos computadoras Puedes hacer un grupo en casa para conectar las dos computadoras. Cuando lo hayas hecho, tendrás que introducir la contraseña en la computadora 2, obtenida en la computadora 1. Siguiendo estos pasos, ambas computadoras podrán sincronizar fácilmente los archivos y carpetas.
20. Cargar y descargar de forma manual
Si estás cansado de todas las soluciones anteriores y no han funcionado. Puedes arrastrar y soltar manualmente los archivos locales a Google Drive en la página web. Es más, puedes descargarlos después desde la nube a la local. Esta es la única solución que queda para este problema de que Google Drive no sincroniza todos los archivos y carpetas.
Conclusión
Google Drive es ampliamente usado por usuarios a nivel mundial. Algunos están contentos y otros no. Sin embargo, se puede resolver el problema de sincronización de Google Drive con las soluciones mencionadas anteriormente. Asegúrate de haber seguido cada solución con mucha preocupación.
Las personas también preguntan
-
¿Cómo puedo hacer una copia de seguridad de la tarjeta SD en Google Drive?
Método 1. Usando la carpeta de Google Drive
Paso 1. Conecta la tarjeta SD a la computadora.
Paso 2. Abre "Google Backup y Sync en el PC".
Paso 3. Copia de seguridad a través de copiar y pegar.
Más información -
¿Cómo sincronizar las carpetas locales con Google Drive?
Paso 1. Instalar Google Drive Backup y Sync.
Paso 2. Iniciar sesión.
Paso 3. Ir a "Mi PC" y seleccionar "Elegir carpeta”.
Más información -
¿Cómo puedo hacer una copia de seguridad o sincronizar varias cuentas de Google?
Paso 1. Haz clic en "Compartir".
Paso 2. Introducir los nombres y las direcciones de correo electrónico.
Más información
Copia de Seguridad
- Copia de Seguridad de Windows
- 1.5 Mejores softwares de backup de controladores
- 2.Copia de seguridad de tarjeta SD
- 3.Software gratuito de imagen de disco
- 4.Cómo clonar disco duro o SSD
- Copia de Seguridad de Disco Duro
- 1.Cómo hacer copia de seguridad con CMD
- 2.Cómo hacer copia de seguridad de disco duro externo
- 3.Software de copia de seguridad de disco duro
- Copia de Seguridad en la nube



Alfonso Cervera
staff Editor