Aug 14, 2025 • Categoría: Copia de seguridad • Soluciones probadas
"Hola, quiero saber si ustedes también están recibiendo un error relacionado con la copia de seguridad y la sincronización de Google que no funciona. No importa si tienes un PC con Windows o Mac, este error es evidente. ¿Existe alguna solución que pueda funcionar para resolverlo?"
Google tiene un amplio conjunto de aplicaciones, y entre ellas, Google Drive es una de las más importantes. Cuenta con numerosas funciones, entre ellas el servicio de copia de seguridad y sincronización de Google. Además, te permite hacer una copia de seguridad de todos tus archivos en la nube y sincronizarlos en cualquier dispositivo compatible. Desde su creación, Google ha impulsado numerosas actualizaciones para hacerla más fácil y eficiente. Sin embargo, algunos problemas pueden causar dolores de cabeza a los usuarios.
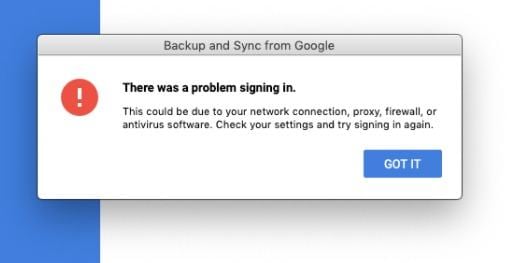
Muchos usuarios encuentran que Google Backup and Sync no funciona correctamente después de actualizar Windows. Puede ser que la aplicación no se abra, que dé mensajes de error o que no responda a las entradas. Por lo tanto, aquí hay una lista de correcciones compiladas para solucionar los problemas con Google Backup and Sync que no funciona.
- Parte 1. ¿Por qué el error de copia de seguridad y sincronización no funciona?
- Parte 2. ¿Cómo arreglar la copia de seguridad y sincronización de Google que no funciona en Mac?
- Parte 3. ¿Cómo solucionar que la copia de seguridad y la sincronización de Google no funcionen en Windows?
- Parte 4. ¿Cómo hacer una copia de seguridad de los archivos de Google Drive con AOMEI Backupper?
Parte 1. ¿Por qué el error de copia de seguridad y sincronización no funciona?
Google Backup and Sync es una aplicación para Windows y Mac que hace una copia de seguridad de tus archivos en Google Drive. Así, si tu PC deja de funcionar o consigues uno nuevo, Backup and Sync los recupera rápidamente.
Sin embargo, durante este proceso, muchos usuarios se encuentran con que Backup and Sync que no funciona correctamente. Por lo tanto, encontrar las posibles razones por las que no funciona es el primer paso para solucionar el problema. A continuación, se presentan algunas de las causas más conocidas y comunes.
1. Tu Google Drive no está actualizado
Las actualizaciones añaden nuevas funciones y solucionan los problemas que puedan tener las versiones anteriores. Por lo tanto, es fundamental que te asegures de que tu Google Drive está actualizado. En algunos casos, esto es suficiente para resolver el problema.
2. El espacio de almacenamiento está lleno
Tu Google Drive viene con 15GB de almacenamiento gratuito en la nube. Parece más que suficiente, pero incluye los archivos de Gmail, así como Google Fotos. Los errores de Google Backup and Sync a veces pueden deberse a que tu Drive está lleno.
3. Fallo de conexión a la red
Una mala conexión de red puede impedir que Google Drive se conecte al servidor de almacenamiento. Además, tener los permisos de red bloqueados para la aplicación también puede hacer que no funcione bien.
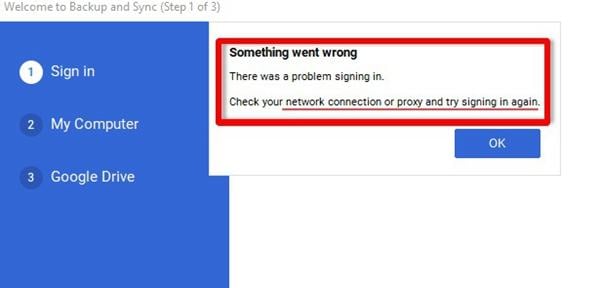
4. Aplicaciones de terceros
Las aplicaciones externas, como los firewalls o los antivirus, pueden bloquear el acceso de red al servidor de Google Drive. Además, se manifestará como un error.
5. Datos de la aplicación dañados
Las aplicaciones crean archivos pequeños para que su uso sea más manejable, pero puede obstaculizar el rendimiento cuando estos archivos se acumulan. También es posible que determinados archivos vitales se corrompan, lo que puede impedir su correcto funcionamiento. Limpiar la caché de vez en cuando puede ayudar a evitar esto.
Parte 2. ¿Cómo solucionar que la copia de seguridad y la sincronización de Google no funcionen en Mac?
Puede ser frustrante que Google Backup and Sync falle al recuperar archivos o al migrar a un nuevo sistema. A continuación, presentamos una serie de soluciones para recuperar Google Backup and Sync en Windows y Mac.
Método 1. Actualizar la aplicación a la última versión
Paso 1. Visita la página web de Google para descargar Backup and Sync para tu sistema.
Paso 2. Después, instala la última versión en tu PC.
Paso 3. Para reemplazar la versión actual, selecciona "Sí".
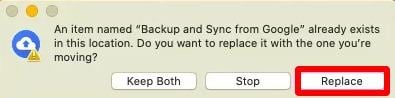
Método 2. Cambiar la configuración del proxy
Las conexiones proxy pueden detener ocasionalmente la sincronización, por lo que es fundamental tenerlas desactivadas cuando se usa Backup and Sync.
Paso 1. En el menú, selecciona Copia de seguridad y sincronización, luego haz clic en el icono que parece tres puntos y selecciona "Preferencias".
Paso 2. Después, ve a la barra del lado izquierdo. Selecciona "Configuración".
Paso 3. Del lado derecho, haz clic en "Configuración de la red".
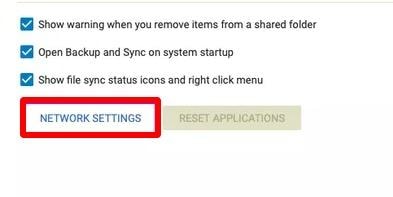
Paso 4. Selecciona la opción "Conexión directa" que encontrarás en la pestaña "Configuración del proxy". Selecciona "Aceptar" para terminar.
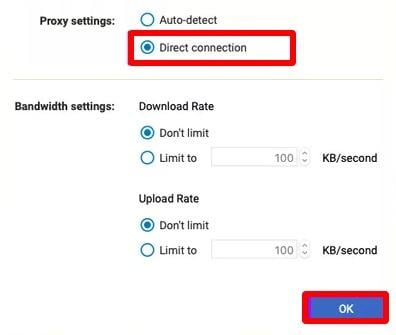
Parte 3. ¿Cómo solucionar que la copia de seguridad y la sincronización de Google no funcionen en Windows?
Si tienes un sistema Windows, los siguientes pasos pueden ayudarte si Google Backup and Sync no funciona.
Método 1. Reinstalar Google Backup and Sync
La reinstalación de Google Backup and Sync a veces es suficiente para solucionar el problema de la aplicación que da errores. Por lo tanto, sigue los siguientes pasos para reinstalar la aplicación:
Paso 1. Primero, busca "Panel de control" desde la barra de búsqueda del menú de inicio.
Paso 2. A continuación, selecciona la opción "Desinstalar un programa". La encontrarás debajo del apartado "Programas".
Paso 3. Localiza la opción "Copia de seguridad y sincronización de Google" y haz clic sobre él.
Paso 4. Selecciona "Desinstalar".
Paso 5. Permita que la desinstalación se complete. Después de eso, descarga Backup and Sync desde el sitio web oficial de Google.
Paso 6. Finalmente, vuelve a instalar Backup and Sync.
Cuando se haya instalado correctamente, vuelve a abrir Google Backup and Sync para ver si se ha solucionado el error.
Método 2. Ejecutar la copia de seguridad y sincronización como administrador
Algunos procesos que usa Backup and Sync pueden requerir acceso administrativo, y sin éste, puede dar un error. Por lo tanto, ejecutar la aplicación como administrador puede solucionar estos problemas.
Paso 1. Haz clic derecho sobre el icono de copia de seguridad y sincronización del escritorio. Selecciona la opción "Propiedades".
Paso 2. Después, haz clic en la pestaña "Compatibilidad".
Paso 3. Finalmente, asegúrate de que la opción "Ejecutar este programa como administrador" esté marcada.
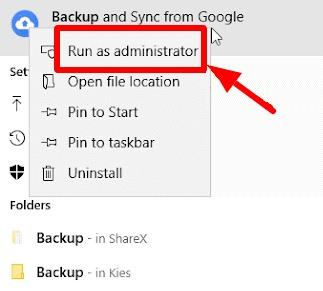
A continuación, vuelve a abrir Copia de seguridad y sincronización para ver si el problema se ha solucionado.
Método 3. Reiniciar el programa
El hecho de que Google Backup and Sync no funcione también se puede solucionar reiniciando la aplicación.
Paso 1. Primero, en la bandeja del sistema, haz clic en el icono de "Copia de seguridad y sincronización".
Paso 2. Selecciona el menú (tres puntos).
Paso 3. Luego selecciona "Salir de la copia de seguridad y sincronización".
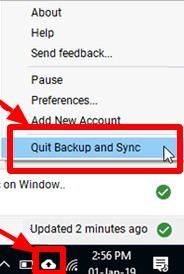
Finalmente, con estos pasos se cerrará la aplicación por completo. Ahora puedes hacer doble clic en el acceso directo del escritorio para reiniciarlo.
Método 4 Desactivar los programas Firewall o Antivirus
El Firewall de Windows es una aplicación bastante útil que viene con todos los sistemas Windows. Impide que algunas aplicaciones accedan a Internet para protegerlo de los riesgos de seguridad. Por lo tanto, es posible que hayas instalado un antivirus para protegerte de virus, ciberataques o similares. Sin embargo, el Firewall de Windows y el antivirus a veces pueden impedir que las aplicaciones accedan a Internet. Como resultado, puede causar errores donde Google Backup and Sync deja de funcionar.
Comprobar la configuración del Firewall es uno de los métodos para remediar que Backup and Sync no funcione.
Paso 1. Abre la opción "Configuración". Hazlo presionando simultáneamente la tecla "Windows" + "I".
Paso 2. Desde la barra de búsqueda, puedes escribir "Firewall". Desde ahí, selecciona "Permitir una app a través del Firewall de Windows".
Paso 3. Aparecerá una lista de servicios y aplicaciones con permiso para acceder a Internet.
Paso 4. Selecciona "Cambiar la configuración".
Paso 5. Localiza "Copia de seguridad y sincronización de Google". Después, marca las casillas de verificación de "Privado" y "Público".
Paso 6. Haz clic en "Aceptar" para finaliza.
Parte 4. ¿Cómo hacer una copia de seguridad de los archivos de Google Drive con AOMEI Backupper?
Si las opciones presentadas anteriormente son demasiado complicadas para ti, entonces es posible que quieras una opción sencilla. En ese caso, AOMEI Backupper hace lo que precisamente estás buscando en este momento.
Este programa puede hacer exactamente lo que hace Google Backup and Sync, hacer una copia de seguridad de tus archivos. Lo hace automáticamente, cada cierto tiempo, por lo que tus archivos estarán a salvo incluso si te olvidas. Así que ya no tienes que preocuparte por todos estos errores.
Paso 1. Navegar hasta Copia de seguridad de archivos
Descarga AOMEI Backupper desde el sitio web oficial e instálalo. Después de eso, abre la aplicación y haz clic en "File Backup" dentro de la sección "Backup".
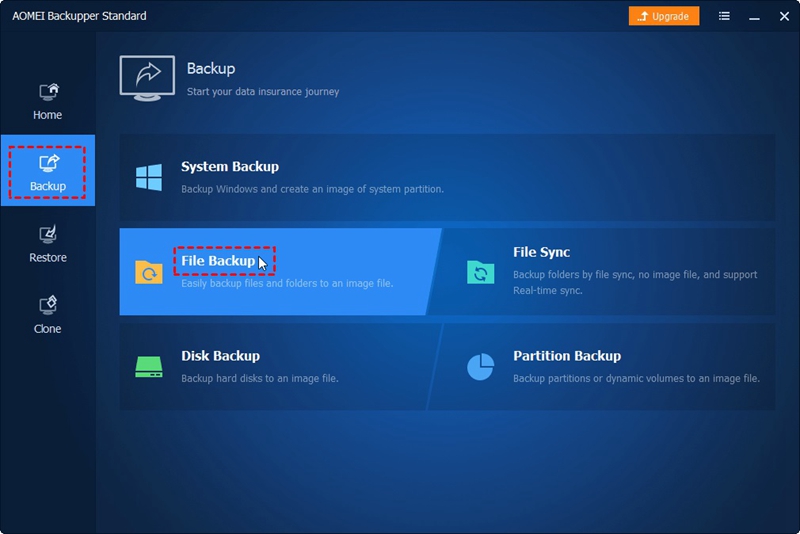
Paso 2. Asígnale un título a cada proceso de copia de seguridad
Conviene nombrar cada una de las tareas de copia de seguridad para que sea fácil distinguirlas del resto. Puedes hacerlo seleccionando el icono de edición junto a "Nombre de la tarea" y escribiendo un nombre.
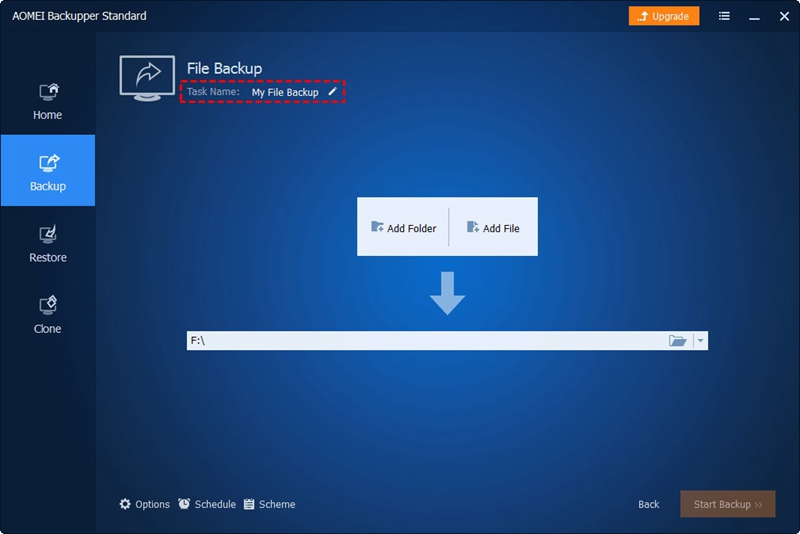
Paso 3. Seleccionar las carpetas y archivos para la copia de seguridad
Haz clic en "Añadir archivo" o "Añadir carpeta" para elegir los archivos o carpetas que necesitas respaldar y mantener a salvo.
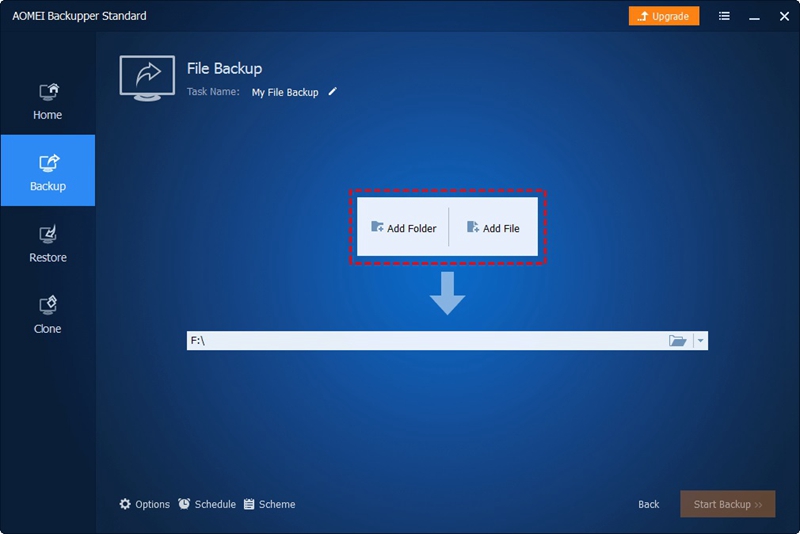
Paso 4. Haz clic en Cloud Drive
Despliega el menú de la segunda columna y haz clic sobre "Cloud Drive" para elegir el servicio en la nube que se usará para la carga.
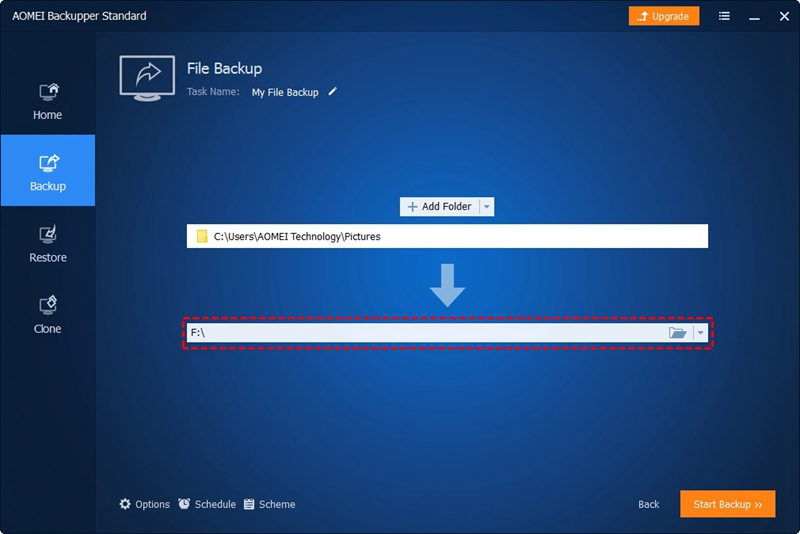
Paso 5. Iniciar la copia de seguridad
Al hacer clic en "Programar", podrás hacer que el programa haga una copia de seguridad de tus archivos automáticamente a intervalos periódicos. Puede ser diario, semanal o incluso mensual. Cuando hayas configurado los ajustes a tu gusto, haz clic en "Iniciar copia de seguridad" para comenzar el proceso.
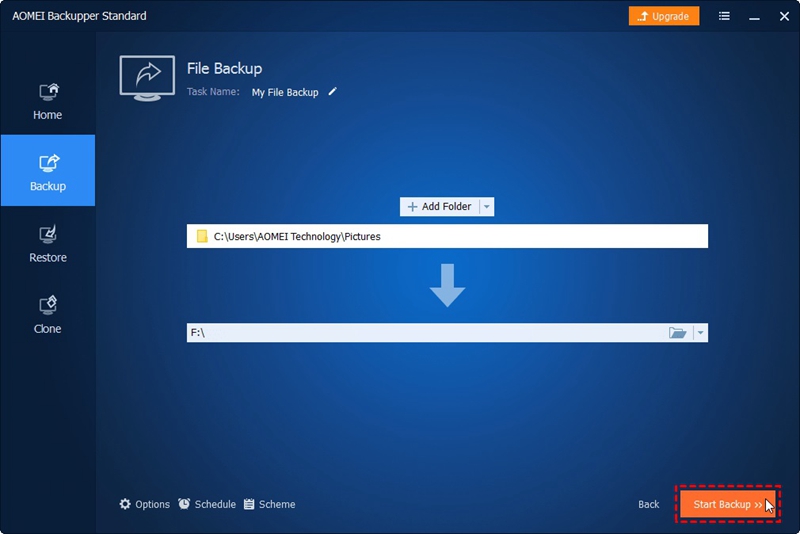
Por lo tanto, AOMEI Backupper es una alternativa sin complicaciones para realizar copias de seguridad de archivos. Puedes hacer una copia de seguridad de tus archivos en Google Drive en poco tiempo, ya que la herramienta es fácil de usar. Incluso puedes hacer copias de seguridad en otros servicios en la nube como Dropbox, OneDrive, Amazon Cloud Drive, entre otros.
Conclusión
Google Drive es un servicio en la nube que realiza copias de seguridad de los archivos de forma segura y los mantiene actualizados con Copia de seguridad y sincronización. Sin embargo, pueden surgir problemas que pongan en peligro la seguridad de tu copia de seguridad, y a veces pueden ser difíciles de resolver por sí solos.
Esta página enumera las posibles causas y soluciones para que Google Backup and Sync no funcione en Windows y Mac. Sin embargo, si estas soluciones no funcionan o quieres la forma más fácil de tener una copia de seguridad, AOMEI Backupper te ayudará. Es fácil de usar, sin estrés, y te asegurará una copia de seguridad completa y segura de tus archivos.
Copia de Seguridad
- Copia de Seguridad de Windows
- 1.5 Mejores softwares de backup de controladores
- 2.Copia de seguridad de tarjeta SD
- 3.Software gratuito de imagen de disco
- 4.Cómo clonar disco duro o SSD
- Copia de Seguridad de Disco Duro
- 1.Cómo hacer copia de seguridad con CMD
- 2.Cómo hacer copia de seguridad de disco duro externo
- 3.Software de copia de seguridad de disco duro
- Copia de Seguridad en la nube



Alfonso Cervera
staff Editor