Aug 14, 2025 • Categoría: Soluciones para discos duros • Soluciones probadas
P: ¿Cómo arreglar el problema de la unidad de red asignada que no se muestra?
"Hola, no puedo ver mi unidad en ubicaciones de red en el explorador de archivos. Intenté usar el método del símbolo del sistema, pero no ayudó. ¿Cómo puedo hacer que mi unidad de red asignada sea visible? ¿Qué debo hacer si la unidad de red no muestra todas las carpetas/archivos?"
Si tienes una red configurada para tu computadora con Windows, podrías estar asignando recursos compartidos de red a letras de unidad. Las unidades asignadas facilitan el acceso a las carpetas y archivos de red, lo mismo que hacen los discos locales tradicionales. Esto es conveniente para la mayoría de los usuarios, aunque en algunos casos, se enfrentan a errores. Por ejemplo, las unidades mapeadas en Windows deberían reconectarse de forma confiable y automática al iniciar la sesión. Esto no siempre ocurre.
Además de las unidades, los usuarios de Windows también asignan sus servidores y carpetas. Incluso cuando se hace con éxito, se puede encontrar un error de unidad de red asignada que no se muestra. Aquí, vamos a echar un vistazo a estos errores y cómo solucionarlos.
Parte 1: Descripción del Error: Red Asignada no se Muestra en Windows 10/8/7
Incluso cuando la asignación de una unidad es exitosa, la unidad de red asignada puede no mostrarse. Esto puede ser frustrante, especialmente cuando necesitas compartir los archivos. Compartir los archivos no será posible si no puedes ver la unidad asignada en el Explorador de archivos. No será posible incluso cuando las PC están en la misma red.
La asignación de una unidad de red te permite guardar tus archivos y carpetas en otra computadora utilizando la red de área local, también puede ver virtualmente tus datos desde otra computadora a la tuya.
Sin embargo, no siempre funcionan las unidades asignadas. Un error que puede aparecer es que la unidad de red asignada no muestre todas las carpetas. Estos son los síntomas de este error.
En el Explorador de Archivos, puede ser que la unidad no sea visible bajo las Ubicaciones de Red. Dependiendo de cómo se haya hecho el mapeo de la unidad, puede acceder a ella o no, a través del Símbolo del sistema.
En algunas situaciones, puedes acceder a las unidades asignadas en el Explorador de Archivos. A pesar de esto, es posible que no veas las mismas unidades asignadas cuando navegue a través de cualquier aplicación.
Cuando se produce este problema, hay varias formas de solucionarlo en Windows 7, 8 y 10. Aunque volver a mapear la unidad puede ayudarte con el problema, no es siempre que va a funcionar. Estas son las formas en que puedes resolver el problema:
Parte 2: ¿Cómo Solucionar el Problema de la Unidad de Red Cuando no se Muestra?
El nivel en el que se accede a la unidad asignada es la principal razón por la que se encuentra este error. Por ejemplo, tendrás derechos limitados cuando intentes acceder a ella desde el nivel de cuenta de usuario. Esto se muestra en el Explorador de archivos. Sin embargo, no se mostrará en el Explorador de archivos si se accede desde el nivel de administrador. A continuación, se indican unos sencillos pasos que puedes seguir para evitar este problema.
Método 1. Reparar la Unidad de Red que no se Muestra en el Explorador de Archivos
Microsoft ayuda a los usuarios en la notificación de si se debe utilizar la autorización de archivos del sistema o el disco duro para las aplicaciones. Esto es para evitar daños en el sistema por programas maliciosos. Para ello, utiliza el Control de cuentas de usuario o UAC en Windows Vista y el sistema operativo posterior.
Debido al UAC de Microsoft, si se utilizan permisos de usuario estándar para ejecutar el Shell, no se verán las unidades asignadas. Esto ocurre cuando se utilizaron derechos de administrador durante la configuración. Obtendrás un error de que la unidad de red asignada no se muestra en la aplicación. Con este problema, puedes solucionarlo siguiendo los pasos a continuación:
Paso 1: Procede a hacer clic en "Inicio" y, en el cuadro de búsqueda, escribe "Regedit". Para abrir el "Editor del Registro", pulsa el botón "Enter".
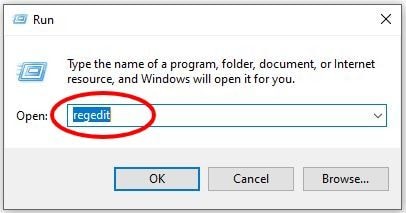
Paso 2: Dirígete a la siguiente dirección:
HKEY_LOCAL_MACHINE\SOFTWARE\Microsoft\Windows\CurrentVersion\Policies\System
Una vez que llegues allí, necesitas crear un nuevo "Valor DWORD" aquí. Para ello, haz clic con el botón derecho del ratón y selecciona la clave.
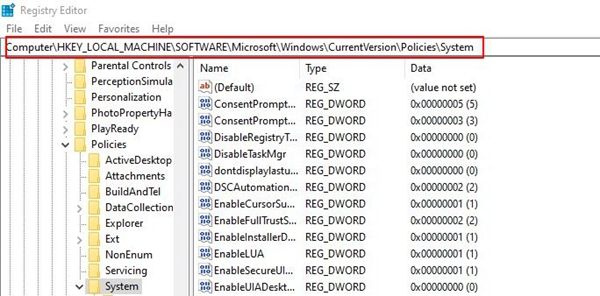
Paso 3: Debes darle al nuevo valor el nombre "EnableLinkedConnections". También debes modificar los datos del valor a 1 en este punto; y para ello, haz clic con el botón derecho en el valor. Esto, a su vez, habilitará el tipo de usuario "administrador en modo de aprobación administrativa" y otras políticas UAC.

Paso 4: Para guardar el nuevo valor creado, haz clic en "Aceptar". Salte del "Editor del Registro" y reinicia la computadora.
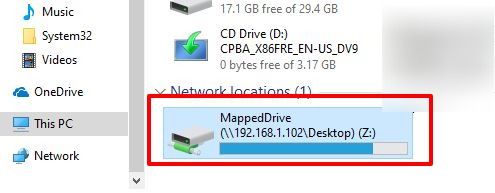
Estos pasos ayudarán a aliviar el hecho de que las unidades de red asignadas no se muestren. Si los pasos no son efectivos, otros ayudarán. Los dos pasos siguientes harán que tu computadora Windows identifique mejor la unidad de red.
1. Configurar los Ajustes del Proxy de Red
Paso 1: Para abrir la ventana de "Configuración", presiona "Windows + I" en tu teclado. Una vez que estés en la ventana de configuración, selecciona la opción "Red & Internet".
Paso 2: En este paso, selecciona "Cambiar opciones del adaptador" en el estado.
Paso 3: Procede a hacer clic con el botón derecho del ratón en Ethernet y luego selecciona "Propiedades".
Paso 4: Ahora, aquí tienes que elegir la opción "Protocolo de Internet versión 4 (TCP/IPv4)", que puedes encontrar en la pestaña "Red". Sigue adelante y haz clic en "Propiedades". A continuación, verás una ventana emergente. Aquí, debes asegurarte de que estás en "Obtener una dirección IP automáticamente" y "Obtener la dirección del servidor DNS automáticamente".

Paso 5: En este paso, asegúrate de volver a la pestaña "Estado". Aquí puedes ver "Cambiar las opciones del adaptador". Debes elegir "Opciones de uso compartido".
Paso 6: Aparecerá una nueva ventana. Aquí, debes asegurarte de que la sección "Descubrimiento de la red" está activada. Expande la sección "Privado" para confirmarlo. Una vez que hayas confirmado que está activado, procede a seleccionar "Guardar cambios".
2. Activar las Funciones SMB
Paso 1: En el cuadro de búsqueda, inicia el proceso escribiendo "Programas y características". Asegúrate de abrirlo.
Paso 2: Verás la opción "Activar o desactivar las características de Windows" en el panel izquierdo. Ve y selecciónalo. Aparecerá una mini ventana, y podrás ver que todas las características de Windows están detalladas allí.
Paso 3: Aquí verás las características que comenzaron con SMB. Desplázate hacia abajo de la ventana, encuentra y marca todas las carpetas SMB y luego, haz clic en "Aceptar".
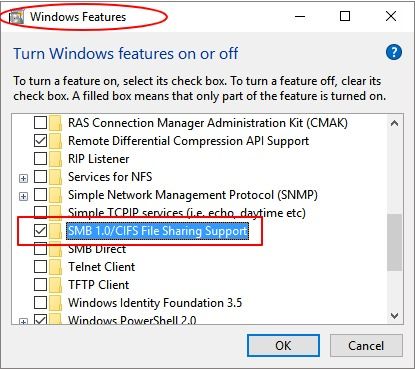
Paso 4: Para asegúrate de que los cambios realizados se efectuaron, reinicia tu computadora.
Método 2. La Unidad de Red no Muestra Todas las Carpetas/Archivos
Si tus archivos y carpetas están ocultos en las unidades NAS, tu unidad de red puede no mostrar todos ellos. Para borrar la unidad NAS que no se muestra en la red de Windows 10, incluyendo la unidad de red y la unidad de red asignada, hay un paso simple. En primer lugar, debes abrir el "Explorador de archivos" en tu computadora y luego ir a la sección "Ver". Frente a los "Elementos ocultos", hay una casilla que debe marcar para completar el paso. Una vez hecho esto, te darás cuenta de que todas las carpetas y archivos ocultos se mostrarán en la unidad de red asignada.

Parte 3: ¿Cómo Recuperar los Archivos Ocultos Cuando la Unidad de Red Asignada no se Muestra?
Probablemente, los métodos anteriores han resuelto la unidad de red asignada que no se muestra en Windows 10/8/7. Pero, ¿qué pasa si de alguna manera se pierden los datos mientras se ejecuta cualquiera de las operaciones anteriores? ¿Cómo se puede arreglar este problema frustrante? No te preocupes, ya que, existe la mejor solución para esto. Esta solución es conocida por ser altamente eficaz en la solución de los problemas de recuperación de datos y es conocido por ser un programa eficaz. Recoverit te ayudará en la recuperación de datos incluso cuando se eliminan.
¡Paso 1: Consigue Recoverit!
Si no tienes este programa, primero tendrás que instalarlo e iniciarlo. Una vez que hayas abierto el programa Recoverit Data Recovery en tu computadora, sigue estos pasos:
Paso 2: Elegir la unidad
Procede a elegir la ubicación de la unidad. Aquí es donde se almacenan los archivos y carpetas ocultos. A continuación, haz clic en "Iniciar".

Paso 3: El proceso de escaneos
En este paso, comienza el escaneo del disco. La herramienta Recoverit Data Recovery buscará las carpetas y archivos ocultos. En caso de que necesites buscar más archivos, debes tomar la opción "Recuperación Completa". Espera a que se escanee, lo que puede tardar unos minutos.

Paso 4: Revisar y recuperar archivos
Puedes ver algunos de los archivos de fotos recuperados con este programa. Tendrás que seleccionar las carpetas y archivos ocultos. Así que, dirígete a la opción "Recuperar" y haz clic en ella para recuperar los datos.

Cuando veas que la unidad asignada no muestra el error, no debes preocuparte ya que se puede arreglar. No es porque tu computadora o sistema esté funcionando mal. Este no es un error nuevo. Usando estos métodos anteriores y estableciendo algunos cambios, con sólo unos pocos clics, puedes arreglar el problema.
Conclusión:
Si eres un usuario que tiene problemas para acceder a sus unidades de red asignadas, debes averiguar cómo solucionarlo. Con los métodos anteriores, puedes arreglar la unidad de red asignada que no muestra Windows 10/8/7. Los dos primeros métodos deberían funcionar, pero sí de alguna manera te encuentras con el problema de la pérdida de datos, entonces prueba el tercero.
El uso de Recoverit es el mejor método que se sabe que es más eficaz. Tiene una alta tasa de éxito, especialmente cuando se recuperan los datos que también se eliminan. Debido a su efectividad, debería ayudarte a borrar las unidades asignadas de Windows 10 que no se muestran.
Preguntas Frecuentes
¿No puedes reconectar todos los controladores de red?
Si no puedes volver a conectar los controladores de red, debes cerrar las aplicaciones y programas en ejecución. En segundo lugar, puedes descargar aplicaciones de terceros para escanear las actualizaciones de los controladores y descargar las actualizaciones de los controladores para agilizar la conexión.
¿Cómo puedo restaurar la conexión de red?
Hay diferentes maneras de restaurar la conexión de red. Por ejemplo, tienes que eliminar los obstáculos físicos y reiniciar el enrutador de Internet. Además, si tienes problemas con la conectividad de red, tienes que actualizar el Windows y optimizar la configuración del DHCP.
¿Por qué desaparece una unidad de red?
Si la unidad de red desaparece, hay posibilidades de que la unidad no esté mapeada y la computadora no pueda procesar los scripts. Generalmente ocurre cuando la PC se está configurando.
¿Cómo puedo reiniciar una unidad de red?
Para reiniciar la red, es necesario ejecutar el administrador pulsando los botones Windows y R. A continuación, escribe msc. y haz clic con el botón derecho en la opción de servidor. A continuación, haz clic en el botón de reinicio y la unidad de red se reiniciará.
¿Cómo puedo arreglar una unidad de red asignada?
La unidad de red asignada se puede arreglar desarrollando y ejecutando dos scripts a través de la carpeta StartUp. En el caso de que tengas acceso al dominio del directorio activo, te sugerimos que vuelvas a configurar los ajustes de la política de grupo.
Problemas de disco duro
- Recuperar disco duro
- 1.Recuperar disco duro formateado
- 2.Recuperar disco duro dañado
- 3.Recuperar disco duro gratis
- 4.Recuperar disco no detectado
- Reparar disco duro
- 1.Reparar sectores defectuosos
- 2.Restaurar disco duro a máxima capacidad
- 3.Reparar datos de disco duro
- Formatear disco duro
- Consejos para disco duro




Alfonso Cervera
staff Editor