Aug 14, 2025 • Categoría: Soluciones para discos duros • Soluciones probadas
Steam es la plataforma de distribución digital de videojuegos y software más popular. Para acceder a todo el contenido que ofrece esta plataforma, necesitas una cuenta de Steam y una aplicación de escritorio que se encargará de instalar todos los productos que hayas comprado a través de la plataforma, pero ¿qué ocurre cuando la aplicación falla? El "error de escritura en disco" de Steam es uno de los errores más comunes que pueden surgir, pero también es fácil de solucionar. En este artículo, te mostraré cómo identificar el origen del problema y cómo solucionarlo eficazmente.
- Parte 1: Arreglar el Error de Escritura de Disco de Steam en SSD para Windows
- Parte 2: ¿Qué es el Error de Escritura de Disco de Steam en SSD?
- Parte 3: ¿Cómo Arreglar el Error de Escritura de Disco de Steam en SSD?
- Parte 4: Reparar a Través de un Programa Profesional de Recuperación de Datos
- Parte 5: Probar la Solución Oficial de Problemas de Steam
Parte 1: Arreglar el Error de Escritura de Disco de Steam en SSD para Windows
Muchos usuarios han reportado que después de clonar sus sistemas operativos de un disco a otro, como en este caso, de un HDD a un SDD, el " error de escritura de disco" de steam no les permite instalar o actualizar sus juegos y aunque este problema puede parecer complejo de resolver, no lo es. Este error puede ser causado por varias razones, la gran mayoría están relacionadas con una configuración errónea generada por la clonación del sistema operativo y por lo tanto, lo más importante es identificar el origen de este problema. En este artículo, hablaré de todas las posibles causas de este problema y te recomiendo que tengas paciencia ya que es probable que haya más de uno o dos problemas que estén generando este error en tu sistema.
Parte 2: ¿Qué es el Error de Escritura de Disco de Steam?
El "Error de escritura en disco" de Steam se produce cuando, durante el proceso de instalación o actualización de un juego, la aplicación de Steam es incapaz de encontrar, escribir o editar los archivos del juego en su ubicación original. Como puedes imaginar, esto puede deberse a múltiples razones que van desde un problema durante la instalación de Steam, del juego, de la actualización o incluso de tu sistema operativo y sumado a todo lo anterior, debes tener en cuenta que si recientemente has restaurado tu sistema operativo a un nuevo disco, es muy probable que existan discrepancias en las rutas y nombres de las carpetas.
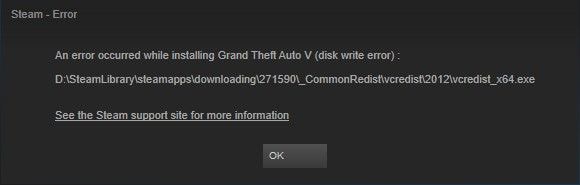
Parte 3: ¿Cómo Arreglar el Error de Escritura en Disco de Steam en SSD?
Como mencioné anteriormente, lo más importante es identificar el origen del problema, sin embargo, en la mayoría de los casos, 4 métodos pueden solucionar este problema. A continuación, te mostraré cuáles son.
Método 1. Ejecutar como Administrador
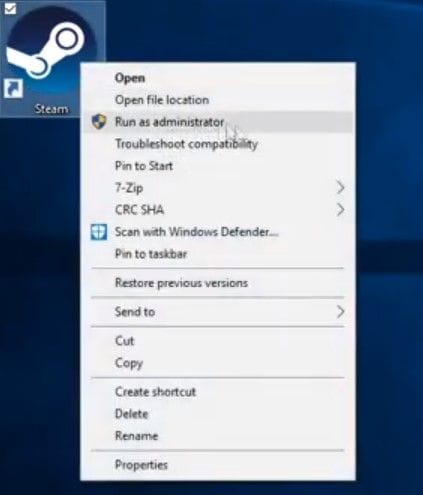
A veces, bastará con ejecutar la aplicación en modo administrador, de esta manera, solucionarás cualquier problema que haya sido causado por alguna restricción de acceso del usuario. También puedes ir a la ubicación del archivo de Steam (la ubicación por defecto es en C: / archivos de programa (x86) / Steam). Haz clic con el botón derecho sobre steam.exe y ve a propiedades, dirígete a la pestaña "Compatibilidad" y asegúrate de que la opción "ejecutar este programa como administrador", esté marcada
Método 2. Eliminar el Archivo 0KB

Hay un archivo en la carpeta de Steam cuyo propósito es almacenar los datos de diagnóstico relativos a los errores. Este archivo se conoce como ".crash". No es muy común, pero a veces, el archivo ".crash" puede impedir que la aplicación funcione correctamente.
Método 3. Eliminar la Protección Contra Escritura
Debes tener en cuenta que para que Steam funcione correctamente debe tener permisos de lectura y escritura para añadir, eliminar o editar archivos. A continuación, te mostraré cómo solucionar este problema.
Paso 1: Asegúrate de que la opción "Sólo lectura" está activada
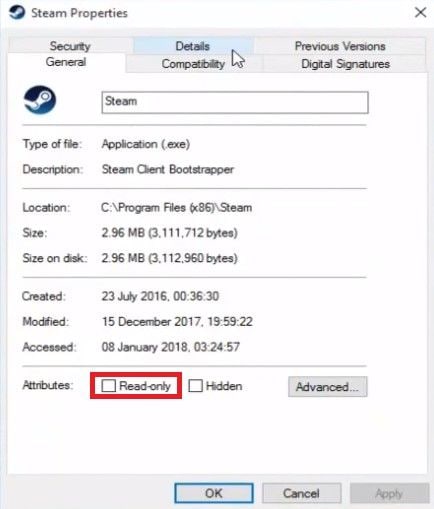
Haz clic con el botón derecho en el acceso directo de Steam y selecciona la opción "Propiedades". Ahora debes ir a la sección "General" y asegurarte de que, en la parte inferior de la ventana, la opción "Sólo Lectura" está desactivada.
Paso 2: Ejecutar el Símbolo del Sistema como Administrador

En primer lugar, deberás ejecutar el Símbolo del Sistema como Administrador. Para ello, puedes ir al menú de inicio y escribir "símbolo del sistema", luego hacer clic con el botón derecho en su acceso directo y seleccionar "Ejecutar como administrador".
Paso 3: Utilizar el Símbolo del Sistema para desactivar el atributo de "sólo lectura"

Introduce los siguientes comandos uno a uno y pulsa la tecla Enter después de cada uno:
- diskpart
- list disk
- select disk n (n es el número de la unidad donde se encuentran sus archivos de Steam)
- attributes disk clear readonly
- exit
Método 4. Eliminar los Archivos Corruptos en el Registro

Ve a Steam/logs/content_log y abre el archivo de texto. Desplázate hasta la parte inferior del archivo de registro y busca un error de " Error de escritura", que te llevará al nombre del archivo y a la ruta del archivo corrupto.
Método 5. Reiniciar Steam
Lo primero que debes hacer es cerrar Steam, reiniciar tu computadora y ejecutarla de nuevo en modo administrador. A veces la respuesta más sencilla es la correcta.
Método 6. Desactivar el firewall o añadir excepciones
El cortafuegos de Windows es una herramienta cuya finalidad es proteger tu computadora de posibles ataques, principalmente por el uso de redes públicas. Es normal que todos los programas que instales te pidan que asignes un nivel de acceso a la red para evitar aplicaciones que puedan descargarse a través de redes no autorizadas. Escribe Firewall en el menú de Windows para acceder a su configuración y luego haz clic en "Permitir una aplicación o función a través del Firewall de Windows Defender". Allí puedes buscar "Steam" y proporcionar los permisos en caso de que no los tenga.
Método 7. Desactivar el programa antivirus o añadir excepciones
Por otro lado, si utilizas antivirus, debes asegurarte de que éste no sea el culpable de interferir en los procesos de ejecución o descarga de Steam. Estos programas suelen tener una opción que permite desactivar las defensas durante un periodo de tiempo determinado.
Método 8. Desactivar la configuración de sólo lectura de la carpeta de Steam y la protección de escritura de la unidad
Los permisos de escritura son un "problema" común en computadoras con múltiples perfiles de usuario. Normalmente, los permisos de "invitado" en una computadora restringen el permiso de escritura en sus dispositivos, evitando así posibles ataques de seguridad. Si este es tu caso, tendrás que pedir al administrador de la computadora que elimine la restricción de escritura para tu perfil de usuario.

Método 9. Borrar la caché de descargas de Steam y verificar la integridad de los archivos del juego
Si ninguna de las soluciones anteriores es capaz de resolver el problema, es probable que el error se deba a la pérdida o corrupción de los datos del juego. Para solucionar este problema, habrá que realizar tres procedimientos específicos. Ir a la siguiente ruta de Steam / Configuración / Descargas. Una vez allí, se mostrará una ventana. Haz clic en "Borrar Caché de Descargas" A continuación, vuelve a la Biblioteca de Steam y haz clic en el juego para que se despliegue un menú de opciones. Selecciona la opción "Propiedades" y dirígete a la sección Archivos Locales. Una vez allí, debes hacer clic en Verificar la Integridad de los Archivos del Juego. Por último, pulsa Win + R para abrir "Ejecutar" y una vez allí, escribe "Steam: // Flushconfig".

Método 10. Reparar la carpeta de la biblioteca o mover Steam a otra unidad
Antes de seguir adelante. Existe la posibilidad de solucionar el problema reparando la estructura de almacenamiento original o cambiando la ruta de instalación. Para reparar la carpeta original, ve al menú de Steam y haz clic en "Configuración". A continuación, ve a la sección "Descargas" y haz clic en "Carpetas de la Biblioteca de Steam". Una vez allí, haz clic con el botón derecho del ratón en la ubicación donde se guardan actualmente tus juegos y selecciona la opción "Reparar Carpeta de Biblioteca". En caso de que quieras cambiar la ruta, repite los mismos pasos, pero esta vez haz clic en "Añadir Carpeta de Biblioteca" y una vez que hayas designado la nueva ruta, haz clic sobre ella y entonces la verás por defecto.

Método 11. Comprobar que la unidad no tenga errores
Como he mencionado anteriormente, en la mayoría de las ocasiones, el problema puede haberse originado por algún error de descarga, lectura o escritura de datos. Si es así, es muy recomendable revisar que tu dispositivo de almacenamiento esté en buen estado y, si no es así, sustitúyelo cuanto antes y haz una copia de seguridad de tu información para evitar la pérdida de datos.
Método 12. Contacta con Steam para pedir ayuda
Si hasta este punto el problema persiste. Debes contactar con el servicio de soporte técnico de Steam para recibir ayuda personalizada.
Parte 4: Reparar a Través de un Programa Profesional de Recuperación de Datos
Si con los métodos anteriores no lograste solucionar el problema, es posible que los archivos internos de Steam se hayan corrompido y esto provoque todo tipo de errores, por suerte puedes utilizar un programa de recuperación de datos como Recoverit, este programa se encargará de reconstruir y reparar cualquier archivo corrupto, restableciendo así el correcto funcionamiento de Steam. Puedes descargar este programa de forma gratuita desde el sitio web oficial https://recoverit.wondershare.com/.
A continuación, te mostraré cómo utilizarlo.
Paso 1: Elige una unidad para escanear

Una vez que hayas instalado y abierto el programa, selecciona la unidad donde se encuentran los datos de steam.
Paso 2: Selecciona los archivos a recuperar/restaurar

Ahora todo lo que tienes que hacer es seleccionar la carpeta o carpetas que quieres recuperar/restaurar y hacer clic en "Recuperar".
Parte 5: Prueba la Solución Oficial de Problemas de Steam
1. Reinicia Steam y tu Computadora
A veces, como indica el principio de la navaja de Occam; la respuesta más simple puede ser la correcta. Prueba en reiniciar Steam y tu computadora, a veces esto es probablemente suficiente para resolver el problema.
2. Borrar la Caché de Descargas
Borrar la caché de Steam suele ser muy útil cuando Steam no funciona correctamente, y es un proceso extremadamente sencillo de realizar. A continuación, te mostraré cómo hacerlo.

En primer lugar, debes abrir Steam y hacer clic en la sección "Steam", se desplegará un menú y allí debes hacer clic en "Configuración". Ahora, dirígete a la sección "Descargas" y haz clic en "BORRAR CACHE DE DESCARGAS"
3. Vuelve a Instalar Steam
La reinstalación de Steam puede resolver el problema; sin embargo, tendrás que utilizar el instalador para sobrescribir los archivos de la carpeta de Steam sin desinstalarlo, ya que al hacerlo se eliminarían los juegos y los archivos de guardado de tu ordenador.
4. Reparar la Carpeta de la Biblioteca
A veces la actualización de los juegos de Steam falla porque los permisos del usuario han cambiado y necesitan ser actualizados. A continuación, te mostraré cómo reparar la carpeta de la biblioteca.
Paso 1: Abrir el gestor de carpetas de la biblioteca de Steam

En primer lugar, debes abrir Steam y hacer clic en la sección "Steam", se desplegará un menú y allí debes hacer clic en "Configuración". Ahora, ve a la sección "Descargas" y haz clic en "CARPETAS DE LA BIBLIOTECA DE STEAM"
Paso 2: Ejecuta la utilidad "Reparar la Carpeta de la Biblioteca".

Una vez que la utilidad de Carpetas de la Biblioteca de Steam se haya abierto, haz clic con el botón derecho del ratón en la carpeta "Steam" y haz clic en "Reparar la Carpeta de la Biblioteca"
5. Verifica los Archivos Locales
Es importante recordar que los juegos, como cualquier otro tipo de información digital, son vulnerables a la corrupción por varias razones, sin embargo, Steam puede analizar la integridad de los archivos del juego y corregirlos.
A continuación, te mostraré cómo hacerlo.
Paso 1: Ve a la sección "Archivos Locales".

En tu biblioteca de juegos de Steam, haz clic con el botón derecho en el juego que tiene el error de instalación o actualización y luego ve a la sección "ARCHIVOS LOCALES". Una vez allí, haz clic en "VERIFICAR INTEGRIDAD DE LOS ARCHIVOS DEL JUEGO..."
Paso 2: Esperar a que el proceso finalice

Este proceso puede tardar unos minutos, Steam analizará todos los archivos del juego para encontrar los archivos que están dañados y una vez que haya terminado, sólo tienes que hacer clic en "Cerrar".
6. Cambiar la Región de Descarga
Como puedes imaginar, Steam divide el contenido descargable por regiones, de esta manera Steam puede adaptar las descargas para que los idiomas y la configuración se ajusten a las necesidades del usuario, sin embargo, existe la posibilidad de que hayas instalado Steam en un idioma diferente y por esta razón, se te asigne una región de descarga diferente a la tuya y esto, a su vez, puede causar problemas de compatibilidad.

Para solucionar este problema, debes abrir Steam. Una vez abierto, haz clic en la sección "Steam" y selecciona la opción "Configuración". Ahora ve a la sección "Descargas". Allí podrás cambiar la "Región de Descarga".
7. Mover la Carpeta del Juego
Un método que puede solucionar el "error de escritura en disco" de Steam es cambiar la carpeta donde se almacenan los juegos. Este proceso es bastante sencillo, pero puede llevar mucho tiempo dependiendo del peso de los juegos que tengas almacenados en la carpeta.
A continuación, te mostraré cómo hacerlo.
Paso 1: Abrir el administrador de carpetas de la biblioteca de Steam

En primer lugar, debes abrir Steam y hacer clic en la sección "Steam", se desplegará un menú y allí debes hacer clic en "Configuración". Ahora, en la sección "Descargas" haz clic en "CARPETAS DE LA BIBLIOTECA DE STEAM".
Paso 2: Haz clic en "AÑADIR CARPETAS DE LA BIBLIOTECA".

Una vez abierto el administrador de Carpetas de la Biblioteca de Steam, selecciona una unidad diferente y haz clic en "AÑADIR CARPETA DE LA BIBLIOTECA"
8. Actualizar el Hardware de la Red Local
Es importante recordar que cualquier tipo de instalación o actualización que realices a través de Steam necesitará que tengas una conexión a internet estable. Para solucionar este problema, simplemente reinicia tu módem o router.
9. Actualizar el Sistema y los Controladores
Ten en cuenta que el correcto funcionamiento de cualquier software y hardware que tengas instalado en tu computadora depende de las actualizaciones del sistema y de los controladores. Para actualizar los controladores de tu computadora, debes ir al menú de Windows, escribir "Actualizar" y hacer clic en su acceso directo.

Aparecerá una ventana como ésta. Una vez allí, haz clic en "Buscar Actualizaciones".
10. Investiga los Firewalls

El Firewall de Windows puede bloquear el acceso de Steam al servicio de red, por lo que es importante confirmar que Steam tiene permiso para acceder a la red en la configuración del Firewall de Windows. Para añadir o eliminar permisos, haz clic en la opción "Permitir una aplicación o función a través del Firewall de Windows" y marca la casilla de Steam en ambas secciones (privada y pública).
11. Investiga el Antivirus

Si tu computadora está infectada con un virus, es probable que experimentes todo tipo de problemas, incluyendo problemas de escritura o lectura de datos. Intenta ejecutar un "Escaneo Rápido" desde tu Antivirus o Windows Defender.
12. Investiga Otros Programas y Servicios

Los problemas pueden ser causados por la intervención de algún software que tengas instalado, no necesariamente tiene que ser un virus. Comprueba los programas que están activos desde el Administrador de Tareas. Para abrir el administrador de tareas puedes hacer clic con el botón derecho del ratón en la barra de tareas y seleccionar la opción "Administrador de Tareas".
13. Desactivar el Overclocking
Si has hecho overclocking en tu hardware, es probable que las altas frecuencias sean incompatibles con los drivers de tu computadora y esto a su vez puede generar todo tipo de problemas de funcionamiento. Intenta revertir los parámetros a la configuración original a través de la BIOS o la UEFI.
14. Pruebe la Conexión en Línea
Si ya has intentado reiniciar el módem o el router y el problema sigue pareciendo estar relacionado con tu conexión a Internet, deberías considerar que hay otros posibles problemas relacionados con la conexión a Internet, como el ancho de banda. Debes saber que tanto el administrador de la red como el proveedor del servicio pueden ajustar los valores del ancho de banda y esto a su vez puede causar problemas con la gestión de las descargas de Steam.
15. Comprueba si hay Errores en la RAM

La memoria RAM es esencial para el correcto funcionamiento de cualquier computadora y es importante saber que la RAM, al igual que el resto del hardware que compone tu PC, tiene una vida útil limitada y es igualmente vulnerable a las variaciones repentinas de voltaje o a los cortes de energía. Windows dispone de una herramienta de diagnóstico que permite conocer el estado de conservación de la memoria RAM. Para utilizarla debes abrir el menú de Windows, escribir "emparejado" y ejecutar "Diagnóstico de memoria de Windows"
Conclusión
Steam es una excelente plataforma para descargar juegos, pero puede fallar. Como habrás notado, son muchas las razones por las que puede aparecer el "error de escritura de disco" y puedes solucionarlo con paciencia y dedicación, sin embargo, existe una alternativa mucho más práctica para restablecer el buen funcionamiento de Steam. Usando Recoverit podrás recuperar y restaurar la información de cualquier dispositivo, aunque se haya corrompido con sólo un par de clics.
Preguntas Frecuentes
¿Cómo Puedo Solucionar el Error de Escritura en Disco en Steam?
Hay diferentes formas de arreglar los errores de escritura en disco en Steam, como reiniciar Steam, reiniciar la computadora y eliminar la protección contra escritura del disco duro. Además, puedes intentar borrar los archivos corruptos.
¿Cómo puedo arreglar el error de lectura de disco en CS GO?
En CS GO, puedes arreglar el error de lectura de disco reiniciando tu PC o Steam. Algunos expertos sugieren cambiar la región y desactivar el firewall y el antivirus. Además, si es posible, cambia el directorio del juego.
¿Por qué mi PC repara errores de disco?
Los errores de reparación de disco son comunes en las PC y se producen cuando la unidad o disco de arranque tiene dificultades para arrancar la computadora.
¿Cómo se elimina la protección contra escritura de un disco?
En primer lugar, abrir el símbolo del sistema en la PC y entrar en diskpart. A continuación, escribe list disk y pulsa el botón enter. Ahora, escribe, select disk 2, y pulsa el botón enter. Por último, escribe attributes disk clear readonly, y presiona el botón enter. Como resultado, se eliminará la protección contra escritura del disco.
¿Se pueden recuperar datos de un disco duro muerto?
Sí, puedes recuperar datos de un disco duro muerto. Para ello, descarga Drill en la PC, elige el disco duro y pulsa el botón de recuperación. El segundo paso es previsualizar los archivos y guardarlos.
Problemas de disco duro
- Recuperar disco duro
- 1.Recuperar disco duro formateado
- 2.Recuperar disco duro dañado
- 3.Recuperar disco duro gratis
- 4.Recuperar disco no detectado
- Reparar disco duro
- 1.Reparar sectores defectuosos
- 2.Restaurar disco duro a máxima capacidad
- 3.Reparar datos de disco duro
- Formatear disco duro
- Consejos para disco duro




Alfonso Cervera
staff Editor