Aug 14, 2025 • Categoría: Soluciones para discos duros • Soluciones probadas
P: ¿Cómo arreglar el error de Windows 10 atascado en la reparación de disco?
"Hola, amigos. Estoy enfrentando un problema justo durante el inicio de Windows. Cuando enciendo mi PC, el logotipo de Windows 10 aparece y desaparece. Después de un tiempo, vuelve a aparecer con un error que dice: 'preparando reparación automática.' Después de eso, sigue apareciendo en mi pantalla un nuevo mensaje 'Reparando errores de disco. Esto puede tardar más de una hora en completarse'. ¿Cómo puedo resolver este error de disco?"
Si no solucionas los errores del disco a tiempo, pueden volverse catastróficos e incluso perturbadores. Recuerda, Windows 10 consta de muchos errores de disco. Nunca debemos pasar por alto estos errores, ya que pueden dañar los archivos del disco duro y también hacer que el disco duro (tanto interno como externo) sea inaccesible.
Como sabemos, el sistema operativo Windows 10 a menudo intenta resolver estos errores de disco al arrancar; sin embargo, si el error del disco es grave, es posible que la computadora se atasque durante la reparación del disco duro.
Hoy en día, muchos usuarios de Windows 10 informan de un error común que muestra un mensaje "error en reparación de disco" que aparece repetidamente en su pantalla. Parece un error irritante, ya que aparece en la pantalla de inicio y no te permite continuar. Muchas veces, este error desaparece después de una hora y permite que tu computadora funcione normalmente. Sin embargo, vuelve a aparecer la próxima vez que intentes iniciar sesión en Windows. De esta manera, puedes quedar atrapado en el bucle de reparación de errores del disco. Además, en muchos casos, no pasa nada incluso después de esperar varias horas. Por lo tanto, si también te molesta ver que este error en particular aparece en tu pantalla, entonces es hora de actuar y solucionarlo de inmediato.
Parte 1: Descripción general del problema: "Error de reparación de disco" Bucle de Windows 10
Independientemente de la marca de la computadora, los errores de disco pueden ocurrir repentinamente. Sin embargo, los "Errores de reparación de disco" son bastante comunes en las computadoras HP con Windows 10. Varios factores pueden causar el bucle "Reparación de errores de disco", como un bloqueo del juego o la actualización de tu versión antigua a Windows 10, etc.

Entonces, cuando tu laptop sigue diciendo que está reparando errores de disco, significa que hay algo mal con el disco de arranque. Por lo tanto, tu sistema no puede arrancar desde ese disco en particular. Estos errores son principalmente el caso de un ataque de virus o malware, apagado inadecuado, corte de energía inmediato, sectores defectuosos, etc.
Ahora, es posible que te estés preguntando: ¿cuánto tiempo lleva reparar los errores del disco? Además, ¿cómo resolver este error y obtener acceso a tu computadora? En la mayoría de los casos, el error de reparación del disco desaparece justo después de una hora que lo ves. Este error ocurre durante el inicio de Windows; y, a veces, puedes esperar un par de horas para ver si el problema se soluciona automáticamente. También puedes intentar resolverlo reiniciando tu computadora. Sin embargo, si estas dos soluciones rápidas no te funcionan, puedes probar las soluciones que se indican a continuación.
Parte 2: ¿Cómo arreglar rápidamente los errores de Windows 10 atascado en la reparación de disco?
Antes de seguir adelante y explorar diferentes formas de deshacerse de "Reparación de errores de disco", primero debes probar el método CHKDSK. Muchos fanáticos de las computadoras prefieren este método, ya que juega un papel importante en el escaneo y la reparación efectiva de diferentes problemas de disco. Sin embargo, la mayoría de las veces tarda varias horas en completarse. Por lo tanto, debes dejar que tu computadora funcione durante la noche y completar el proceso. Si continúas recibiendo el problema "Reparación de errores de disco" incluso al día siguiente, se recomienda probar los métodos siguientes. A continuación, analizaremos tres soluciones rápidas para reparar el bucle de errores del disco.
Método 1. Reiniciar desde el modo seguro con funciones de red
Si el problema de los errores de reparación del disco continúa apareciendo en la pantalla de tu computadora portátil, entonces puedes reiniciar tu dispositivo de manera diferente. Prueba el modo seguro con opción de red. Los pasos a continuación te ayudarán a obtener la opción "modo seguro con conexión de red".
Paso 1: Para obtener la pantalla de inicio de sesión, debes mantener presionada la tecla Mayús en tu teclado y presionar el botón de encendido. Después de eso, haz clic en la opción "Reiniciar".
Paso 2: Después de reiniciar tu computadora, verás "Elige una opción" en tu pantalla. En este punto, elige "Solucionar problemas". Luego, ve a las "Opciones avanzadas" y selecciona "Configuración de inicio". Por último, elige "Reiniciar".

Paso 3: Después de reiniciar tu computadora, tu pantalla mostrará una lista que contiene alrededor de nueve opciones diferentes. Puedes encontrar la opción "Habilitar el modo seguro con funciones de red" en el quinto número. Para elegirlo, puedes presionar la tecla de función "F5" o la tecla numérica "5".

Bueno, el modo seguro es una excelente opción para resolver numerosos problemas informáticos. Por lo tanto, lo más probable es que solucione el problema de "errores de reparación de disco".
Método 2. Ejecutar reparación automática/reparación de inicio
En el segundo método, discutiremos cómo deshacerse del problema de reparación del disco atascada con la ayuda de una reparación automática. Para eso, necesitarás un disco o USB de instalación.
Suponiendo que tu computadora no se inicia normalmente incluso en el modo seguro, puedes realizar una reparación automática o una reparación de inicio siguiendo las instrucciones a continuación.
Paso 1: En primer lugar, inserta el medio de instalación de Windows en la computadora. Después de eso, reinicia la computadora.
Paso 2: Ahora, el logotipo del fabricante aparecerá en la pantalla de la computadora. Aquí, debes ingresar al menú de arranque presionando la tecla de opción del menú de arranque continuamente. Suele ser la tecla de función "F12". Puedes usar una flecha hacia arriba o una flecha hacia abajo para seleccionar la opción de arranque desde el medio de instalación.
Paso 3: Ahora, aparecerá un nuevo mensaje que dice "Presiona cualquier tecla para iniciar desde un CD o DVD". Entonces, puedes presionar cualquier tecla.
Paso 4: En la siguiente ventana, asegúrate de elegir el tipo de teclado, el idioma y la hora correctos. Una vez que completes todas las preferencias, haz clic en "Siguiente".
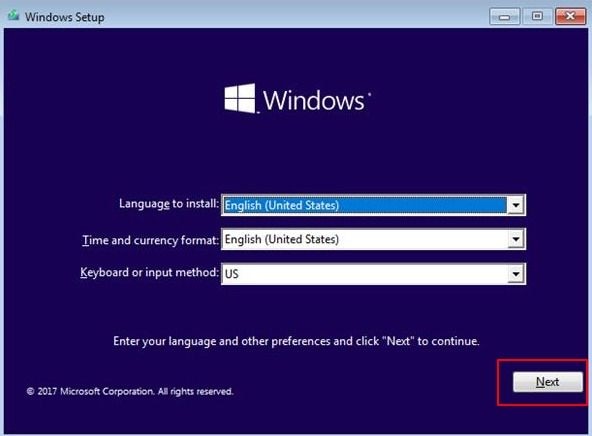
Paso 5: La siguiente pantalla presentará una opción "Reparar tu computadora" en tu pantalla; haz clic en ella.
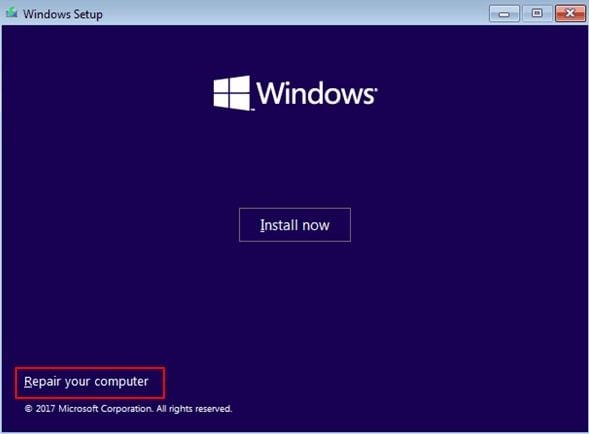
Paso 6: Aquí, puedes ver la pantalla "Elige una opción"; selecciona "Solucionar problemas".

Paso 7: Una vez que ingreses a la pantalla "Opciones avanzadas", debes elegir la opción "Reparación de inicio". Después de eso, espera un tiempo y deja que finalice el proceso de reparación de inicio.

Una vez finalizado el proceso de reparación de inicio, debes reiniciar la computadora y verificar si el problema ha desaparecido. No obstante, si el método de reparación de inicio tampoco resuelve el problema, deberías probar el siguiente método.
Método 3. Realizar la restauración del sistema desde el inicio
La última solución que vamos a discutir aquí es realizar la restauración del sistema. Este método llevará la configuración del sistema y los archivos al punto anterior. Además, no afectará a tus archivos importantes ni a tus datos personales de ninguna manera. Suponiendo que tu computadora no se inicie, puedes realizar una restauración del sistema como se muestra a continuación. Ten en cuenta que la operación inicial de este método es la misma que la del método 1 que analizamos anteriormente.
Paso 1: En primer lugar, inicia tu dispositivo con la ayuda de los medios de instalación de Windows. Ya lo hemos mostrado en el método 1.
Paso 2: Ahora, selecciona la opción "Reparar tu computadora" cuando veas la pantalla Instalar Windows.
Paso 3: En la siguiente pantalla, elige "Solucionar problemas". Después de eso, selecciona la opción "Restaurar sistema" en la pantalla "Opciones avanzadas". Un asistente de restauración del sistema te guiará; así que síguelo para completar el proceso de recuperación.

De esta manera, puedes realizar una restauración del sistema desde el inicio y resolver el problema "Reparación de errores de disco". Todos estos tres métodos son útiles. Puedes seleccionar cualquier método según la situación. Sin embargo, es posible que también debas reemplazar tu disco duro porque un disco duro defectuoso también conduce a este error.
Método 4. Dejar que termine durante la noche
Lo primero que debes hacer es mantener la calma y esperar a que el proceso finalice automáticamente. Como mencioné anteriormente, este proceso generalmente toma alrededor de 40 a 80 minutos, pero a veces, cuando un dispositivo de almacenamiento sufre desgaste físico en sus componentes, el tiempo de reparación puede extenderse a unas pocas horas. Dejar que el proceso se ejecute sin interrupciones durante la noche podría ser la mejor opción.
Método 5. Reemplazar la unidad
Si el proceso de reparación nunca termina, lo más probable es que se deba a que la integridad de los archivos se ha dañado de manera irreparable o incluso puede significar que el cable SATA o incluso el dispositivo de almacenamiento están en muy mal estado.
Para corregir el problema de la corrupción de datos críticos, puedes conectar el dispositivo a otra computadora. De esta forma evitarás arrancar Windows desde el dispositivo dañado y podrás acceder a los archivos que necesitas respaldar de forma segura. Una vez que haya terminado, puedes realizar una instalación limpia de Windows desde cero, que reconstruirá las tablas de particiones y el sistema de archivos en el dispositivo.
Además, si consideras necesario reemplazar el dispositivo por uno nuevo, hay información que puede ser de suma utilidad.
Hay dos dispositivos de almacenamiento principales en el mercado. Estos son los HDD y SSD. Debes tener en cuenta que la diferencia de precio está relacionada principalmente con el hecho de que funcionan de manera diferente. Un disco duro tiene componentes móviles en su interior y esto lo convierte en un dispositivo "frágil". Sin embargo, estos dispositivos suelen ofrecer una gran capacidad de almacenamiento a bajo coste, con el principal inconveniente de tener tiempos de lectura más lentos que los de un SSD. Por otro lado, los SSD pueden considerarse dispositivos muy seguros ya que no tienen partes móviles en su interior, pero su principal desventaja es la vida útil. La vida útil de un SSD está determinada por la cantidad de TB escrita ya que, en estos dispositivos, la información se almacena en celdas que con cada proceso de escritura pierden gradualmente la capacidad de retener la información.
Recuerda que los dispositivos de almacenamiento no solo se diferencian por costo, por lo tanto, debes tener en cuenta todas las características que tienen antes de seleccionar el dispositivo, porque lo ideal es que selecciones uno según tus necesidades. Además, recuerda que ningún dispositivo es infalible. Hacer una copia de seguridad constante de tu información puede evitarte muchos problemas, y la copia de seguridad de la información suele ser un procedimiento bastante sencillo.
Conclusión
Bueno, resolver el problema de "Reparación de errores de disco" no es una tarea difícil. Puedes ejecutar algunos de estos métodos sin siquiera iniciar sesión, mientras que algunos métodos necesitarán un usuario que haya iniciado sesión. Sin embargo, primero debes probar un proceso simple de escaneo y reparación usando el comando chkdsk. En la mayoría de los casos, este comando resolverá el error del disco. Pero si este comando no funciona, entonces ya conoces tres métodos diferentes para solucionarlo.
Muchos usuarios de Windows 10 se encuentran a menudo con este error. Después de recibir este error, muchos usuarios prefieren esperar. Pero a veces el error persiste y se atasca en la pantalla de inicio principal. Por lo tanto, si este error no desaparece incluso después de probar los tres métodos mencionados anteriormente, es probable que haya algún problema con el disco duro. Puedes intentar reemplazar el disco duro y ver si resuelve el problema.
Preguntas frecuentes
¿Cuánto tiempo se tarda en reparar los errores del disco?
Si estás reparando los errores del disco con chkdsk, llevará un mínimo de cuatro horas corregir los errores del disco. Sin embargo, también puede llevar más tiempo.
¿Alguna vez funciona la reparación de errores de disco?
Sí, reparar los errores del disco funciona porque ayuda a almacenar los datos correctamente y la unidad funcionará normalmente después de la reparación.
¿Cuál es la causa de los errores de reparación de disco?
Estos errores generalmente ocurren cuando el disco de arranque no está capacitado para arrancar la computadora. También puede ser causado por sectores defectuosos.
¿Cómo arreglo el Windows 10 que no pudo iniciarse sin un disco?
Solo necesitas abrir el menú de opciones de inicio avanzadas (presiona F11). Luego, abre las opciones avanzadas de la opción de solución de problemas y haz clic en la opción de reparación de inicio. Ahora, solo necesitas esperar unos minutos para solucionar el problema de inicio.
¿Cómo restauro mi computadora si no arranca?
Enciende tu computadora y mantén presionada la tecla F8 hasta que aparezca la opción de inicio avanzado. Luego, elige con modo seguro desde el comando promover y presiona el botón Enter. Ahora, escribe rstrui.exe y presiona el botón Enter. Dará como resultado las instrucciones del asistente, así que síguelas y la computadora se restaurará.
Problemas de disco duro
- Recuperar disco duro
- 1.Recuperar disco duro formateado
- 2.Recuperar disco duro dañado
- 3.Recuperar disco duro gratis
- 4.Recuperar disco no detectado
- Reparar disco duro
- 1.Reparar sectores defectuosos
- 2.Restaurar disco duro a máxima capacidad
- 3.Reparar datos de disco duro
- Formatear disco duro
- Consejos para disco duro




Alfonso Cervera
staff Editor