Aug 14, 2025 • Categoría: Soluciones para discos duros • Soluciones probadas
"Suelo realizar todas las tareas calculando el resultado, pero recientemente he seguido un método que me ha llevado a una situación problemática. Recientemente, utilicé mi disco duro de 500 GB para crear medios de instalación de Windows; esto era para instalar limpiamente Windows en mi portátil. Debido a esto, convertí accidentalmente mi disco duro externo en ESD-USB. No sé cómo deshacer esta tarea. Quiero soluciones que sean duraderas y no tener que volver a enfrentarme a este error. Mi disco duro aparece como ESD-USB de 32 GB".
Es bastante obvio que una persona puede convertir accidentalmente el disco duro externo en ESD-USB. Este tipo de errores son frecuentes cuando se trata de computadoras. Por suerte, en esta guía tendrás una solución fácil para tu situación. Tienes un total de tres métodos para deshacerte de esta situación de forma eficaz. No solo eso, sino que también tendrás el método para recuperar tus valiosos archivos perdidos debido a este problema. Todas las preguntas que tienes en mente se responden en la guía; solo tienes que leer la guía con atención. Asegúrate de seguir cada uno de los métodos paso a paso.
Parte 1: Recuperar archivos después de convertir una unidad a ESD-USB
No hay que preocuparse si has convertido accidentalmente el disco duro externo en ESD-USB. Muchas personas crean una unidad de arranque de Windows utilizando algunas herramientas como Microsoft Media Creation Tool. Muchos usuarios han informado de que su disco duro externo se ha convertido en ESD-USB después de este método. Este problema es propenso a ocurrir cuando creas este medio de instalación. Los usuarios también informan de que no pueden encontrar sus datos originales almacenados en esta unidad; esta es la razón principal por la que los usuarios preguntan sobre los métodos para recuperar los archivos y carpetas perdidos de la unidad. Pues bien, seguro que puedes recuperar los datos de tu disco utilizando el software Wondershare Recoverit;
Recoverit
La recuperación de Datos de Recoverit es lo suficientemente notable como para recuperar más de 1000 tipos y formatos de datos. Puede soportar diferentes tipos de sistemas de archivos como NTFS, FAT, HFS + APFS sin datos y sin coste alguno. Recoverit puede recuperar datos de casi todos los dispositivos de almacenamiento utilizados en el siglo XXI. Puede recuperar datos de USB, disco duro, tarjeta SD y muchos otros dispositivos de almacenamiento. Recoverit para Windows es un software ampliamente conocido en todo el mundo. También puedes ejecutar el software en el sistema operativo Mac y seguramente tiene una de las tasas de éxito de recuperación de Datos más altas de la industria, puede recuperar datos de casi cualquier escenario perdido. El programa tiene una interfaz sencilla para las personas que no tienen experiencia con la computadora. De hecho, hay que seguir muy pocos pasos. Utiliza estos pasos para restaurar tus archivos y carpetas desde el disco duro externo convertido, asegúrate de seguir cada paso correctamente;
Paso 1: En primer lugar, tienes que descargar Wondershare recoverit en tu computadora e instalarlo correctamente. Una vez instalado el programa, ejecútalo haciendo clic en el icono. Asegúrate de que has conectado correctamente el disco duro con tu computadora.

Paso 2: Una vez que hayas abierto la aplicación, los pasos posteriores son fáciles y sencillos. Tienes que seleccionar la unidad en la opción "dispositivos" que tienes delante. Asegúrate de que seleccionas el disco duro externo que has convertido previamente en ESD-USB. Una vez que hayas reconocido tu disco duro externo. Haz clic en la pestaña "Inicio" para avanzar.
Paso 3: Una vez que hayas pulsado la pestaña de "inicio", el software comenzará el proceso de escaneo profundo de tu disco duro externo. Incluso puedes pausar o reanudar el proceso de escaneado. Recoverit es ampliamente conocido por su función de escaneo profundo.

Paso 4: El proceso de escaneo seguramente llevará algún tiempo. Después de que el proceso se haya completado correctamente, podrás previsualizar todos los datos que habías perdido cuando el disco duro se convirtió en ESD-USB y que se encontraron después del proceso de escaneo profundo. Puedes previsualizar varios tipos de datos, ya sean videos, imágenes o audio. Además, tienes que seleccionar el botón de "recuperar" para activar la parte final y más importante del proceso de recuperación. El tiempo de recuperación de los datos dependerá del tamaño de los datos del disco duro externo que hayas conectado. Una vez recuperados, puedes guardar los datos recuperados en la ubicación que elijas.

Parte 2: Arreglado: Convertir el disco duro externo en ESD-USB por error
Ahora que has recuperado tus valiosos datos, es el momento de arreglar tu disco duro externo. En esta sección tienes los tres métodos más sencillos para arreglar tu disco duro externo. Todo lo que tienes que hacer es seguir cada método correctamente hasta el final;
Método 1: Comprobar y arreglar los errores
En primer lugar, tienes que conectar tu disco duro externo a la computadora y comprobar si aparece en la ventana de Administración de discos de Windows. En caso de que la unidad no aparezca en la ventana de administración de discos, tienes que hacer clic en la pestaña de acciones y elegir Volver a analizar los discos. A continuación, tienes que abrir el símbolo del sistema como administrador e introducir el comando: chkdsk X: /f, la letra "X" debe ser la letra de tu disco duro externo. Una vez que hayas introducido el comando, pulsa Enter. Si introduces este comando, podrás comprobar los errores de la unidad y arreglarlos todos automáticamente. Después de haber seguido todos los pasos, tienes que volver a comprobar si puedes presenciar la capacidad total de tu disco duro externo. Si no, tienes que pasar al siguiente método.
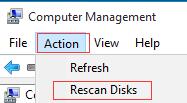
Método 2: Crear una nueva partición
Si has probado el método anterior y no te ha funcionado. Tienes que crear una nueva partición para solucionar tu problema. Como ya has recuperado tus preciosos datos, puedes crear sin miedo una nueva partición manteniendo esta partición de restauración de Windows. Sigue los pasos para hacerlo;
Paso 1: En primer lugar, tienes que abrir la ventana de administración de discos de Windows.
Paso 2: Además, haz clic con el botón derecho del ratón en el espacio de disco no localizado y luego haz clic en la opción Nuevo volumen simple.
Paso 3: A continuación, elige el botón "Siguiente" y escribe la cantidad de MB que quieres utilizar del espacio de disco no asignado para crear la nueva partición. Una vez hecho esto, tienes que hacer clic en "Siguiente".
Paso 4: Elige cualquier letra de unidad para tu partición y haz clic en "Siguiente".
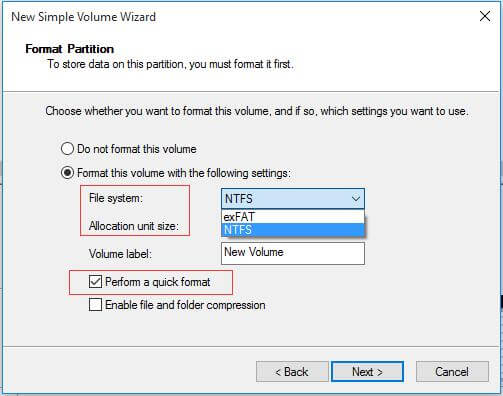
Paso 5: Ahora, escribe un cable de volumen y marca la casilla de realizar un formato rápido.
Paso 6: Después de hacer clic en siguiente, tu tarea se habrá completado.
Método 3: Formatear a NTFS
Si los dos métodos anteriores no son efectivos en tu caso. Lo último que puedes hacer es formatear el disco duro externo a NTFS. Muchos usuarios han informado de que, tras convertir accidentalmente el disco duro externo en ESD-USB, la unidad aparece como RAW. Tienes que formatearla a NTFS para solucionar tu problema.
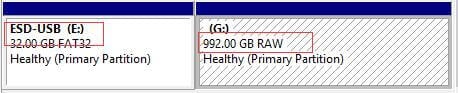
Conclusión
El disco duro externo es seguramente un medio de almacenamiento sensible. Tienes que cuidarlo de verdad siempre que lo tengas cerca. Además, tienes que realizar todas las tareas con precisión para evitar cualquier problema. Es mejor que sigas todos los métodos mencionados en la guía; nunca se sabe cuál puede funcionar para ti. Antes de realizar toda la tarea, tienes que asegurarte de que has recuperado todos tus datos valiosos del disco duro externo.
Problemas de disco duro
- Recuperar disco duro
- 1.Recuperar disco duro formateado
- 2.Recuperar disco duro dañado
- 3.Recuperar disco duro gratis
- 4.Recuperar disco no detectado
- Reparar disco duro
- 1.Reparar sectores defectuosos
- 2.Restaurar disco duro a máxima capacidad
- 3.Reparar datos de disco duro
- Formatear disco duro
- Consejos para disco duro




Alfonso Cervera
staff Editor