Aug 14, 2025 • Categoría: Soluciones para discos duros • Soluciones probadas
Tengo un PC antiguo (7 años) y pienso sustituir el disco duro por un nuevo WD Black. Quiero guardar mi disco actual y utilizarlo como esclavo. No quiero reflejar mi actual conducción. En cambio, me gustaría empezar de cero en la nueva unidad y elegir los archivos que quiero conservar. He hecho un USB de recuperación, pero no he copiado los archivos del sistema.
¿Puedo instalar el nuevo disco duro, utilizar el disco de recuperación e instalar una nueva versión de Windows 10? ¿Y puedo entonces utilizar mi nueva unidad para sacar los archivos de la antigua unidad C, que sería entonces probablemente la unidad E?
Espero que esto tenga sentido.
Saludos,
Russ Goodrum
Si te enfrentas a dificultades debido a ese último fallo del sistema, y sabes que no funciona en absoluto, entonces la única forma que te queda es instalar Windows 10 en un disco duro en blanco. Ya sea una unidad USB o cualquier otra opción de unidad externa. Si empiezas desde cero, es todo un procedimiento a seguir, es decir, descargar las ISO y luego grabarlas una a una. Así que este artículo te ayudará a obtener algunas soluciones rápidas para las preguntas, es decir, cómo instalar Windows 10 en un disco duro en blanco con USB o cómo cargar Windows 10 en un disco duro nuevo.
En caso de fallo del sistema, la única opción viable es instalar Windows 10 en un disco duro vacío. La forma más fácil es dirigirse al sitio oficial y descargar la última versión de Windows junto con todos los controladores y archivos ISO relacionados. Otras formas son cargar las ventanas en una unidad USB, es decir, crear una copia de seguridad de la imagen del sistema y luego transferirla a la unidad USB conectada y guardar la imagen de seguridad en ella. La próxima vez, ante un fallo del sistema, sólo tienes que conectar la unidad USB e instalar las ventanas. Esto omite los pasos para reinstalar los controladores, la aplicación y otros archivos y actualizaciones del sistema. Este artículo explica ambos métodos. Así que si estás buscando las respuestas, es decir, cómo instalar Windows 10 en un disco duro nuevo o cómo instalar Windows 10 en un disco duro en blanco con USB, entonces este artículo es tu guía y lleva los procedimientos paso a paso. Estos son los temas que se discutirán en detalle.
Video tutorial: Instalar Windows 10 desde un USB
Parte 1: ¿Cómo instalar Windows 10?
Si estás buscando formas de instalar Windows 10 en un disco duro en blanco, entonces esta sección es lo que estás buscando. Aquí obtendrás los métodos junto con los pasos detallados a seguir. ¡Empecemos!
1. Comprar Windows 10
Como sugiere el título, compra Windows 10. No hay más autopistas para actualizar las ventanas o para obtener la última versión. Tienes que comprarlo. Para ello, dirígete al sitio web oficial, es decir, a la tienda online de Microsoft. Consigue tu licencia de Windows. Sin ella, no puedes utilizar las ventanas durante más de 30 días. Para el acceso permanente, es obligatoria una licencia.
2. Crear medios de instalación de Windows 10
Antes el proceso era bastante diferente. En primer lugar, tienes que descargar los archivos del sistema ISO del sitio web, y luego estos archivos se graban en un DVD mediante un software de terceros. Este DVD se utiliza para instalar el Windows (digamos Windows 10) en el dispositivo. Pero por ahora, las cosas son más fáciles. Con la increíble herramienta de creación de medios de Microsoft, puedes crear los medios de instalación y omitir el uso de un DVD adicional. Estos son los pasos:
Paso 1: Descarga la herramienta de creación de medios de Microsoft y ejecútala en tu dispositivo. Acepta los términos y condiciones de la licencia del software y selecciona la opción de crear medios de instalación. Puede ser una unidad flash USB, un DVD o un archivo ISO. Haz clic en siguiente para continuar.

Paso 2: Añade el idioma preferido, la edición para Windows y la arquitectura. Haz clic en siguiente para continuar.

Paso 3: Elige el tipo de soporte, es decir, la unidad flash USB o el archivo ISO. Haz clic en siguiente para continuar.

Paso 4: Selecciona la unidad extraíble de la lista y asegúrate de que has hecho una copia de seguridad de todos los datos presentes en ella. Al igual que en el proceso, todos los datos serían formateados. Haz clic en siguiente para continuar.
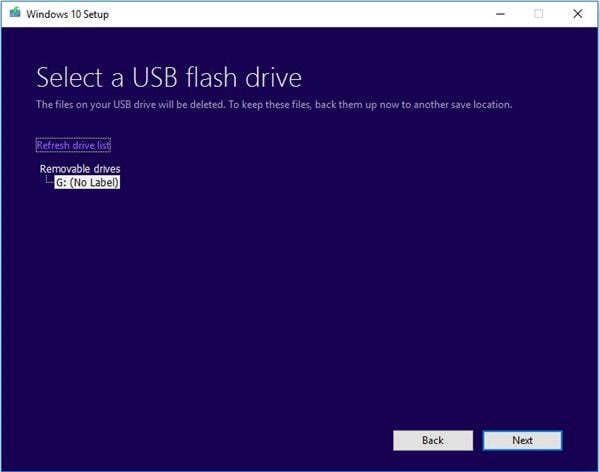
Paso 5: Una vez realizado este paso, el sistema comenzará a descargar Windows 10 junto con todas las actualizaciones disponibles en el medio de arranque. Esto ayudaría más adelante a instalar windows 0.
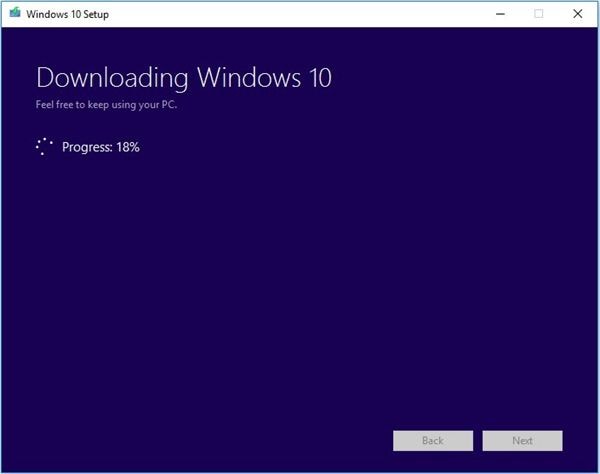
Paso 6: Cuando se complete el proceso, aparecerá un mensaje en la pantalla: "Tu memoria USB está lista". Haz clic en Finalizar para completar la acción.
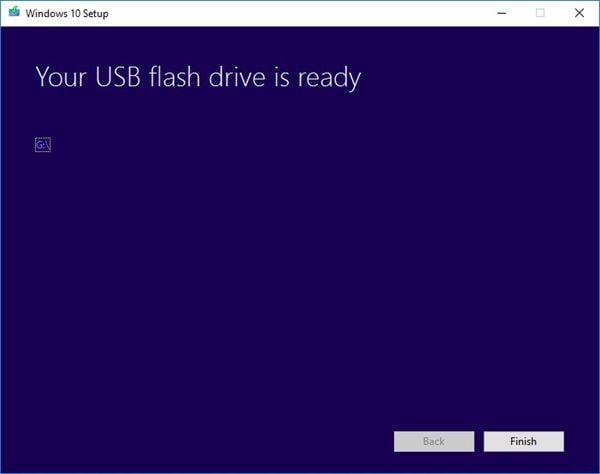
3. Instalar Windows 10 en un SSD/HDD
Ahora, como has descargado Windows 10 en un medio de arranque, es decir, una unidad flash USB, la siguiente pregunta que se te plantea es cómo instalar Windows 10 en un disco duro vacío con USB. Para responder a esta pregunta, he aquí los pasos:
Paso 1: Conecta la memoria USB con tu dispositivo. Enciende el dispositivo para que arranque a través de la unidad flash conectada. En caso de que el dispositivo no arranque, ve a la BIOS y comprueba si el dispositivo está configurado para arrancar mediante una unidad USB.
Paso 2: Al arrancar el dispositivo a través de la unidad USB, se iniciará su funcionamiento. Selecciona la lengua con la que quieres proceder. Selecciona los datos, es decir, el formato de la hora y la moneda, y el teclado o el método de entrada. Haz clic en siguiente para continuar.

Paso 3: En el siguiente asistente, haz clic en instalar ahora.

Paso 4: Introduce la clave de licencia que obtienes junto con tu windows a través de la web oficial de Microsoft. Si no, puedes hacer clic en "No tengo una clave de producto".
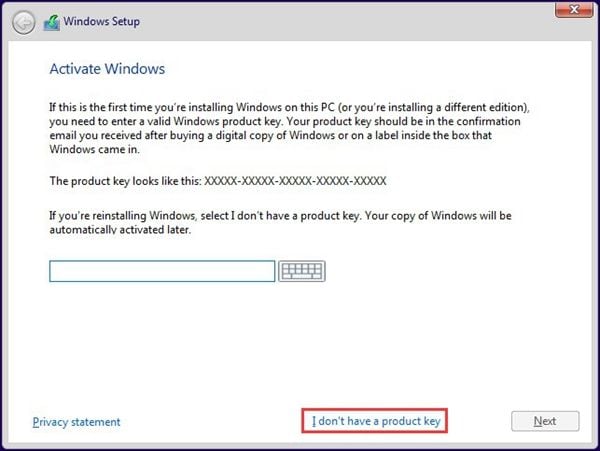
Paso 5: Acepta todos los términos y condiciones y haz clic en siguiente para continuar.

Paso 6: En la siguiente ventana, elige entre lo siguiente. Digamos que eliges la segunda opción.
- [Actualizar: Instalar Windows y mantener los archivos, la configuración y las aplicaciones]: Esta opción mantendrá todos tus archivos, ajustes y aplicaciones guardados en la partición del sistema. Sin embargo, ten en cuenta que sólo está disponible cuando en la computadora ya se está ejecutando una versión compatible de Windows.
- [Personalizado: Instalar sólo Windows (avanzado)]: Esto eliminará todos tus archivos, configuraciones y aplicaciones y te dará una instalación limpia de Windows 10. Elige esta opción si quieres borrar tu disco duro y empezar de nuevo, o si vas a instalar Windows 10 en un disco duro nuevo. Te recomendamos que hagas una copia de seguridad de tus archivos antes de continuar.
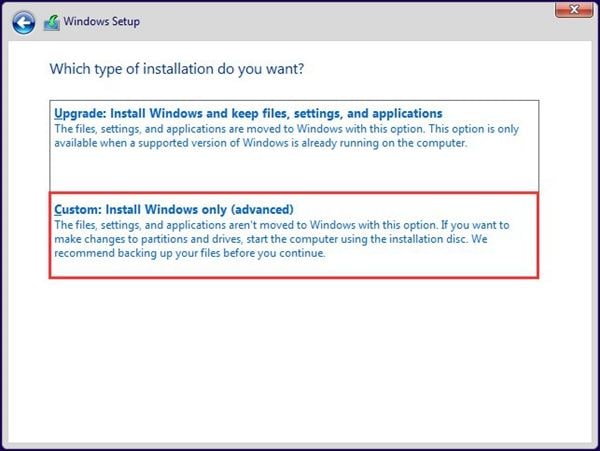
Paso 7: Here you have to choose the location where you want to install windows 10. Existen dos situaciones.
Situación 1: Si tienes una unidad nueva, verás el espacio no asignado de la unidad 0 en la lista. Si quieres instalar Windows en esta nueva unidad, selecciona la unidad y haz clic en siguiente para iniciar la instalación.

Situación 2: En caso de que tengas más de un disco duro, todos aparecerán en esta sección. Las unidades aparecerían como unidad 0, unidad 1 y unidad 2, y así sucesivamente. Si ya están particionados, entonces verías la partición 1 la partición 2, y así sucesivamente.
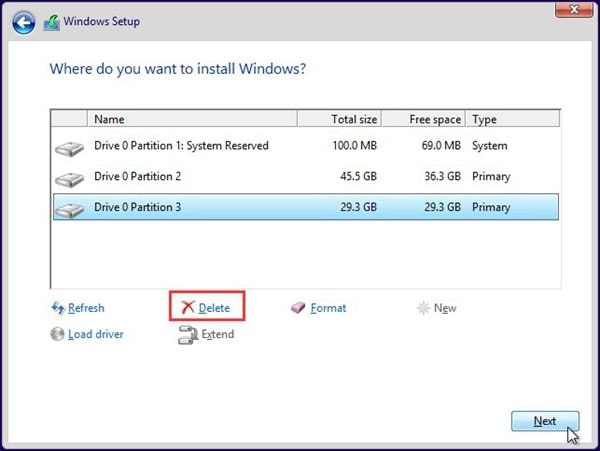
Tienes que elegir, o instalar windows 10 en la partición original del sistema o eliminar el resto de las particiones.
Paso 8: El proceso de instalación se iniciará y procederá automáticamente.

4. iniciar sesión en Windows 10

Una vez instalado el windows 10 en tu dispositivo, el dispositivo ejecutará un arranque con todas las últimas actualizaciones. El siguiente paso es acceder a tu cuenta de Microsoft. Añade las credenciales de inicio de sesión (ID y contraseña) para obtener acceso completo a windows 10. Cuando el Windows 10 esté en el escritorio, conéctate a la red y deja que busque los controladores de hardware. Transfiere los datos a través del disco externo e instala las aplicaciones manualmente. Windows 10 está listo para la acción.
Problemas de disco duro
- Recuperar disco duro
- 1.Recuperar disco duro formateado
- 2.Recuperar disco duro dañado
- 3.Recuperar disco duro gratis
- 4.Recuperar disco no detectado
- Reparar disco duro
- 1.Reparar sectores defectuosos
- 2.Restaurar disco duro a máxima capacidad
- 3.Reparar datos de disco duro
- Formatear disco duro
- Consejos para disco duro




Alfonso Cervera
staff Editor