Aug 14, 2025 • Categoría: Soluciones para discos duros • Soluciones probadas
Uno de los problemas que hacen que tu computadora se congele y se ralentice. es el alto uso del disco. El uso del disco es una medida que describe qué parte del disco duro (donde está instalado Windows 10) está en uso. Dependiendo de múltiples factores como la propia capacidad de lectura y escritura del disco, las aplicaciones utilizadas, los procesos en segundo plano, la falta de memoria RAM e incluso los virus o malware van a afectar al alto uso del disco. En este artículo, conocerás cómo intervienen todas estas tareas y procesos, así como, las soluciones que puedes aplicar para deshacerte de este problema.
Parte 1: Método para Reducir el Uso del Disco en Windows 10
El uso elevado del disco es un problema muy común en muchas computadoras, que hace que el equipo se ralentice, se congele y, por razones obvias, hace muy difícil trabajar o utilizar cualquier aplicación. El hecho de que sea algo tan conocido, hace que las soluciones sean diversas y que existan métodos muy efectivos para hacerlo sin tener que realizar maniobras complejas en la mayoría de los casos. Antes de explicar las soluciones, es prudente saber qué es el uso elevado del disco, así como las razones por las que puede ocurrir este problema en tu PC.
Parte 2: ¿Qué Significa un Alto Uso de Disco?
Todos los discos tienen una capacidad limitada de lectura y escritura, en el caso de los discos duros, ésta es de 100 Mbps a 150 Mbps en promedio; en el caso de las unidades de estado sólido, la velocidad puede aumentar hasta 500 Mbps o más, dependiendo del modelo del dispositivo. Cualquier proceso que se lleve a cabo en el sistema operativo hará que se utilice el proceso de lectura y/o escritura del disco y, dependiendo de lo que se haga, se utilizará una parte de su capacidad.
La mayoría de las tareas que Windows necesita para funcionar ocupan un mínimo de uso del disco, sin embargo, hay aplicaciones que necesitan más, ya que activan procesos que requieren más uso del disco para funcionar correctamente. Además de esto, hay que tener en cuenta que, al utilizar el navegador, ver videos, abrir documentos, borrar información e incluso al arrancar o apagar el sistema, necesitan procesos para que todo pueda realizarse, lo que hará que, en mayor o menor medida, se requiera la capacidad de lectura y escritura del disco.
Además, como se ha descrito, dependiendo del modelo de disco, se podrá hacer un mayor uso de procesos y aplicaciones con requerimientos más sofisticados. Una unidad de estado sólido puede cuadruplicar la capacidad de lectura y escritura de un disco duro convencional, sin embargo, esto no le exime de poder presentar un alto uso del disco.
En la mayoría de los casos, cerrar las aplicaciones o incluso reiniciar la computadora puede ser suficiente para que el disco funcione como antes; sin embargo, si este problema persiste, significa que algo está mal y que, por razones obvias, debe ser solucionado. La siguiente parte describirá algunas razones por las que tu disco puede tener un alto uso del mismo, incluso al 100%.
Parte 3: ¿Por Qué mi Uso de Disco es de 100 en Windows 10?
Hay varias razones por las que un administrador de tareas puede mostrar que el uso del disco es del 100%, las más comunes se enumeran a continuación:
Falta de RAM: La memoria RAM (Ram Access Memory) es la memoria principal del sistema, es un puente entre el sistema operativo, el software y el hardware que les permite un intercambio constante de información; por esta razón, la RAM tiene una alta velocidad de lectura y escritura y ayuda a que los procesos se realicen de forma rápida y fluida. Si la RAM que tiene tu PC no es suficiente, tu disco tendrá que trabajar más para procesar toda la información. Actualmente, 8GB de RAM deberían ser suficientes, pero hay muchas aplicaciones que pueden tener problemas con menos de 16GB de RAM, como el software de edición de video, el software de modelado 3d, los editores de gráficos rasterizados o los videojuegos.
El desgaste del disco duro: Los discos duros tienen componentes móviles en su interior. Con el tiempo, estos dispositivos experimentan desgaste y este desgaste puede disminuir gradualmente el rendimiento del dispositivo. Es fácil darse cuenta cuando un disco duro sufre desgaste porque tienden a mostrar un mayor uso del disco en el administrador de tareas y se vuelven gradualmente más ruidosos porque sus componentes móviles internos luchan por funcionar correctamente.
Ataque de malware: Existe un sofisticado malware diseñado para ocultar sus rastros de consumo de recursos y así evitar que sea descubierto por los sistemas de protección de tu computadora. Para saber si un Malware está consumiendo los recursos de la computadora, es aconsejable monitorizar el consumo de las aplicaciones que utilizas, si tienen un consumo sospechoso de RAM o de Uso de Disco, es posible que tu computadora haya sido infectada con un malware.
Parte 4: Pasos Simples para Reducir el Uso del Disco en Windows 10
Si tienes problemas con el uso del disco al 100%, no te preocupes, hay algunos métodos que pueden solucionar definitivamente este problema. A continuación, te hablaré de ellos.
Método 1. Reparar el disco a través de CHKDSK
"CHKDSK" es una herramienta incorporada en los sistemas operativos Microsoft Windows a la que puedes acceder a través del "Símbolo del sistema". Esta herramienta es capaz de comprobar la integridad del sistema de archivos de los discos y realizará un proceso de reparación y recuperación si encuentra sectores dañados o información corrupta.
Paso 1: Ejecutar Símbolo del sistema como administrador
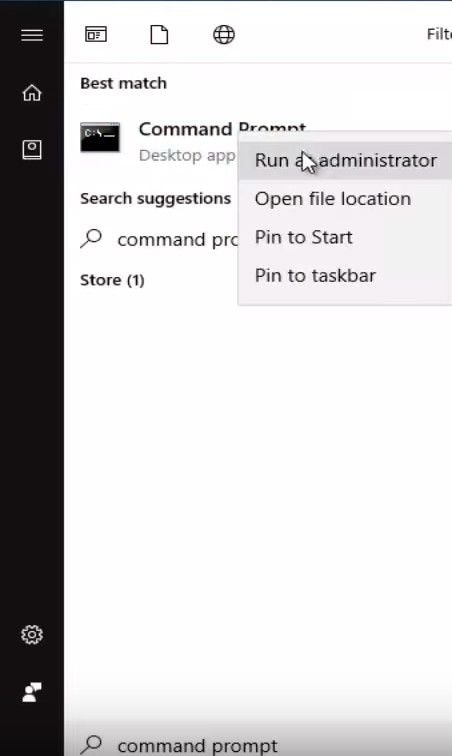
Puedes acceder a esta herramienta escribiendo "cmd" o "símbolo del sistema" en el navegador del menú de Windows (no olvides ejecutar en modo administrador).
Paso 2: Ejecutar CHKDSK
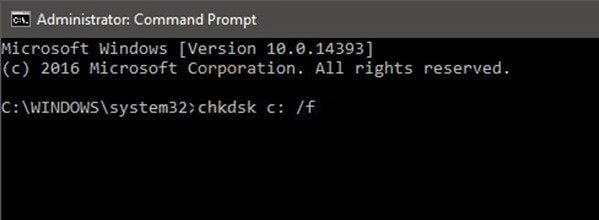
Una vez que hayas abierto "Símbolo del sistema" en modo administrador, introduce el siguiente código "chkdsk c:/f"
Método 2. Iniciar un análisis de virus con Windows Defender
Como hemos mencionado antes, el ataque de malware es una de las razones más comunes para que se produzca el uso del 100% del disco y, la forma más sencilla de solucionar este problema es, mediante la ejecución de un análisis de virus a través de Windows Defender. A continuación, los pasos para hacerlo:
Paso 1: Abrir la configuración de Windows Defender
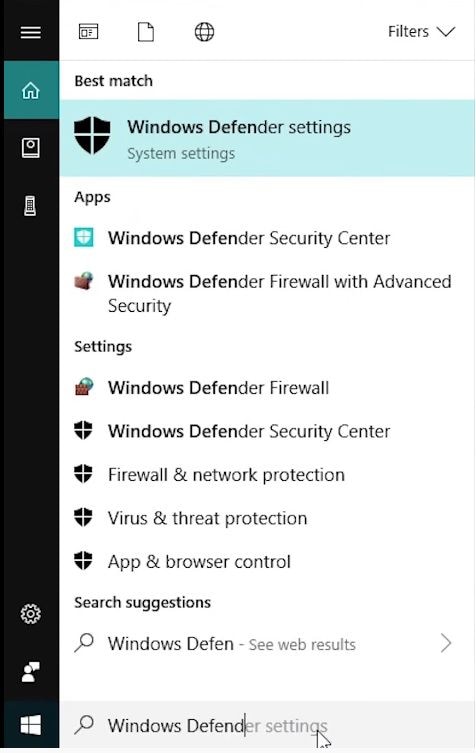
Haz clic en el icono de Windows y escribe "Windows Defender" en el cuadro de búsqueda. A continuación, haz clic en "Configuración de Windows Defender".
Paso 2: Abrir el Centro de Seguridad de Windows Defender
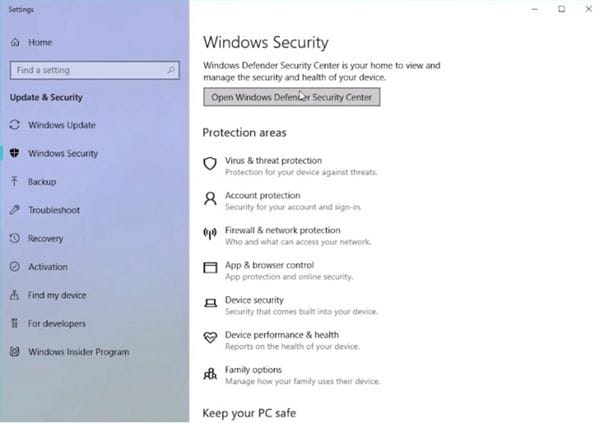
En la ventana de configuración de Windows Defender, haz clic en "Abrir el Centro de Seguridad de Windows Defender".
Paso 3: Abrir la ventana de protección contra virus y amenazas
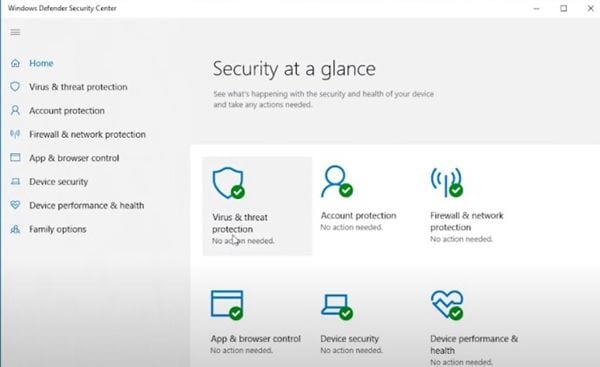
Ahora, haz clic en "Protección contra virus y amenazas".
Paso 4: Iniciar el escaneo
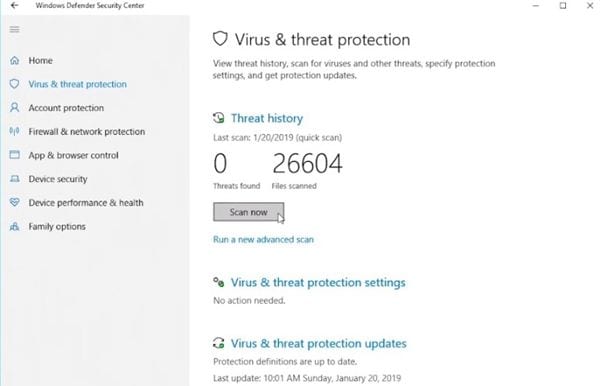
Haz clic en "Analizar ahora" y Windows Defender buscará automáticamente virus y malware.
Método 3. Actualizar los controladores
Es importante recordar que los controladores son absolutamente necesarios para que el hardware de tu computadora funcione correctamente. Cuando un controlador no se actualiza, Windows seguirá intentando indefinidamente acceder a un controlador que le permita mantener el control del Hardware instalado y esto puede generar un alto consumo en la memoria RAM y en el uso del Disco. Afortunadamente, este problema es fácil de solucionar. A continuación, te mostraré cómo hacerlo.
Paso 1: Abrir "Configuración de Windows"
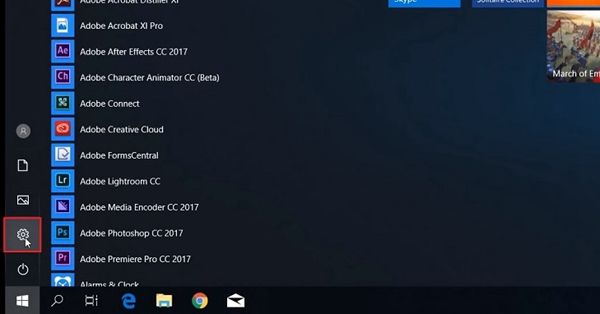
Hay varias formas de acceder a la configuración de Windows, pero la más sencilla es haciendo clic en el icono del "engranaje" en la parte izquierda del menú de Windows.
Paso 2: Ir a "Actualización y seguridad"
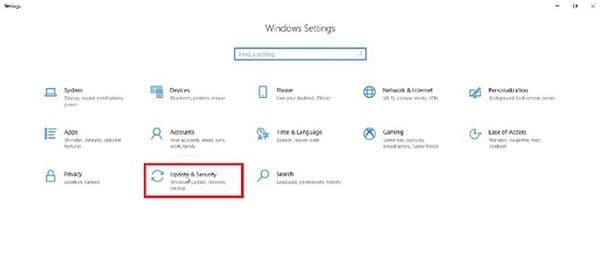
Una vez que hayas accedido al menú "Configuración de Windows", haz clic en "Actualización y seguridad".
Paso 3: Haz clic en Buscar actualizaciones
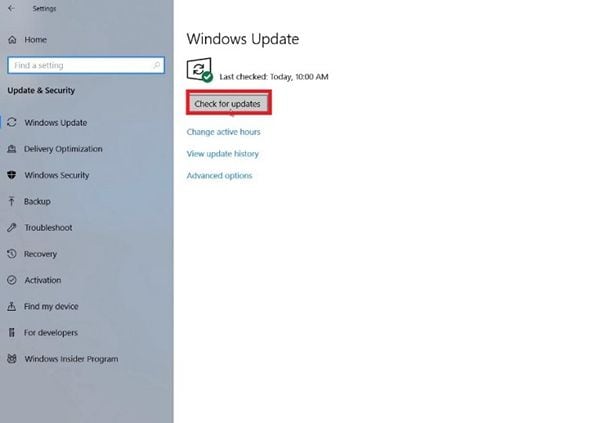
Ahora, sólo tienes que hacer clic en el botón "Buscar actualizaciones" y Windows buscará e instalará automáticamente las actualizaciones disponibles.
Método 4. Desactivar el servicio de Windows Search
En algunos casos, el Servicio de Windows Search puede generar problemas como el uso del disco al 100%. Este servicio de Windows se encarga de administrar y cargar las aplicaciones y archivos recurrentes en la memoria temporal para que sean indexados de forma eficiente y así poder encontrarlos y abrirlos rápidamente, sin embargo, este proceso no es realmente necesario y puede ser la causa del problema. A continuación, te mostraré cómo desactivar este servicio.
Paso 1: Ir a "Abrir Servicios"
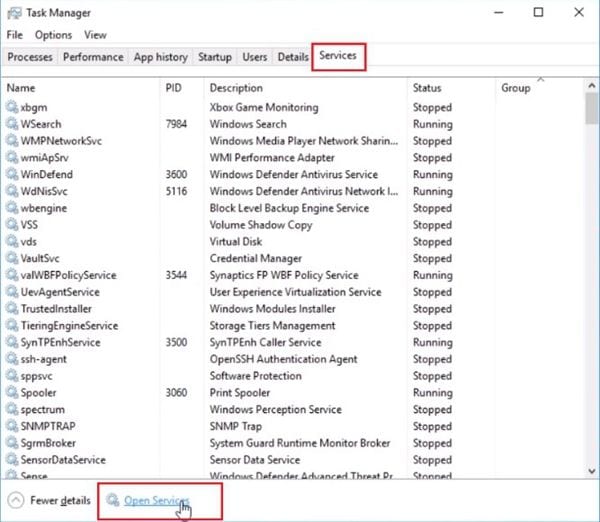
Para acceder a esta opción, debes abrir el administrador de tareas de Windows. Puedes hacerlo pulsando las teclas Control + Shift + Esc. Una vez abierto el administrador de tareas, dirígete a la sección "Servicios" y haz clic en la opción "Abrir servicios" situada en la parte inferior de la ventana.
Paso 2: Abrir las propiedades de Windows Search
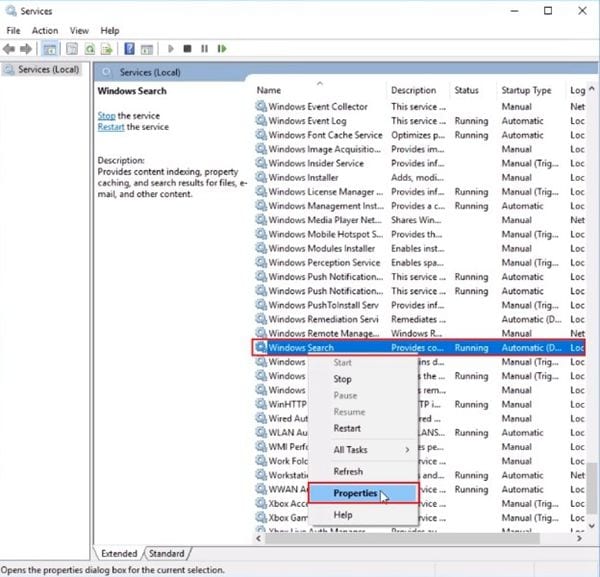
Una vez dentro de la configuración de servicios, busca "Windows Search", haz clic con el botón derecho del ratón sobre su nombre y selecciona la opción "Propiedades".
Paso 3: Desactivar el servicio Windows Search
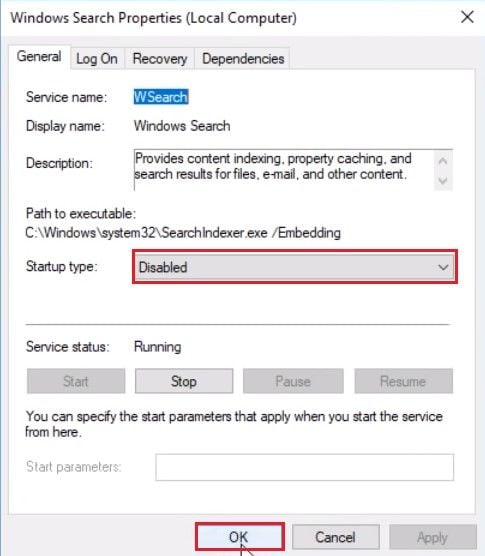
Se mostrará una ventana emergente desde la cual debes cambiar el estado del servicio a "Desactivado", cuando termines, haz clic en "Aplicar" y luego en "Aceptar" para finalizar.
Método 5. Reemplazar el HDD por un SSD
Sustituir el disco duro por un SSD es una solución prácticamente infalible. Si con los métodos anteriores no lograste resolver el problema, esta opción puede ahorrarte mucho tiempo y esfuerzo. Sustituir un HDD por un SSD es una tarea tan sencilla como conectar un par de cables y añadir unos cuantos tornillos, sin embargo, es probable que quieras recuperar la información que tiene almacenada en tu HDD. En circunstancias normales, bastaría con copiar los archivos del dispositivo y trasladarlos al nuevo, pero en este caso, no es recomendable realizar este proceso de esta manera, ya que, si tu disco está fallando por el desgaste, es probable que la información se dañe durante el proceso de transferencia de datos. Afortunadamente, existen alternativas profesionales para solucionar este tipo de problemas. Personalmente recomiendo Recoverit. Este programa es extremadamente fácil de usar. Este programa fue diseñado para recuperar datos de dispositivos de almacenamiento dañados e incluso formateados, por lo que no será un problema recuperar tus archivos completos. A continuación, te mostraré cómo utilizarlo.
Paso 1: Elegir una unidad para escanear

Una vez que hayas instalado y abierto el programa, selecciona la unidad donde se encontraban los datos a recuperar.
Paso 2: Seleccionar los archivos a recuperar/restaurar

Ahora, todo lo que tienes que hacer es seleccionar la carpeta o carpetas que quieres recuperar/restaurar y hacer clic en "Recuperar".

Conclusión
Lamentablemente, los altos índices de uso de Disco en Windows 10 es un problema común, sin embargo, existen métodos como los que mencioné en este artículo que pueden arreglar definitivamente este problema, sin embargo, es importante recordar que la principal causa de este problema Se debe al desgaste de las partes móviles del disco duro, por esta razón, muchas personas deciden reemplazar sus discos duros por unidades de estado sólido, además, gracias a herramientas como Recoverit puedes recuperar datos de unidades de almacenamiento desgastadas sin el riesgo de perder datos.
Problemas de disco duro
- Recuperar disco duro
- 1.Recuperar disco duro formateado
- 2.Recuperar disco duro dañado
- 3.Recuperar disco duro gratis
- 4.Recuperar disco no detectado
- Reparar disco duro
- 1.Reparar sectores defectuosos
- 2.Restaurar disco duro a máxima capacidad
- 3.Reparar datos de disco duro
- Formatear disco duro
- Consejos para disco duro




Alfonso Cervera
staff Editor