Aug 14, 2025 • Categoría: Soluciones para Windows • Soluciones probadas
La falta repentina de la unidad D es un error común pero inesperado al que se enfrentan los usuarios de Windows. Comúnmente, el disco desaparecido de Windows 10 está relacionado de alguna manera con actualizaciones. En el proceso de actualización del sistema operativo, puedes enfrentar este problema. La unidad D está ahí para guardar la información local. Este artículo ayudará a resolver el problema de pérdida de mi unidad D.
Los problemas relacionados con los discos duros son complejos y deben resolverse lo antes posible para el funcionamiento normal continuo del dispositivo. La unidad D está destinada a guardar la información local. Guarda archivos y carpetas locales, archivos relacionados con la instalación de software y archivos del sistema utilizados para ejecutar el dispositivo. En este contexto, el problema de que la unidad de Windows 10 desapareció o que falta el disco duro, aparece cuando intentas actualizar tu sistema operativo. Solucionar el problema es obligatorio ya que si este problema prevalece, no puedes ejecutar ningún archivo o programa para el funcionamiento local. Este artículo explicará las posibles razones del error junto con soluciones de primer nivel para reparar la unidad d perdida repentinamente a través de la Administración de discos. Estos son los temas que se analizarán en detalle.
Video Tutorial:5 Soluciones para recuperar disco local D en Windows
Parte 1: Falta la unidad D en Windows 10
Como se mencionó anteriormente, viste el error, es decir, la unidad D desapareció repentinamente tan pronto como actualizaste tu sistema operativo. Para los usuarios de Windows 7, es disco duro desaparecido en Windows 7 y para Windows 10, es unidad desaparecida de Windows 10. Este problema de disco local faltante se mostrará como una partición que no figura en el explorador de archivos o una partición no asignada en la Administración de discos. Estas son algunas de las razones que juegan un papel vital para que surja este problema.
- Controladores de disco defectuosos
- Configuración del sistema inadecuado
Si estás molesto por este problema, actualizar y reinstalar los controladores de disco, conectar la unidad a otro puerto USB, restablecer la letra de la unidad, formatear la unidad y ejecutar soluciones de problemas pueden resolverlo. Estas soluciones rápidas pueden ayudar a resolver el problema de "falta mi unidad D".
Parte 2: ¿Por qué no vemos la unidad D en Windows 10?
Al usar Windows 10 como sistema operativo, es posible que te enfrentes a un error, es decir, falta mi unidad D, y esto suele suceder en el momento en que actualiza Windows. Esto ocurre debido a tres posibles razones, aquí están:
- La unidad de CD o DVD ocupa la letra de la unidad. Por lo general, la unidad de DVD o CD utilizada para instalar las actualizaciones lleva las mismas iniciales que la letra de la unidad. Esto puede confundir al dispositivo entre la unidad de DVD y la unidad D original. En este caso, es posible que veas el error de la falta de unidad D. Para resolver esto, en la Administración de discos, simplemente cambia el nombre de la unidad de DVD por otra inicial.
- Falta la unidad D después de la actualización de Windows 10. A medida que instalas las actualizaciones, se cambian algunos ajustes y configuraciones del sistema. Entonces, la próxima vez que intentes arrancar, es posible que veas un mensaje de error, es decir, falta la unidad D. Esto también puede deberse a operaciones inapropiadas.
- La unidad D se ha formateado o eliminado accidentalmente. Ésta es la razón más común. Al intentar cambiar el tamaño o reformatear las particiones, es posible que elimines accidentalmente la unidad. Por lo tanto, muestra el error de falta de unidad d.
Otras razones asociadas con este error, es decir, perdida de la unidad d, son los problemas relacionados con las iniciales de la unidad. Cualquier inicial incorrecta o coincidente con cualquier otra unidad puede terminar mostrando este problema. Para resolver esto, puedes asignar las iniciales a través de diskpart o Administración de discos.
Parte 3: ¿Cómo restaurar la unidad de disco local D en Windows 10 fácilmente?
Una vez que conoces el motivo exacto de la desaparición repentina de la unidad d, necesitas ciertas acciones de reparación rápida para restaurar la unidad D del disco local en Windows 10. En esta sección, se proponen dos de las soluciones para llevar a cabo el funcionamiento de manera adecuada.
1. Volver a escanear los discos
Volver a escanear el disco puede ayudarte a resolver el error, es decir, la falta repentina de la unidad d. Estos son los pasos a seguir:
Paso 1: En el cuadro de búsqueda de Windows, escribe Administración de discos y abre la utilidad.
Paso 2: En la ventana de Administración de disco, selecciona la opción de acción en la barra de herramientas.
Paso 3: Luego selecciona la opción de volver a escanear los discos. Esto ayudará al dispositivo a volver a identificar todas las unidades/discos conectados.
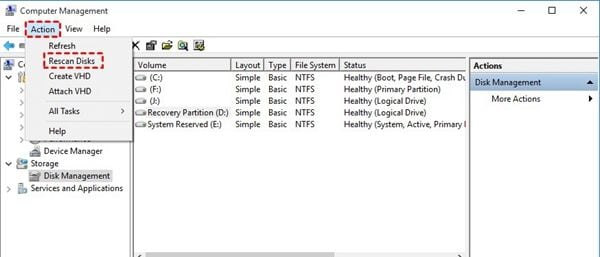
Una vez que sigas todos los pasos, verifica si la unidad D aparece en las opciones de administración de discos.
2. Restaurar sistema
La creación de puntos de restauración en el dispositivo siempre es útil. Son útiles en situaciones en las que perdiste la funcionalidad de tu dispositivo, es decir, errores o solución de problemas. Estos puntos de restauración ayudarían a rehabilitar tu dispositivo a la última condición de funcionamiento. En este caso, el uso del sistema de restauración te llevará de regreso a la versión en funcionamiento donde la unidad D está disponible para la acción. Estos son los pasos:
Paso 1: En el menú principal de Windows 10, escribe restaurar sistema (system restores) en el cuadro de búsqueda y ejecuta la utilidad.
Paso 2: Una vez abierta, haz clic en la utilidad y selecciona la opción para crear un punto de restauración en el menú desplegable.
Paso 3: En la siguiente ventana, selecciona la opción de restauración del sistema para iniciar la función.
Paso 4: Sigue todos los pasos del asistente y selecciona el punto de restauración para que tu dispositivo vuelva al modo de funcionamiento normal.
Una vez que se inicia el proceso, no se puede interrumpir y tu dispositivo se reiniciará al finalizar. Cierra todos los programas mientras ejecuta la restauración del sistema. Aún así, si no puedes encontrar la unidad D que falta, la única forma que queda es utilizar un software de terceros para recuperar todos los datos perdidos.
Parte 4: Reparar el disco duro desaparecido/que no aparece en la Administración de discos
Otra forma de solucionar el problema de la falta de la unidad D en la Administración de disco es actualizando los controladores en Windows 10 y cambiando la inicial de la unidad. Ambos métodos de solución rápida funcionan. Empecemos.
Paso 1. Actualizar los controladores de dispositivo en Windows 10
A veces, los controladores obsoletos son la razón por la que el dispositivo no puede acceder a la unidad. La actualización de los controladores puede ayudar a resolver el error de la unidad d que falta de repente. Estos son los pasos a seguir:
Paso 1: En el menú principal de Windows 10, selecciona la opción de Administrador de dispositivos.
Paso 2: Busca el nombre de tu dispositivo en categorías y haz clic con el botón derecho en él. En el menú desplegable, selecciona la opción de Actualizar controladores.
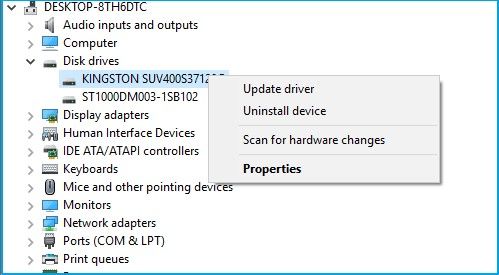
Paso 3: En la siguiente ventana, selecciona la opción de buscar automáticamente el software del controlador actualizado.
Si tu Windows no puede localizar el software del controlador automáticamente, puedes dirigirte al sitio web del fabricante y descargar los controladores. Estos son los pasos:
Paso 1: En la ventana del Administrador de dispositivos, haz clic con el botón derecho en el nombre de tu dispositivo y, en el menú desplegable, haz clic en la opción de desinstalar el dispositivo.
Paso 2: Reinicia tu dispositivo para permitir que vuelva a instalar los controladores.
Paso 2. Cambiar la letra de la unidad del disco duro desaparecido
Cambiar las iniciales de la unidad que ha desaparecido también puede funcionar para resolver el error de la unidad d que se perdió de repente. Estos son los pasos a seguir:
Paso 1: Presiona la tecla de Windows + R simultáneamente para iniciar el cuadro de diálogo de ejecución.
Paso 2: Ahora, en el cuadro de diálogo, escribe diskmgmt.msc y haz clic en Enter para iniciar la utilidad de Administración de discos.
Paso 3: Localiza la unidad desaparecida y haz clic con el botón derecho en ella. En el menú desplegable, selecciona la opción de cambiar la letra y las rutas de la unidad.
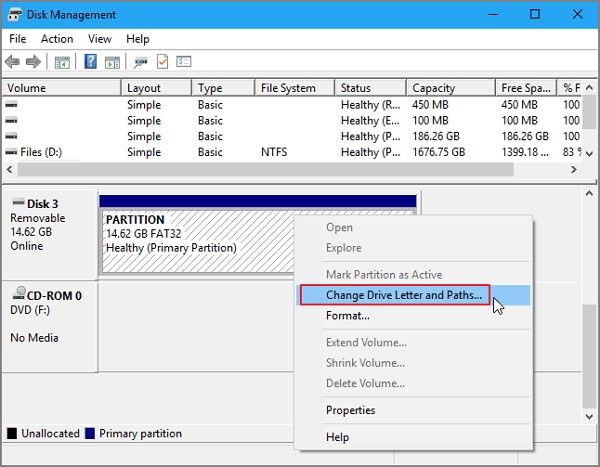
Paso 4: Selecciona la opción de cambio y asigna una inicial diferente. Una vez hecho esto, guarda los cambios realizados y reinicia tu dispositivo.
Una vez que hayas terminado con todos los pasos, seguro que se resolverá el error, es decir, la falta de la unidad d.
Los errores asociados con los discos duros hacen imposible que el dispositivo acceda a las particiones que contienen datos cruciales. Así es el caso de un error vinculado a la unidad D. Dice que falta la unidad d. Esto suele ocurrir cuando actualizas tu sistema operativo, ya que ciertos cambios aparecen en los archivos del sistema. Otras posibles razones son problemas relacionados con las iniciales de las unidades, letras de unidad faltantes o superpuestas con la unidad de DVD o CD utilizada para instalar las actualizaciones de Windows. También puedes enfrentarte a esta situación en caso de que hayas eliminado o formateado accidentalmente la unidad. Este artículo explica en detalle todas las posibles razones que llevan a que falte la unidad d junto con soluciones rápidas para resolver el error. Las soluciones incluyen la instalación de los controladores actualizados y el cambio de la letra de la unidad desaparecida.
Problemas de disco duro
- Recuperar disco duro
- 1.Recuperar disco duro formateado
- 2.Recuperar disco duro dañado
- 3.Recuperar disco duro gratis
- 4.Recuperar disco no detectado
- Reparar disco duro
- 1.Reparar sectores defectuosos
- 2.Restaurar disco duro a máxima capacidad
- 3.Reparar datos de disco duro
- Formatear disco duro
- Consejos para disco duro




Alfonso Cervera
staff Editor