Tener sectores defectuosos en tu disco duro suena aterrador, ¿verdad? No hace falta ser un técnico para saber que un disco duro saludable es vital para el funcionamiento adecuado de tu computadora. Sin embargo, ahora estás viendo síntomas que indican una verdad terrorífica - los sectores de tu disco duro se dañaron.
Antes de que entres en pánico, revisemos si es verdad. En este artículo, te mostraremos cómo realizar un escaneo de sectores defectuosos en discos duros de tres maneras diferentes y recuperar tus datos, si fueses a perder alguno.
Tabla de contenidos
¿Qué son los sectores defectuosos en un disco duro?
La función principal de un disco duro es la de proveer almacenamiento para datos y archivos. La unidad de almacenamiento más pequeña en un disco duro se llama sector. Los sectores pueden encontrarse en los discos duros (HDD) y en discos de estado sólido (SDD), así también como en pendrives USB y otros discos de almacenamiento interno y externo.
Cuando tienes un sector defectuoso en tu HDD, eso significa que esa parte del disco duro está dañada. Los sectores sanos pueden escribir y leer archivos en el HDD. Los sectores defectuosos no pueden.
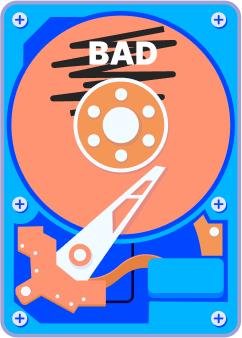
Hay dos tipos de sectores defectuosos - físicos y lógicos. Los primeros refieren a daño físico, mientras que los segundos refieren a otros tipos de fallos. En cualquier caso, un sector defectuoso significa una pérdida permanente de datos.
Sin embargo, a diferencia de los sectores defectuosos lógicos, no puedes reparar sectores defectuosos físicos en un HDD.
¿Por qué comprobar sectores defectuosos en un disco duro?
No puedes tener un sector defectuoso y no notarlo. Más temprano que tarde, este tipo de daño causará que tu computadora funcione mal. Algunos síntomas comunes de un sector defectuoso son:
- Tu computadora se congela sin razón aparente;
- Sigues viendo pantallazos azules (BSOD en inglés);
- Tus programas se siguen cerrando de golpe;
- El sistema no arranca y no puedes acceder a él;
- Sigues teniendo errores cuando intentas acceder a los archivos;
- Puedes escuchar ruidos anormales de tu computadora;
- Tu computadora se calienta más de lo que debería.
Si estás experimentando alguno de estas señales de advertencia, es hora de examinar si hay sectores defectuosos en tu disco duro.
¿Cómo comprobar sectores defectuosos en un disco duro?

La manera fácil de identificar sectores defectuosos es abrir la computadora manualmente y revisar el disco duro, pero si hacer eso te pone nervioso, no te preocupes. Hay una manera de evitar eso. Ahora mismo, te mostraremos cómo revisar sectores defectuosos en un disco duro sin llevar a cabo una inspección física.
Método 1: comprobar sectores defectuosos con Chkdsk
CHKDSK hace referencia a "check disk", una herramienta especial en computadoras Windows que te permiten, bueno, chequear tu disco. Si hay algún error o fallo, como sectores defectuosos, CHKDSK los detectará y creará un reporte. CHKDSK también puede reparar sectores defectuosos si tecleas en unos parámetros especiales.
Hay tres maneras de comprobar sectores defectuosos con CHKDSK en computadoras Windows:
- Desde el explorador de archivos (o Mi Computadora en versiones anteriores de Windows);
- Utilizando el símbolo del sistema - es lo mismo para todas las versiones de Windows;
- Desde medios de instalación - útil si tu computadora se niega a arrancar.
Comprobar sectores defectuosos con Chkdsk desde el explorador de archivos
Aquí tenemos cómo correr CHDSK desde el explorador de archivos en Windows 10 y 11:
- Abre el explorador de archivos y selecciona este equipo de la barra lateral.
- Encuentra el disco que quieres reivsar en dispositivos y unidades.
- Haz click derecho en él para revelar un menú desplegable. Selecciona propiedades.
- Encuentra la sección de herramientas y haz clic en comprobar debajo de comprobación de errores.
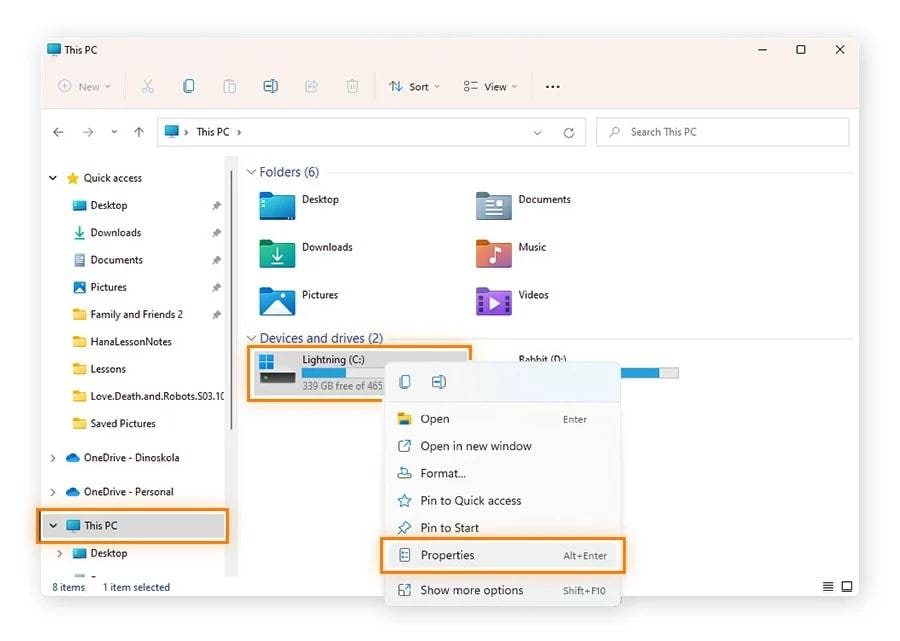
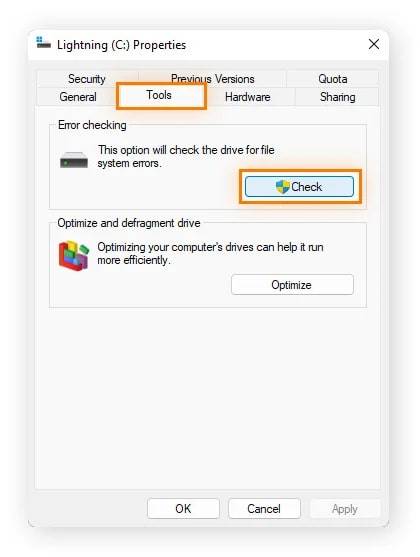
Si el aviso dice: no es necesario examinar esta unidad, pero quieres examinarlo por sectores defectuosos de cualquier manera, selecciona la opción de examinar unidad y haz clic en mostrar detalles para una vista previa del reporte de errores.
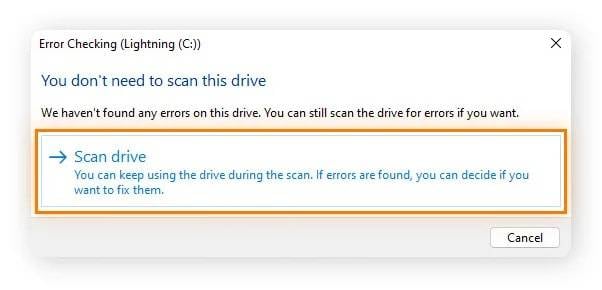
El proceso es virtualmente el mismo para Windows XP, Vista, 8 y 7 - solo que en lugar de buscar tu disco duro en el explorador de archivos, deberías ir a Mi Equipo y ubicarlo ahí.
Comprobar sectores defectuosos con Chkdsk en el símbolo del sistema
Ahora, examinemos sectores defectuosos en un disco duro con CHKDSK desde el símbolo del sistema:
- Ve a Inicio y busca el Símbolo del sistema.
- Haz clic en Ejecuta como administrador para acceder a la aplicación.
- Cuando estés dentro, escribe chkdsk y dale a la tecla Enter.
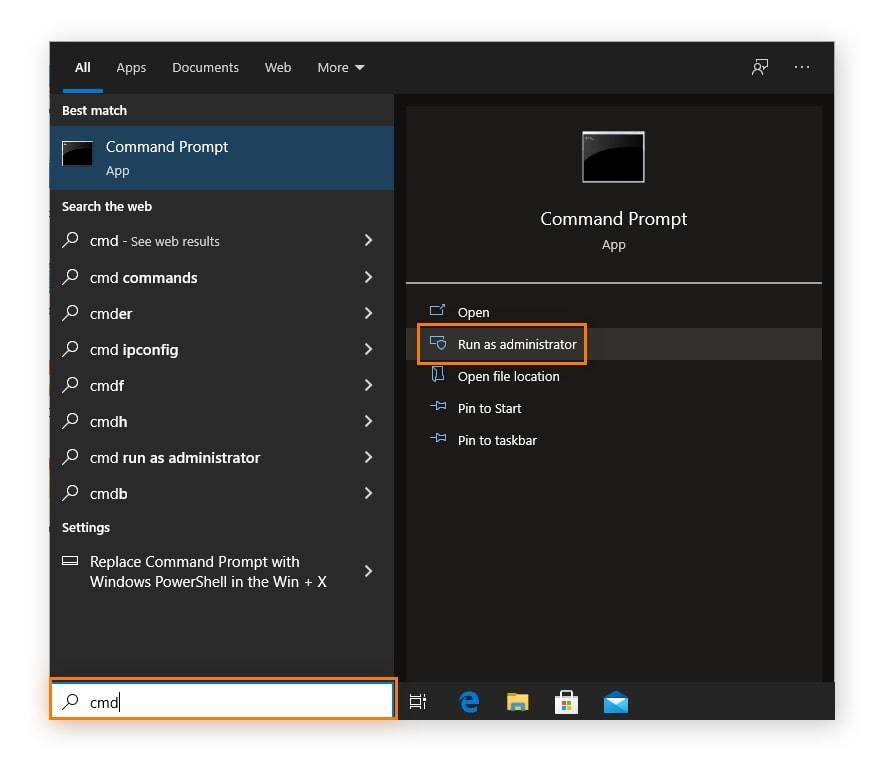
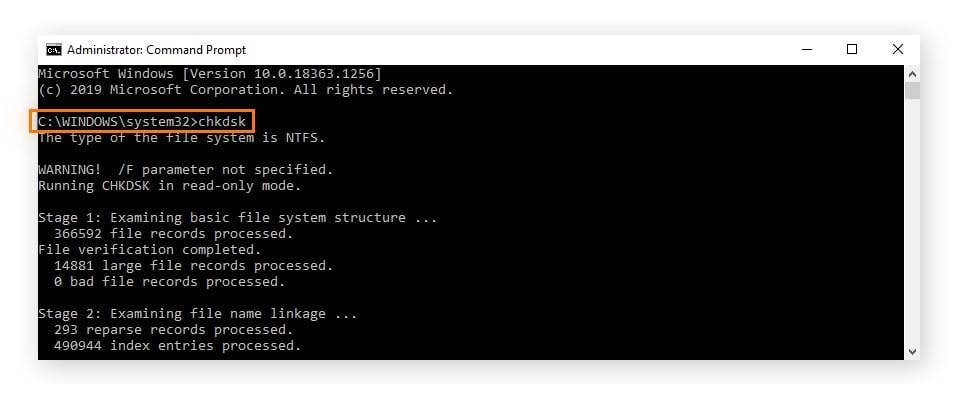
¿Por qué molestarte con comandos del Símbolo del sistema cuando tienes una alternativa más intuitiva en el explorador de archivos? La respuesta es que el símbolo del sistema te da más control sobre el proceso de examinar el disco. Por ejemplo, puedes escanear en profundidad un disco averiado, ejecutar un escaneo online, etc.
Los comandos de CHKDSK y sus funciones son idénticas para todas las versiones de Windows. Si tienes Windows 8, puedes encontrar el símbolo del sistema presionando las teclas Windows + C y escribir "cmd" en la barra de Charms. En todas las otras versiones de Windows, el símbolo del sistema puede encontrarse desde Inicio.
Comprobar sectores defectuosos en un disco duro con CHKDSK en una PC que no arranca
También puedes utilizar CHKDSK para identificar sectores defectuosos cuando no puedes arrancar el sistema. Para esto, necesitarás un medio de arranque (como un pendrive USB) con tu versión de Windows.
- Inserta el medio de arranque en la computadora y reiníciala.
- Arranca la computadora desde el medio de arranque y haz clic en Siguiente.
- Haz clic en Reparar tu equipo.
- En la pantalla de Elige una opción, opta por Solucionar problemas.
- Elige Opciones avanzadas y selecciona Símbolo del sistema.
- Escribe chkdsk C: y dale a la tecla Enter en el Símbolo del sistema.
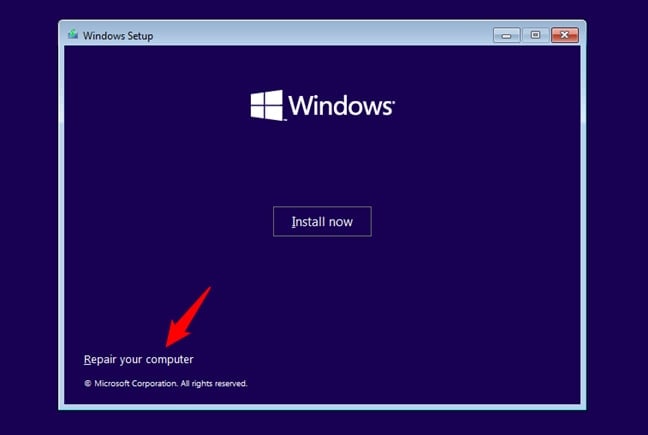
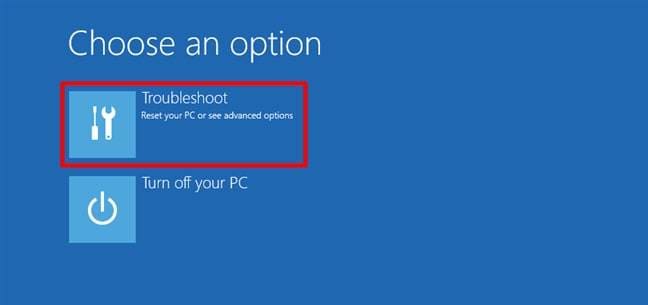
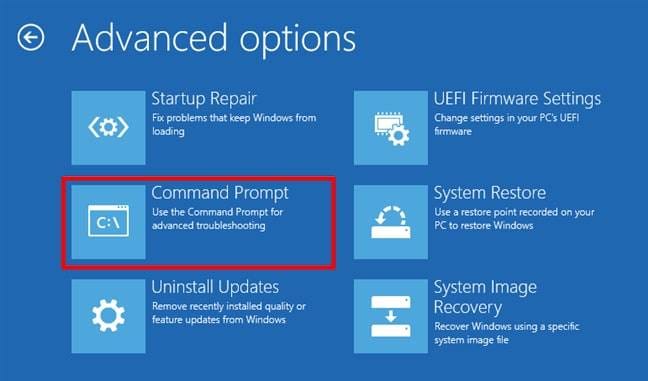
La letra C en chkdsk refiere a la unidad C:, el cual normalmente es la partición principal y el disco duro principal en el sistema operativo Windows. Si utilizas una partición diferente para este propósito o necesitas examinar un disco diferente, escribe la letra de la unidad que quieras comprobar.
Estos pasos son casi lo mismo para todas las computadoras Windows, independientemente de la versión del SO. La línea chkdsk C: trabajará en todas las versiones de Windows. La única diferencia es cómo accedes al menú de arranque de la BIOS y encuentras el símbolo del sistema, pero los pasos son intuitivos y fácil de seguir.
Método 2: realizar un SMART Test
SMART es un acrónimo en inglés que refiere a Tecnología de autocontrol, análisis y presentación de informes. Fue diseñado para monitorear el estado de salud de un disco duro y notificar al usuario, a ti, de cualquier señal de alerta que pudiera devenir en daños. Un examen SMART puede ayudarte a detectar sectores defectuosos físicos y lógicos.
El sistema SMART registra dos tipos de señales de alerta. El primero son las llamadas fallas predecibles, como los fallos causados por desgaste, daños físicos, y mecánicas de disco defectuosas. El segundo tipo es causado súbitamente por fallas no predecibles, las cuales corresponden a sectores defectuosos lógicos.
¿Cómo realizar un SMART Test en tu computadora? Si bien no hay una herramienta incorporada, este método es un poco más fácil - y menos riesgoso - que ejecutar comandos CHKDSK.
Algunas aplicaciones especializadas pueden leer datos SMART, muchas de las cuales son gratis para descargar y utilizar.
Algunas de las mejores aplicaciones para leer atributos SMART para discos duros son:
Si no quieres obtener una aplicación de terceros para esto, puedes ejecutar un examen SMART rápido de disco duro utilizando el símbolo del sistema. No obtendrás un reporte detallado, sólo una confirmación de que tu disco duro está bien. Sigue los pasos a continuación si decides probar este método:
- Ve a Inicio y busca el Símbolo del sistema.
- Selecciona Ejecutar como administrador para acceder a la aplicación.
- Escribe wmic diskdrive get model, status y dale a la tecla Enter.
- Fíjate en la columna Estado para los resultados SMART.
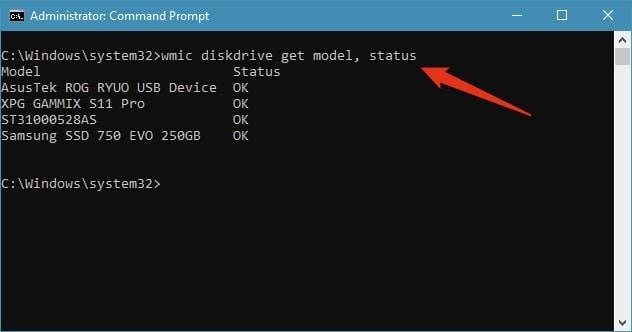
Si el símbolo del sistema te devuelve un OK, esas son muy buenas noticias. Significa que tu disco duro está sano. Si hay razones para preocuparse, la respuesta sería MAL, PRECAUCIÓN, o DESCONOCIDO.
Método 3: utiliza HDDScan para Windows.
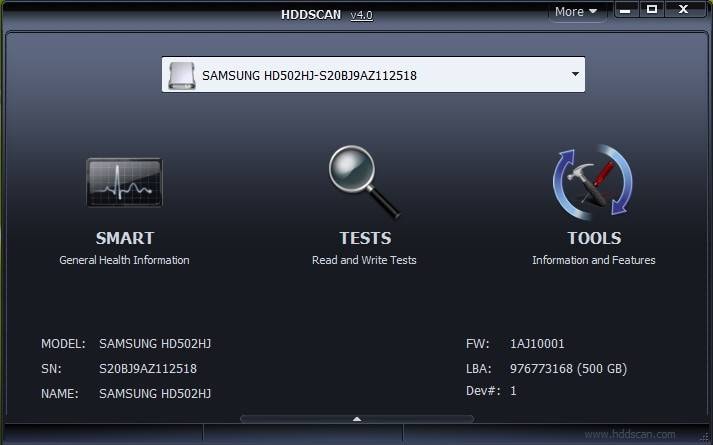
La tercera manera de comprobar sectores defectuosos en tu disco duro es utilizando un programa de examinación en un disco duro portátil como HDDScan. Portátil significa que no tienes que instalarlo en tu computadora después de descargarlo; sólo necesitás descomprimirlo utilizando el extractor incorporado de Windows o un extractor como 7-Zip.
HDDScan tiene muchas funciones para examinar discos duros, incluido un lector de datos SMART. Aquí está lo que necesitas hacer para comprobar sectores defectuosos con HDDScan:
- Primero, selecciona tu disco duro del menú desplegable en la parte de arriba.
- Selecciona TESTS y elige VERIFY.
- Haz clic en la flecha hacia la derecha para continuar.
- Mira el estado de progreso abajo y espera hasta que esté al 100%.
- Haz clic en la tarea y selecciona Mostrar detalles.
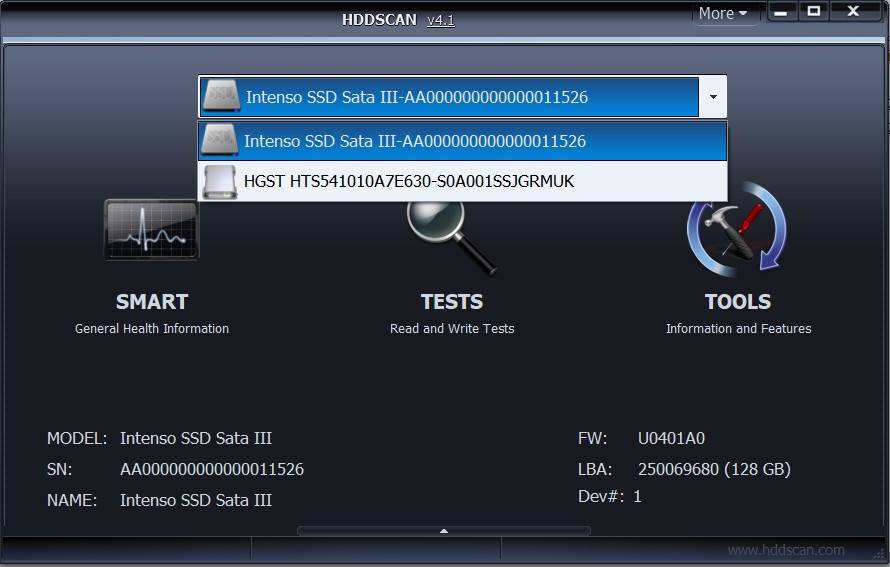
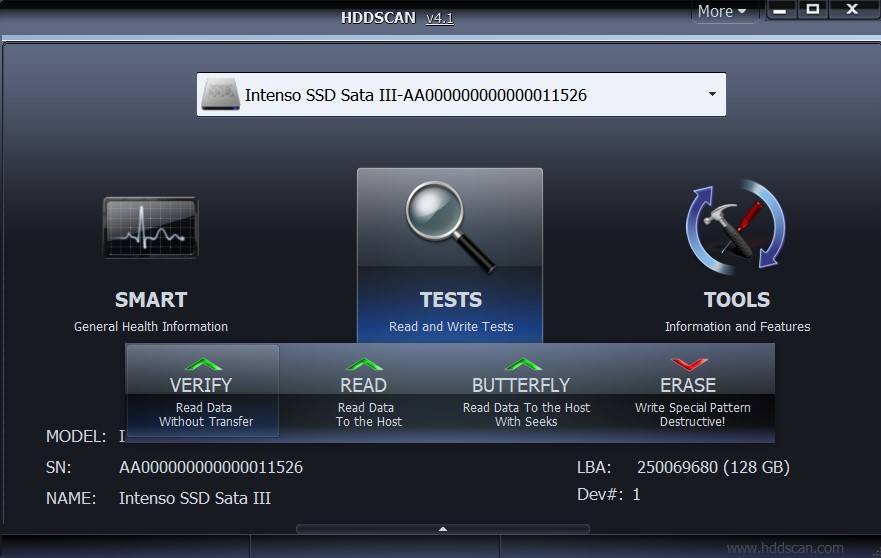
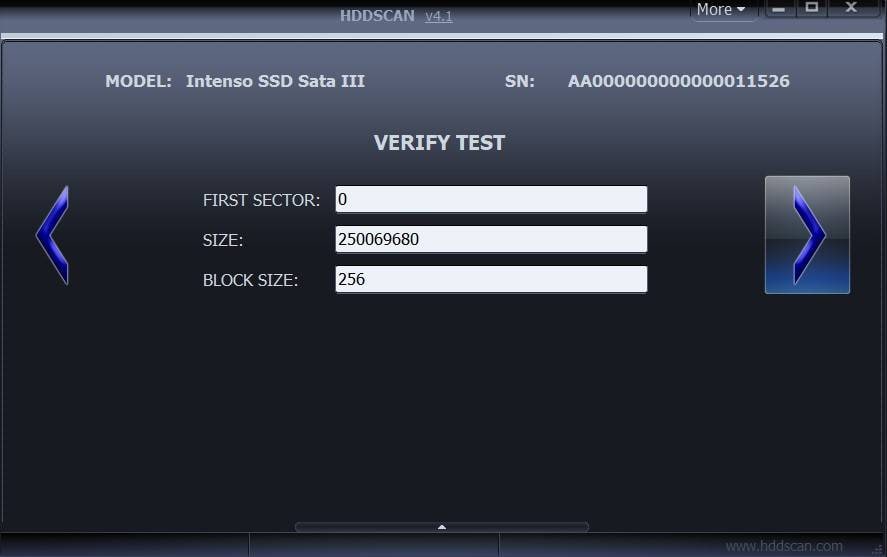
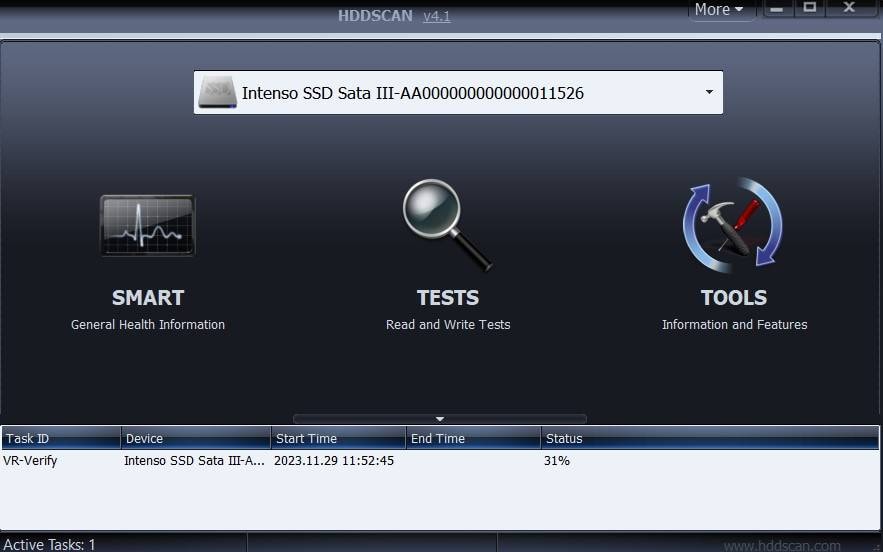
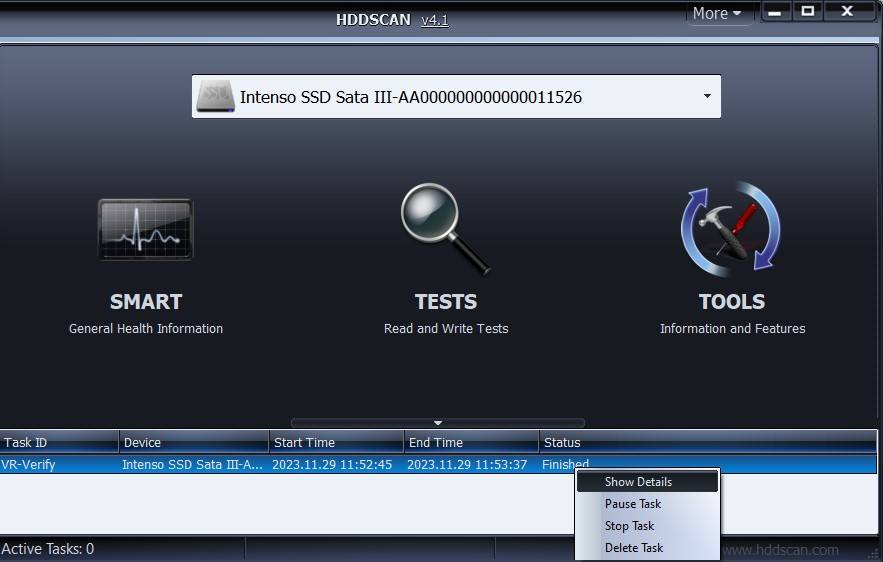
La leyenda a la derecha te ayudará a leer los resultados del Mapa. Un Mapa completamente en blanco significa que tu disco duro está perfectamente sano. A mayor oscuridad en los colores de los cuadros, mayor será la lentitud del tiempo de respuesta y mayor será el daño en el sector. HDDScan marcará abajo los sectores lentos y defectuosos.
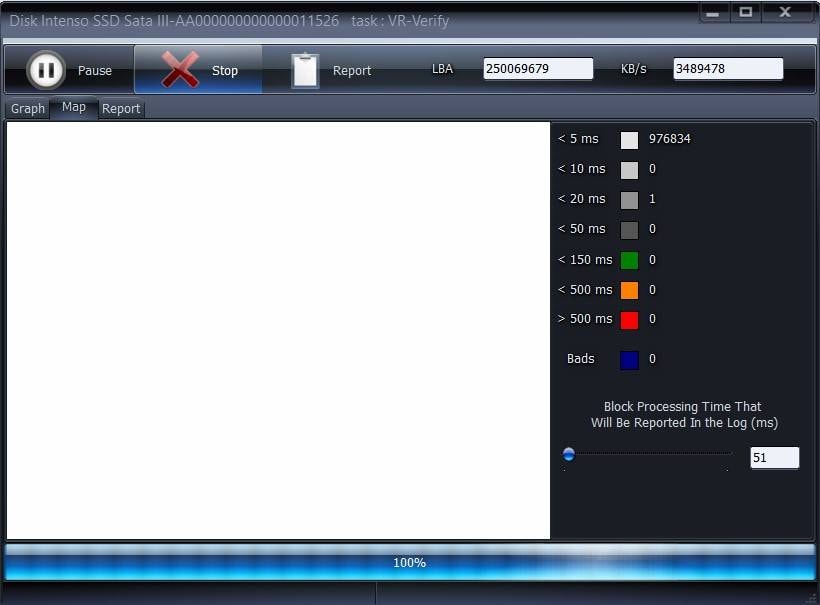
Es posiblemente la manera más fácil de detectar un sector defectuoso. Puedes escoger tus propios exámenes y reconfigurar los parámetros de escaneo sin la necesidad de escribir los comandos, por más que HDDScan provea soporte para líneas de comandos. Además, los reportes SMART pueden ser exportados en archivos TXT o MHT.
¿Cómo recuperar datos de un disco con sectores defectuosos?
Si bien las pruebas para detectar sectores defectuosos es un paso previo necesario para el proceso de reparación, todavía está muy lejos de la recuperación de datos. Si estás tratando con sectores defectuosos físicos, no serás capaz de restaurar su salud o tus archivos sin tener mucha suerte y un profesional de recuperación de datos excepcional.
Por suerte, los sectores defectuosos lógicos son reparables, y puedes rescatar datos perdidos de las partes defectuosas de tu disco duro. Necesitarás una herramienta de recuperación potente para esto, como Wondershare Recoverit.
Recuperar datos de un disco duro con sectores defectuosos utilizando esta aplicación es un simple proceso de tres pasos:
- Descarga, instala y ejecuta Wondershare Recoverit en tu computadora. Para iniciar la recuperación de datos, selecciona el disco duro con los sectores defectuosos desde Discos duros y ubicaciones.
- Wondershare Recoverit correrá un escaneo integral del disco duro, incluidos los sectores defectuosos. Todos los archivos recuperables aparecerán en la pantalla. Puedes pausar o detener el proceso de escaneo si ves el archivo que necesitas. Si hay muchos datos perdidos, esto podría llevar un par de horas.
- Cuando el escaneo esté completo, utiliza filtros para limitar los resultados por palabras clave, tipo de archivo, tamaño, etc. También puedes hacer una vista previa de los archivos que quieres mantener antes de descargarlos en tu computadora. Para hacerlo, haz clic en Recuperar y elige dónde guardar los archivos recuperados.



Con un 95% de éxito, Wondershare Recoverit es una de las herramientas de recuperación de datos más confiables disponibles a día de hoy. Además de ser efectivo y fácil de usar, también es muy versátil - te puede ayudar a recuperar más de 1000 formatos de archivos desde más de 2000 dispositivos de almacenamiento en más de 500 escenarios de pérdida de datos.
Recupera fácilmente archivos borrados o perdidos de más de 2000 dispositivos de almacenamiento como HDDs, SSDs, discos externos, pendrives USB, tarjetas de memoria y más. El software recupera confidencialmente todo tipo de datos, independientemente de cómo se perdieron.
Conclusión
La forma más fácil de identificar sectores defectuosos en un disco duro es el método con el que te sientas más cómodo. Si no te molesta utilizar el símbolo del sistema, los comandos CHKDSK te darán muchas acciones que otros métodos no tienen - incluyendo la opción para ejecutar un escaneo SMART rápido.
Muchos usuarios prefieren tener una aplicación especializada para que los guíe a través del proceso. Si este eres tú, te recomendamos comprobar sectores defectuosos con HDDScan o recuperar datos con Recoverit.


