Aug 14, 2025 • Categoría: Soluciones para discos duros • Soluciones probadas
Llega un momento en el que deseas deshacerte de tu viejo disco duro y quieres adquirir uno nuevo. Es importante eliminar toda la información que contiene el disco duro, pues caería en manos equivocadas. Para hacerlo, necesitarás un borrador de discos duros. Aquí están los seis mejores borradores de discos para Windows y cómo borrar un disco duro.
- Solución 1: Borrar Disco Duro con HDD Erase
- Solución 2: Darik's Boot and Nuke (DBAN)
- Solución 3: Cómo Borrar Discos Duros con Ccleaner
- Solución 4: Cómo Borrar Discos Duros con SDelete
- Solución 5: Cómo Borrar Discos Duros con Eraser
- Solución 6: Borrar Disco Discos con Active @ KillDisk Pro
- Parte 2: 4 Principales Software para Borrar Discos Duros para Mac
Parte 1: Cómo Borrar Discos Duros
Solución 1: Borrar Disco Duro con HDD Erase
- El software Erase puede borrar todo lo que está en el disco duro.
- Es conocido por ser compatible sólo con unidades integradas método de desinfección
- Viene en ISO para que pueda desarrollar una unidad USB de arranque desde ella.
Pasos sencillos para borrar el disco duro como se indica a continuación.
- Descarga HHDErase. Ve a http://cmrr.ucsd.edu/people/Hughes/secure-erase.html
- Descomprime el archivo y luego graba ISO en el CD
- Reinicia y arranca desde el CD
- Deje que se cargue de forma predeterminada o seleccione la opción Menú de inicio

- Haz clic en Aceptar para ejecutar CD-ROM

- Escribe hdderase en símbolo del sistema

- Selecciona ejecutar una eliminación segura y selecciona el disco duro para borrar el disco de forma segura.
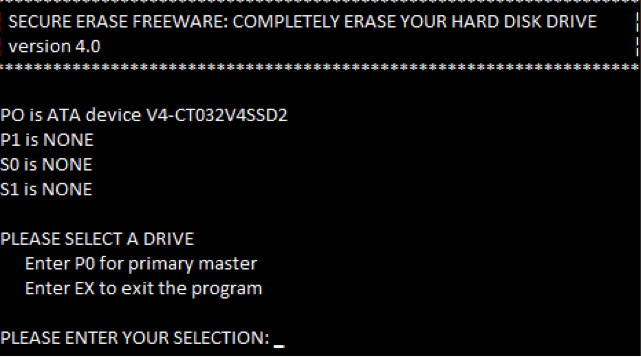
- 8. Para borrar el disco duro, selecciona Eliminación Segura. Así se elimina completamente un disco duro.
Solución 2: Darik's Boot and Nuke (DBAN)
Algunas de sus funciones son:
- Su código abierto
- Hace que los datos sean irrecuperables
- Tiene seis opciones para eliminar discos duros
- Sobrescribe el disco duro con pseudo números que se generan.
DBAN se puede descargar desde http://sourceforge.net/projects/dban/
Cómo Usar DBAN para Borrado Seguro de Discos Duros
- Respalda tus datos para evitar perderlos
- Descarga DBAN desde su página oficial

- Graba DBAN en el CD. Debes grabar el archivo ISO en el CD. Esto significa que necesitarás ISO Burner Gratis para grabarlo.
- Cuando termines de grabar, extrae cualquier dispositivo que no desees borrar. Especialmente los externos.
- Arranca desde el CD. Inserta el CD y luego reinicial ordenador. Una pantalla de DBAN Azul Blue DBAN) aparecerá; si no, se te pedirá presionar F11 o F12.
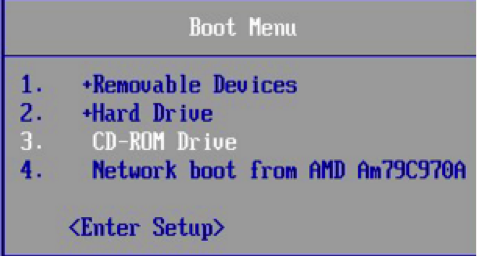
- Iniciar DBAN. Esto debe estar en modo Interactivo.
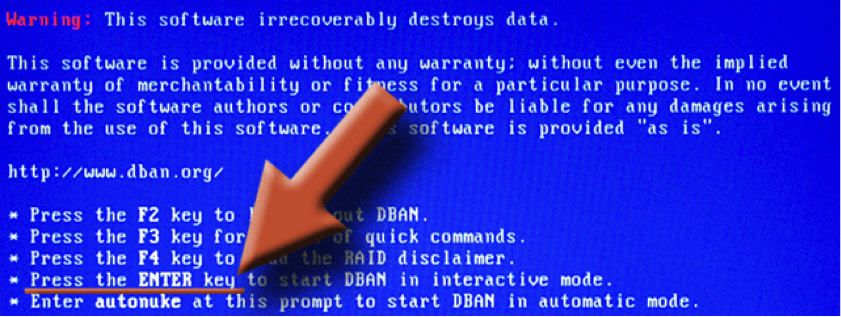
- Selecciona la unidad a borrar
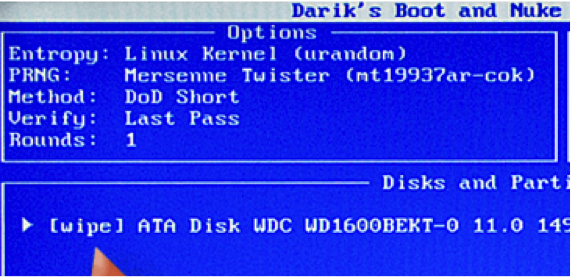
Inicia el proceso de eliminación

- Esto es lo que verás al final
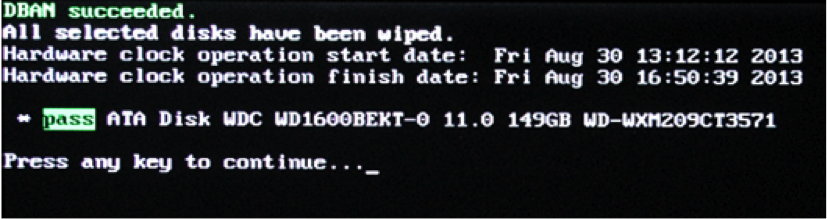
Solución 3: Cómo Borrar Disco Duro con Ccleaner
Funciones
- Borra historial de internet
- Elimina elementos temporales de muchas aplicaciones
- Viene con un borrado de registro integrado. La limpieza obtiene y corrige errores de registro.
Cómo Eliminar Disco Duro con Ccleaner
1.Descarga e instala Ccleaner en tu dispositivo.
2. Doble clic en el ícono de programa para ejecutarlo

3.Haz clic en el modo limpiador/borrador para seleccionar los elementos que deseas borrar
4.Haz clic en el botón Ejecutar Limpiador/Borrador para ejecutar Ccleaner.

Para conseguir este borrador, ve a http://www.piriform.com/ccleaner/download
Solución 4: Cómo Borrar Disco Duro con SDelete
Encuéntralo aquí https://technet.microsoft.com/en-us/sysinternals/sdelete.aspx
Funciones
- Elimina datos de forma segura en cualquier ubicación declarada
- Borra el espacio libre de una ruta en particular
Sencillos pasos para Borrar Discos Duros con SDelete
- En tu PC, descarga el ZIP y luego extrae el archivo sdelete.exe.
- En el botón de Inicio, ingresa CMD en el símbolo del sistema y luego presiona

- Aparecerá una ventana de aviso.

- Transfiere el archivo SDelete.exe a C:UserUsername
- En el símbolo del sistema, escribe SDelete z C:

- También puedes cambiar el comando para sobrescribir archivos eliminados en otras unidades.

Solución 5: Cómo Eliminar Disco Duro con Eraser
Funciones
- Funciona con windows XP, Windows Server 2003, Windows vista
- Funciona con cualquier unidad, siempre y cuando la unidad funcione con Windows
- Borra carpetas del disco duro, los archivos y los archivos ya eliminados
- Funciona bien con el Programador personalizable
Para obtener este borrador de discos duros, ve a http://eraser.heidi.ie/
Pasos para Borrar Disco Duro usando Eraser
1. Descarga Eraser e instálalo en tu ordenador
2. Ejecuta el borrador y recibirás un Programa de Borrado vacío

3. Selecciona Archivo, luego haz clic en Examinar para seleccionar los archivos o carpetas que deseas eliminar.

4. Haz clic en Aceptar para eliminar los archivos.
Solución 6: Borrar Disco Duro con Active @ KillDisk Pro
Funciones
- Cumple con más de 20 normas internacionales para borrar datos
- Permite al usuario aplicar métodos de borrado personalizados
- Borrar memorias USB y Discos en Estado Sólido
- Para confirmar la eliminación completa de datos, ofrece un certificado
- Rendimiento de borrado paralelo mejorado
- Puedes eliminar el borrado después de un número de errores
Para borrar el disco duro, ve a http://lsoft.net/killdisk.aspx
Cómo Borrar Disco Duro con Active @ KillDisk Pro
1.Inserta el CD de arranque de Killdisk en tu PC para cargar el contenido y seleccione Active@ KillDisk [GRATIS]

2. Presiona Enter para aceptar la versión gratuita

3. Selecciona los archivos que deseas eliminar
4. Presiona F10
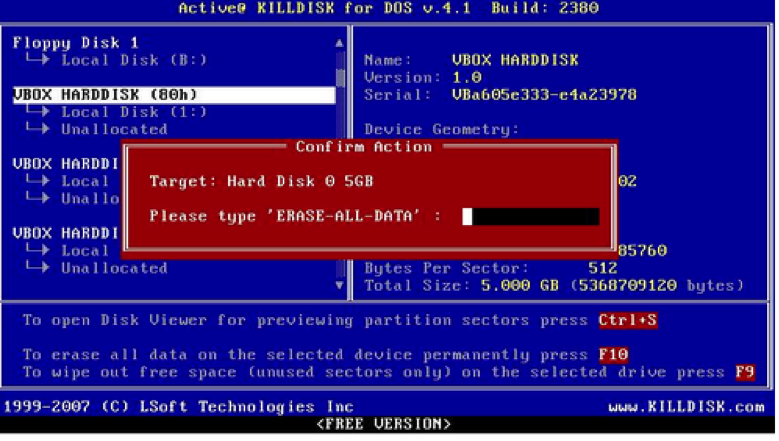
5. Escribe "Borrar todos los datos" y presiona Enter. El proceso comenzará y cuando termine, recibirás este informe.

Parte 2: Principales 4 Borradores de Disco Duro para Mac
1. Permanent Eraser
Funciones
- Sobrescribe los datos 35 veces
- Codifica el nombre del archivo original
- Se ejecuta en dispositivos Power PC y Macintosh basados en Intel
- Tiene una Integración de Buscador/Finder
Cómo Usar Borrador Permanente de Discos Duros/Permanent Hard Drive Eraser
1. Descárgalo e instálalo en tu dispositivo
2. Descomprime el archivo descargado y traslada el borrador de discos duros a la Carpeta de Apps en tu disco duro
3. Traslada a la Papelera todos los archivos que necesitas eliminar
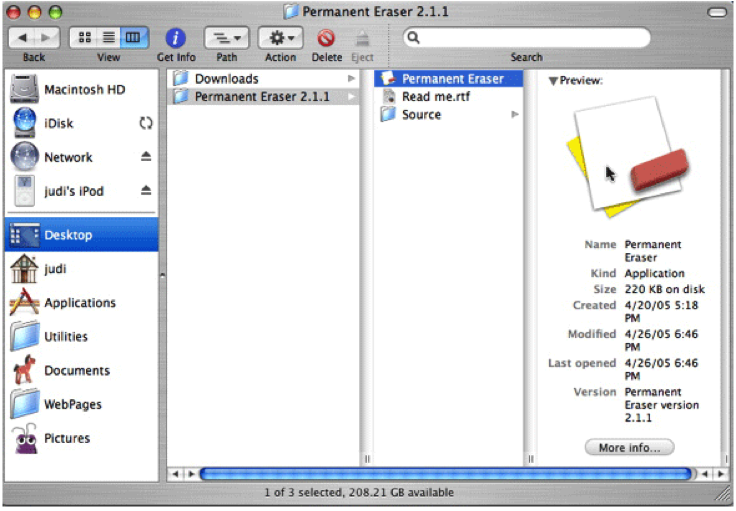
4. Ejecuta la aplicación al hacer doble clic en el ícono de Permanent Erase. El proceso de eliminación de datos comenzará.
2. Stellar Wipe
Funciones clave
- Borra discos no utilizados
- Limpia una unidad a la vez
- Permite eliminar archivos del sistema bloqueados
- Los usuarios pueden seleccionar el algoritmo para borrar disco
- Realiza el borrado de disco en 35 pasadas
Cómo Usar Stellar Wipe Hard Drive Eraser/Borrador de Discos Duros Stellar Wipe
1.Descarga esta app y ejecuta el borrador de discos duros. Repase la introducción del asistente con cuidado. Su URL de descarga es https://www.stellarinfo.com/windows-tools/file-eraser-mac.php
2. Selecciona el disco a borrar. El asistente mostrará todos los discos disponibles.

3. Selecciona el método para Borrar

4. Iniciar a Borrar

5. Haz clic en Finalizar para completar el borrado
3. ShredIt X
Funciones clave
- Fácil de usar
- Destruye todo
- Viene con funciones de seguridad integradas, como Confirmar antes de Destruir, Lugar Seguro, etc.
- Varias opciones para sobrescribir
- Multiplataforma
Cómo usar ShredIt X Hard Drive Eraser/ShredIt X Borra Discos Duros
- Descarga ShredIt e instálalo en tu dispositivo
- Ejecuta el programa y selecciona la unidad a destruir
- Haz clic en Iniciar

4. Borrador de Discos 15 para Mac® OS X Gratis
Funciones
- Compatible con Mac OS X
- Viene con 10 diferentes algoritmos de desinfección de discos compatibles
- Potente algoritmo de Paragon
- Borra detalladamente
- Borra Disco en Estado Sólido
Cómo Usar Disk Wiper
1. Descarga el borrador de discos duros https://www.paragon-software.com/home/dw-mac/
2. Ejecuta la aplicación y selecciona el disco a borrar
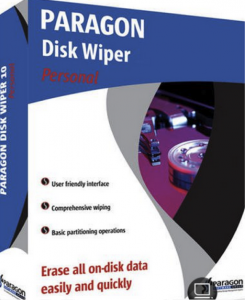
3. Se te perdirá confirmar si deseas continuar con el proceso de borrado. Haz clic en Borrar/Limpiar para continuar.
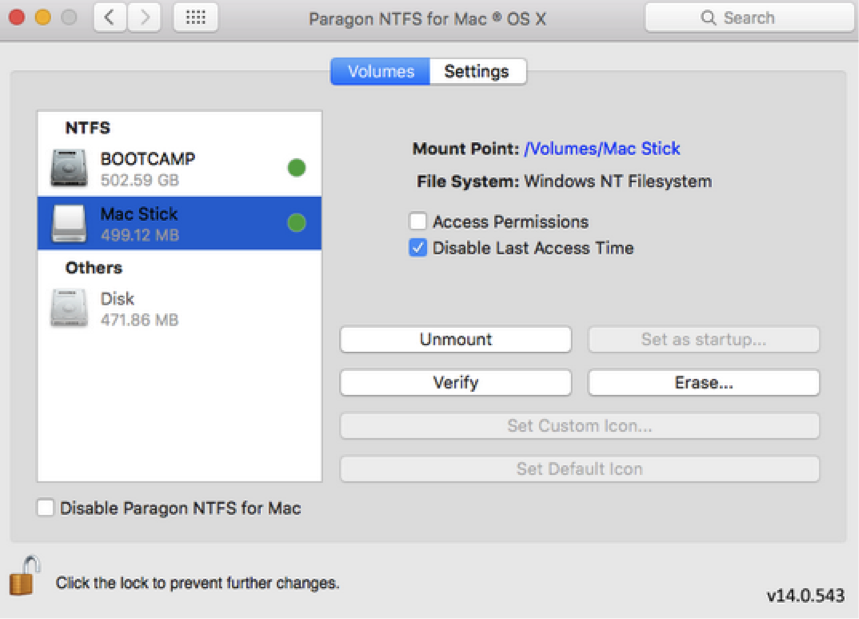
Comenzará a borrar.
Los pasos anteriores son una guía para borrar discos duros completamente usando un borrador de discos duros.
Las apps antes mencionadas te ayudarán a borrar discos duros de forma segura y no dejarán los datos en malas manos.
Ve a buscar uno hoy mismo.
Parte 3: Software de Recuperación de Datos para Discos Duros Borrados
Olvidaste respaldar archivos importantes de tu disco duro, necesitarás software pare recuperar datos del disco duro para ayudarte a recuperar tus archivos perdidos en el disco duro borrado. Recoverit te permite recuperr datos perdidos, formateados, eliminados de discos duros dañados o descompuestos.

Tu Software Seguro y Confiable para Recuperar Datos de Discos Duros
- Recupera archivos perdidos o eliminados, fotos, audios, música, correos electrónicos de cualquier dispositivo de almacenamiento de manera efectiva, segura y completa.
- Permite recuperar datos de papeleras de reciclaje, discos duros, tarjetas de memoria, memorias USB, cámaras digitales y videocámaras.
- Permite recuperar datos por eliminación repentina, formateo, partición perdida, ataque de virus, fallas del sistema en diferentes situaciones.
Problemas de disco duro
- Recuperar disco duro
- 1.Recuperar disco duro formateado
- 2.Recuperar disco duro dañado
- 3.Recuperar disco duro gratis
- 4.Recuperar disco no detectado
- Reparar disco duro
- 1.Reparar sectores defectuosos
- 2.Restaurar disco duro a máxima capacidad
- 3.Reparar datos de disco duro
- Formatear disco duro
- Consejos para disco duro




Alfonso Cervera
staff Editor