Aug 14, 2025 • Categoría: Soluciones para discos duros • Soluciones probadas
Si también posees un sistema Linux, el cual se ejecuta con poco espacio en disco, entonces podrías estar enfrentando una situación similar. Aunque Linux es uno de los sistemas operativos de código abierto más populares, a veces puede ser un poco complicado. Por ejemplo, no existe una solución directa para formatear disco Linux utilizando una función GUI dedicada. No te preocupes, aún puedes limpiar el disco en Linux con la ayuda de los comandos correctos.
➤Sigue leyendo y libera espacio en el disco de Linux siguiendo esta extensa guía.
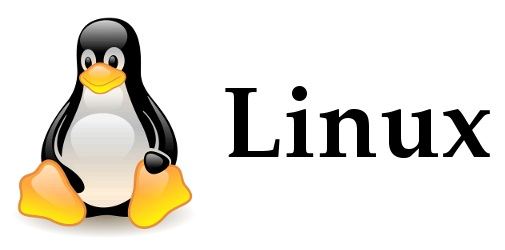
Lo que verás en este artículo
- ¿Por Qué Necesitamos Formatear Linux y Limpiar Disco Duro en Linux?
- ¿Cómo Formatear Disco Duro Linux?
- ¿Cómo Limpiar Disco Duro en Linux?
- ¿Cómo Formatear en Linux desde Terminal?
- Consejos para Formatear y Limpiar el Disco Linux
- Video Tutorial:¿Cómo Recuperar Datos del Disco Duro Después de Limpiar el Disco?
¿Por Qué Necesitamos Formatear Linux y Limpiar Disco Duro en Linux?
Antes de conocer diferentes formas de formatear un disco en Linux, es vital comprender las razones detrás de esto. Idealmente, podría haber las siguientes razones principales para borrar o formatear un disco en un sistema Linux:.
- Si tu sistema se está quedando sin espacio libre, puedes optar por borrar los datos de una partición o un disco.
- A veces, un sistema puede volverse lento al tener espacio libre limitado. Al formatear tu unidad Linux, también puedes mejorar su rendimiento.
- Si tu sistema ha sido dañado por un malware, puedes borrar el disco duro de tu Linux para resolver esto.
- En su mayoría, los usuarios prefieren hacer un formateo de disco Linux antes de revender sus sistemas. Esto les ayuda a proteger sus datos.
- Podría haber un problema con el firmware o el almacenamiento del sistema, que se puede solucionar después de limpiar un disco Linux.

Recoverit - Tu mejor software de recuperación de archivos
- Recupera archivos de más de 1000 formatos de forma rápida, segura y fácil.
- Admite la recuperación de datos desde papelera de reciclaje, disco duro, tarjeta de memoria, unidad USB, cámara y más de 2000 dispositivos de almacenamiento.
- Recuperar datos perdidos por borrado accidental, corrupción de dispositivo, ataque de virus, y en más de 500 escenarios.
- Sistema operativo compatible: Windows 11/10/8/7/Vista, macOS 10.10 ~ 14 (Sonoma). Compatible con Bitlocker, T2, M1 y M2
¿Cómo Formatear Disco Duro Linux?
A diferencia de Windows o macOS, no existe una herramienta de administración de disco dedicada que pueda ayudarnos a particionar o formatear el disco. Por lo tanto, necesitamos tomar la asistencia de ciertos comandos para formatear un disco Linux. Si estás conectando tu unidad por primera vez a tu sistema Linux, entonces necesitas crear una partición de antemano. Para implementar esto, puedes ingresar el comando fdisk. Una vez que se crea una partición, puedes usar el comando "mkfs.ext4" para formatear el disco. Aquí hay una solución simple para formatear un disco en un sistema Linux.
Paso 1: Crea una partición del disco
En primer lugar, conecta el disco a tu sistema Linux si aún no lo has hecho e inicia la ventana Terminal en él. Puedes ingresar el siguiente comando para verificarlo:.
sudo fdisk –l.
Ahora, para crear una partición, ingresa el comando "fdsk" en el siguiente formato:
sudo fdisk /dev/sdb.
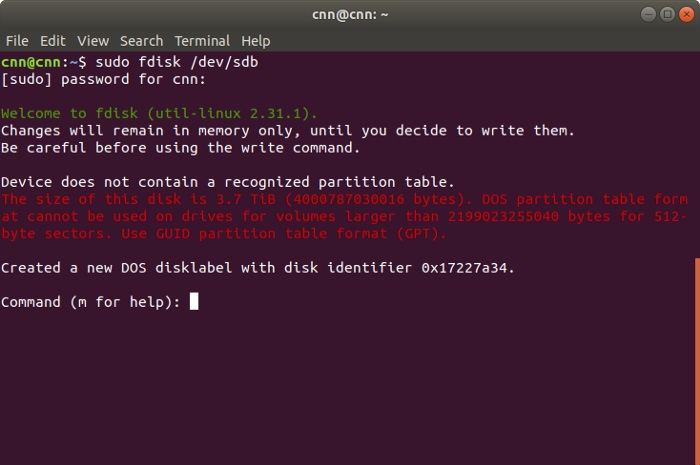
Esto lanzará los resultados del comando fdisk. Si lo deseas, puedes escribir "m" para obtener ayuda. Mostrará una lista de los parámetros admitidos. Puedes escribir "n" para crear una nueva partición, "d" para eliminar la partición, "p" para verificar la tabla de particiones, etc.

En primer lugar, presiona "p" e ingresa para ver la tabla de particiones. Esto te permitirá conocer el identificador de disco y el espacio del sector. Posteriormente, ingresa el comando "n" para crear una nueva partición. Se te dará una opción para crear una partición primaria o extendida. Presiona "p" para crear una nueva partición primaria y asígnale un número del 1 al 4. Si deseas crear una sola partición, ingresa "1".
Paso 2: Formatea el disco
¡Excelente! Una vez que hayas creado la partición relevante en tu sistema Linux, puedes formatearla ingresando el comando –
sudo mkfs.ext4 /dev/sdb.

Esto hará que el sistema busque las particiones disponibles en la unidad. Cuando se te solicite que confirmes tu elección, simplemente presiona “y”. Luego, espera un momento ya que las particiones seleccionadas se formatearán en el sistema Linux.
Paso 3: Monta el sistema de archivos (opcional)
Si lo deseas, también puedes montar el sistema de archivos. Para hacer esto, puedes usar el comando "mkdir/data" para crear un directorio. Después de eso, finaliza el siguiente comando para montarlo:
mount /dev/sdb1 /data.
¿Cómo Limpiar Disco Duro en Linux?
Si planeas revender tu sistema o estás preocupado por tu privacidad, deberías considerar limpiar el disco. A diferencia de formatear un disco, limpiarlo borrará los datos y hará que el proceso de recuperación sea más difícil que antes. Afortunadamente, hay múltiples comandos para hacer el borrado de disco de Linux. Aquí hay algunas soluciones simples para borrar un disco duro en Linux.
1 wipe
Como su nombre indica, el comando se usa para borrar datos de un disco magnético. Sin embargo, muchos sistemas Linux no tienen el comando ya instalado. En este caso, puedes usar el comando apt install primero.
# apt install wipe.

Una vez hecho esto, simplemente usa el comando "wipe" en el formato - wipe [opciones] objetivo. Por ejemplo, para borrar una partición, simplemente ingresa el comando:
# wipe /dev/sda2
Confirma tu elección, ingresando "sí" y espera a que se borre la partición seleccionada.

2 shred
Esta es una de las mejores formas de proteger tus datos privados en un sistema Linux. Idealmente, esto funciona como una trituradora dedicada, que sobrescribiría tus datos con otra cosa, lo que dificultaría el proceso de recuperación. Este comando basado en Linux tiene la siguiente sintaxis:
shred [opción] objetivo
Como sabes, "objetivo" especificaría la ubicación que deseas triturar. Puede ser una partición, carpeta o un nombre de archivo. Posteriormente, puedes tener las siguientes opciones.
- -n: Para sobrescribir datos "n" veces
- -f: Para cambiar el permiso y permitir la operación de escritura
- -u: Trunca los archivos después de triturarlos
- -s: Para proporcionar el tamaño para triturar
- -u: Para remover el archivo después de la trituración
- -v: Para habilitar el modo detallado
- -z: Para agregar ceros al proceso de sobrescritura final
Por lo tanto, puedes borrar el disco Linux, ingresando un comando como este:.
# shred -vfz -n 10 /dev/sda2.
Esto seguirá a diez pases de sobrescritura en la ubicación provista, haciendo imposible que una herramienta de recuperación pueda recuperar datos de ella.
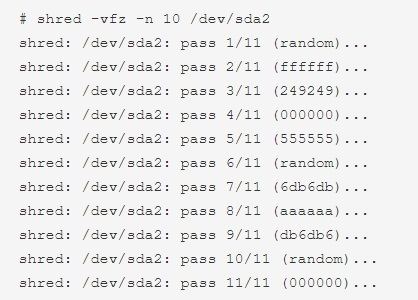
3 dd
Si tienes poco tiempo, considera usar el comando "dd" para borrar el disco en un sistema Linux. En lugar de generar datos aleatorios, sobrescribirá todo el disco con cadenas de ceros. Por lo tanto, tomará menos tiempo limpiar el disco y proteger tu información. Sin embargo, proporciona ciertas opciones que puedes usar para personalizar el proceso.
dd if=fuente of=objetivo [Opciones].
Asegúrate de ejecutar el comando rápidamente y como superusuario. Aquí hay una simple demostración de lo mismo.
# dd if=/dev/zero of=/dev/sda2 bs=512 count=1.
El comando sobrescribirá la ubicación de destino con una cadena de ceros, como se especifica en la fuente. Además, esto copiará 512 bytes en un solo recuento. Una de las principales ventajas de esto es que el tiempo que tarda el comando dd es menor que shred.
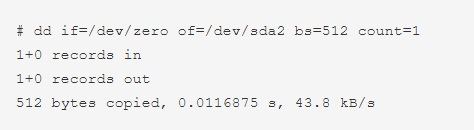
4scrub
Por último, también puedes tomar la asistencia del comando "scrub" para sobrescribir tu disco con patrones específicos. A veces, los patrones también pueden ser generados aleatoriamente por el sistema. Dado que el comando no está presente en todos los sistemas Linux de manera predeterminada, es posible que debas instalarlo primero. Para hacer esto, puedes usar el comando apt install.
Una vez hecho, simplemente ingresa el comando en la siguiente sintaxis:
scrub [opción] objetivo.
Incluso si no proporcionas una opción y solo especificas la ubicación de destino a borrar, el comando funcionará. Sin embargo, se te pedirá que verifiques tu elección de borrar el disco en Linux por completo. Aquí hay un ejemplo rápido de lo mismo:
# scrub /dev/sda5.
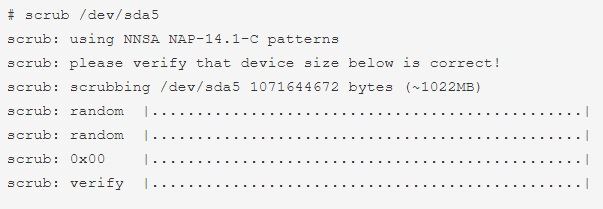
¿Cómo Formatear en Linux desde Terminal?
- Abre Terminal
- Escribe "sudo fdisk -l" (sin comillas)
- Uno de los que aparece será tu memoria USB. Normalmente es dev/sd seguido de algún número
- Ahora escribe "sudo umount /dev/sd??" (escribe el nombre de tu USB en el lugar de la interrogación)
- Por último, escribe "sudo mkdosfs -F 32 -I /dev/sd??" y haz cilc en "Entra".
Consejos para Formatear y Limpiar el Disco Linux
Después de conocer estos comandos populares para crear nuevo espacio en disco en Linux, ciertamente podrás formatearlo o borrarlo. Además de eso, puedes considerar seguir estos consejos para formatear o borrar el disco Linux con éxito.
- Asegúrate de haber iniciado sesión como superusuario (administrador) mientras limpias un disco. Esto hará que todo el proceso sea mucho más fácil.
- No todos los comandos pueden estar instalados en tu sistema. Por lo tanto, puedes considerar verificar su estado o instalarlo de antemano.
- Aunque hay aplicaciones de terceros disponibles para destruir y borrar un disco, se recomienda utilizar comandos confiables. Si utilizas una herramienta fácilmente disponible, asegúrate de que sea de una fuente confiable con una reputación positiva en la industria.
- Siempre verifica dos veces el comando antes de ingresarlo (particularmente la sintaxis y la ubicación). Un pequeño error y podrías terminar causando daños irrevocables a tu sistema.
- Lo más importante, haz una copia de seguridad de tus archivos importantes antes de limpiar el disco Linux. Esto asegurará que tengas una segunda copia de tus datos vitales por adelantado.
¡Eso es todo, amigos! Ahora que sabes cómo formatear o limpiar el disco en Linux, puedes cumplir fácilmente con tus requisitos. En caso de que hayas eliminado accidentalmente tus datos o hayas formateado una unidad, utiliza una solución de recuperación de datos confiable como Recoverit Recuperación de Datos. Utilizándolo, puedes conectar tu dispositivo Linux a una PC y luego extraer el contenido perdido o inaccesible de él. Sigue adelante y prueba algunos de estos métodos y no dudes en compartir tus propios atajos o consejos en los comentarios a continuación.

Video Tutorial:¿Cómo Recuperar Datos del Disco Duro Después de Limpiar el Disco?
 Garantía de descarga segura, sin malware
Garantía de descarga segura, sin malwareProblemas de disco duro
- Recuperar disco duro
- 1.Recuperar disco duro formateado
- 2.Recuperar disco duro dañado
- 3.Recuperar disco duro gratis
- 4.Recuperar disco no detectado
- Reparar disco duro
- 1.Reparar sectores defectuosos
- 2.Restaurar disco duro a máxima capacidad
- 3.Reparar datos de disco duro
- Formatear disco duro
- Consejos para disco duro




Alfonso Cervera
staff Editor