Aug 14, 2025 • Categoría: Soluciones para discos duros • Soluciones probadas
Un disco extraíble es muy útil para cuando desea almacenar archivos grandes si no desea sobrecargar la memoria de su PC. Las unidades flash, los discos duros externos, las tarjetas SD y los DVD son algunos de los mejores ejemplos de estos dispositivos. La computadora los detecta automáticamente, pero algunos problemas pueden afectar a estos dispositivos y hacer que no se puedan leer o que no se puedan escribir.
ERROR DISCO PROTEGIDO CONTRA ESCRITURA
Cuando vea el mensaje de error "el disco está protegido contra escritura" tan pronto como conecte un dispositivo de almacenamiento periférico, esto significa que no puede escribir o dar formato al disco hasta que este problema se resuelva. Esto suele suceder en Windows versión 7, 8, 8.1 y la última versión de Windows 10.

Una causa común que algunos usuarios pasan por alto es un interruptor que puede tener el dispositivo que activa la protección contra escritura. Si el dispositivo de almacenamiento está lleno, también puede encontrar este problema. Estos son bastante fáciles de resolver, pero algunos casos son un poco más complicados. Por ejemplo, este error puede ser causado por particiones incorrectas dentro de la unidad, o la seguridad se viola por un ataque de malware.
Dado que no podrá acceder al disco extraíble, debe poder deshacer la protección de escritura antes de poder usarla de nuevo.
COMO RESOLVER EL ERROR DISCO PROTEGIDO CONTRA ESCRITURA
Cuando su PC detecta protección contra escritura en el dispositivo de almacenamiento externo, detiene automáticamente la operaciónes tales como escribir y formatear en el dispositivo. El disco se cambiará al modo de solo lectura, lo que significa que puede ver archivos pero no editarlos. En algunos casos (como en la corrupción de USB) Este mal funcionamiento del disco se puede resolver con estos métodos siguientes:
1. BUSCAR INTERRUPTORES
A veces, todo lo que se necesita es un interruptor para quitar la protección contra escritura. Simplemente realice una comprobación física de su dispositivo para encontrar cualquier interruptor, que normalmente se encuentra en los bordes de la tarjeta SD. También puede consultar el manual.

2. USAR EL REGISTRO PARA DESHABILITAR LA PROTECCIÓN CONTRA ESCRITURA
a. En la barra de búsqueda, escriba regedit y haga clic en el resultado superior.
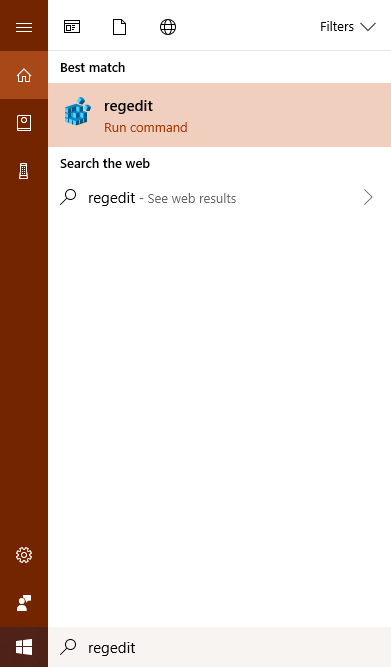
b. En la interfaz del Editor de Registro, navegue por estos pasos que se encuentran en el lado izquierdo de la ventana: HKEY_LOCAL_MACHINE\SYSTEM\CurrentControlSet\Control.
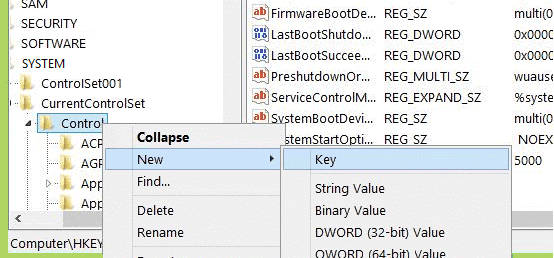
c. Localice StorageDevicePolicies y abra haciendo clic.
d. Haga clic con el botón derecho en el espacio vacío que se encuentra en el lado derecho de la ventana y seleccione Nuevo> Valor de DWORD (32-BIT). Renombrarlo a WriteProtect.

e. Establezca el valor del registro en 0 y seleccione ACEPTAR.

f. Vuelva a conectar la unidad externa.
3. ELIMINACIÓN DE LA PROTECCIÓN CONTRA ESCRITURA EN EL SÍMBOLO DEL SISTEMA
a. Inicie Símbolo del sistema.
b. En la línea de comandos, escriba diskpart y pulse Enter.

c. Escriba estos comandos uno por uno y presione la tecla Enter despues de cada uno:
list disk
select disk
attributes disk clear readonly

d. Cuando el mensaje diga "los atributos del disco se borraron correctamente", cierre la ventana de Comando
e. y enchufe el dispositivo externo.
4. COMPRUEBE LOS PERMISOS DE LA CUENTA
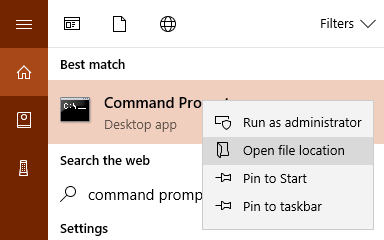
a. Escriba Simbolo de sistema en la barra de búsqueda y haga clic en el resultado superior.
b. Vaya a las Propiedades del disco extraíble haciendo clic derecho.
c. En la ventana que se abre, vaya a la pestaña Seguridad. En la lista debajo de Permisos para Todos, marque la casilla al lado Escribir.

Nota: Es posible que deba hacer clic en Editar antes de poder marcar/desmarcar las casillas.
5. COMPRUEBE LA MEMORIA DEL DISPOSITIVO
Si su dispositivo de almacenamiento externo tiene una gran cantidad de archivos guardados en él, esto podría habilitar la función de protección contra escritura. Para resolver esto, es posible que deba eliminar archivos innecesarios para liberar espacio.
a. Inicie Explorador de Archivos.
b. En el lado izquierdo de la ventana, seleccione Esta PC y haga doble clic en él.
c. Busque el dispositivo de almacenamiento por nombre o tipo. Los detalles de almacenamiento se encuentran debajo del nombre; si la barra es roja, indica que la memoria está casi o completamente llena.

6. ESCANEE PARA VIRUSES
Si un malware ha infectado su sistema, puede transferirse al dispositivo de almacenamiento externo una vez que lo conecte. Antes de usar estos dispositivos, asegúrese de ejecutar un análisis con un antivirus o la propia función de seguridad de Windows. El virus puede eliminar, modificar y corromper archivos importantes en el ordenador; evitar esto mediante la adición de un software antivirus que detecta automáticamente este tipo de amenazas.
7. FORMATEAR DISCO
a. Reinicia tu PC. Tan pronto como se inicia, presione F8. Elige Iniciar en Modo Seguro.
b. En opciones Avanzadas, selecciona Simbolo de Sistema para abrir la ventana de comandos.
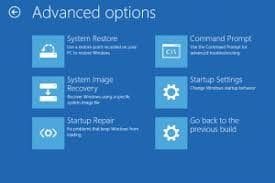
c. Escribe el comando format format

Nota: Formatear el dispositivo borrará todos los datos guardados en el.
8. VERIFICAR LOS SECTORES DEFECTUOSOS
a. Abrir Explorador de Archivos> Este PC.
b. Localice el dispositivo externo y haga clic derecho sobre él. Elija Propiedades.
c. En la nueva ventana, vaya a Herramientas y selecciona Escanear para identificar los sectores defectuosos.

CONCLUSIÓN
Conectar y desconectar dispositivos de almacenamiento externo puede someterlo a amenazas potenciales y habilitar la protección contra escritura. Moverá el dispositivo al modo de solo lectura o es posible que no pueda acceder a ninguna parte del disco. Escanee siempre su dispositivo para detectar cualquier error o mal funcionamiento antes de usarlo.
Problemas de disco duro
- Recuperar disco duro
- 1.Recuperar disco duro formateado
- 2.Recuperar disco duro dañado
- 3.Recuperar disco duro gratis
- 4.Recuperar disco no detectado
- Reparar disco duro
- 1.Reparar sectores defectuosos
- 2.Restaurar disco duro a máxima capacidad
- 3.Reparar datos de disco duro
- Formatear disco duro
- Consejos para disco duro




Alfonso Cervera
staff Editor