Aug 14, 2025 • Categoría: Soluciones para discos duros • Soluciones probadas
Hay un momento en el que, tu computadora con Windows 10 se convierte en un anciano. Va tan lento que tu trabajo se ve muy afectado. Pero no es una buena idea cambiar una computadora nueva que puede costar cientos o miles de dólares. En este caso, la primera prioridad debería ser la liberación del espacio del disco duro. En este artículo, hemos preparado 19 consejos útiles para liberar espacio en el disco duro de Windows 10.
- Parte 1: ¿Por Qué Es Necesario Liberar Espacio del Disco Duro?
- Parte 2: Comprueba Qué Archivos Ocupan Espacio en Disco Duro de Windows
- Parte 3: ¿Cómo Liberar Espacio del Disco Duro en Windows 10?
- Parte 4: ¿Cómo Recuperar los Archivos Eliminados de Disco Duro en Windows 10?
- Parte 5: Video Tutorial: ¿Cómo Eliminar Depósitos de Memoria para Liberar Espacio del Disco Duro?
A veces, debido a demasiados programas de software y grandes actualizaciones de Windows 10, sientes que tu disco duro de gran tamaño es bastante pequeño y no tiene espacio de almacenamiento. Cuando tu disco duro se queda sin espacio, el rendimiento de la computadora disminuirá, se volverá lento y eso es lo más irritante. A continuación, se muestran algunos problemas relacionados con tu disco duro de Windows 10. Si tu disco duro tiene poco espacio, puedes estar experimentando uno, más de uno o todos ellos:
1. Sin ninguna razón, la unidad de disco duro se llena.
2. El disco duro no responde y se vuelve inaccesible.
3. Cuando intentas abrir el disco duro, la computadora no responde.
4. Cuando el disco duro está lleno, el sistema Windows se ralentiza considerablemente.
Si te enfrentas a alguno de los problemas mencionados, es hora de que averigües qué es lo que está consumiendo espacio en tu disco duro de Windows 10. Entonces, aborda ese problema y libera el espacio del disco duro.
Para saber qué archivos están ocupando espacio en tu disco duro de Windows 10, utiliza la ayuda de Storage sense siguiendo estos pasos:
Paso 1: Abre Configuración.
Paso 2: Haz clic en Sistema.
Paso 3: Haz clic en Almacenamiento. Espera un par de minutos mientras calcula los espacios de almacenamiento para cada categoría. Así podrás comprobar qué tipo de archivos ocupan más espacio en tu equipo.
Paso 4: En la sección "Almacenamiento local", haz clic en la unidad para conocer la cantidad de espacio utilizado.
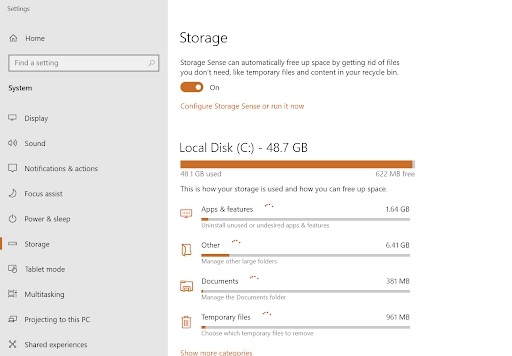
Paso 5: Ahora, se abrirá "Uso del almacenamiento", donde verás lo que está consumiendo espacio en tu disco duro. Puedes hacer clic en cualquier elemento para obtener más detalles y tomar las medidas pertinentes.
Por ejemplo, si ves que la sección de aplicaciones y juegos está consumiendo más espacio, haz clic en ella y desinstala las aplicaciones y juegos innecesarios de tu computadora. Los que veas que consumen mucho espacio y ya no son necesarios.
La mayor ventaja del uso del Almacenamiento es que, es posible ver prácticamente todo lo que se almacena en tus discos duros, como los archivos del sistema, los juegos y las aplicaciones, archivos temporales, y otros.
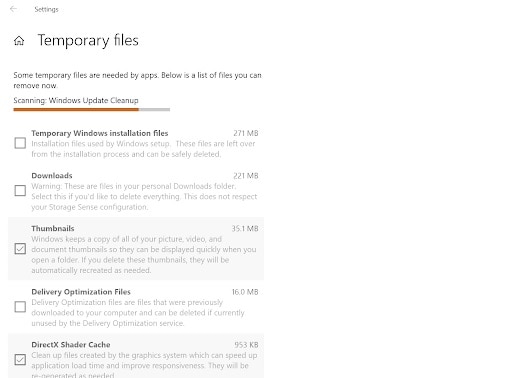
De esta forma, el sistema te muestra exactamente qué archivos puedes eliminar y qué está ocupando espacio en tu equipo. A continuación, puedes averiguar cómo liberar espacio en el disco en Windows 10.
Hay diferentes maneras de liberar espacio en el disco duro en Windows 10. Aquí vienen 19 consejos importantes sobre cómo limpiar el disco duro y liberar el espacio del disco en tu PC con Windows.
- 1. Eliminar los Archivos Basura con Storage Sense
- 2. Liberar la Papelera de Reciclaje
- 3. Borrar la Carpeta de Descargas
- 4. Utilizar Archivos A Petición En One Drive
- 5. Usar el Liberador de Espacio en Disco
- 6. Borrar Más Archivos Temporales
- 7. Borrar Caché del Navegador
- 8. Encontrar Archivos Grandes Con WinDirstat
- 9. Borrar Archivos de Hibernación
- 10. Eliminar Cuentas de Usuario Antiguas
- 11. Desactivar Restaurar Sistema
- 12. Iniciar o Activar Sensor de Almacenamiento
- 13. Reducir el Tamaño de Windows
- 14. Desactivar Almacenamiento Reservado
- 15. Desinstalar las Aplicaciones y Juegos que no Necesites
- 16. Liberar Espacio en el Disco con Archivos Almacenados en la nube
- 17. Desactivar la Hibernación en Windows 10
- 18. Comprimir la Instalación de Windows 10 para Liberar Espacio
- 19. Migrar Archivos, Aplicaciones y Juegos a un Disco Duro Externo
1. Eliminar los Archivos Basura con Storage Sense
Storage sense es una función muy útil en Windows 10, ya que, te permite eliminar archivos innecesarios tanto manual como automáticamente. Para eliminar los archivos basura utilizando Storage sense, sigue estos pasos:
Paso 1: Pulsa Windows + S.
Paso 2: Se abrirá el cuadro de búsqueda, escribe "almacenamiento" en él.
Paso 3: En los resultados de la búsqueda, selecciona Almacenamiento.
Paso 4: La página de almacenamiento en Ajustes se abrirá. Aquí, asegúrate de que el Storage sense está activado porque, entonces, sólo podrás eliminar los archivos basura utilizando Storage sense.
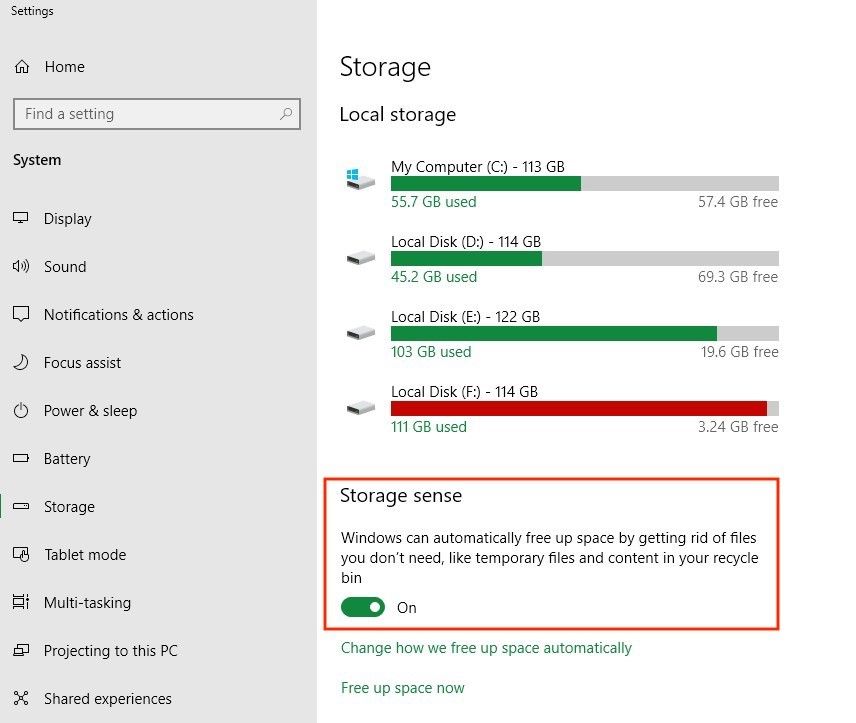
Paso 5: Ahora, debes hacer clic en la unidad C, se abrirá una nueva página con todos los detalles de almacenamiento.
Paso 6: Aquí, haz clic en Temporal. Se abrirá una nueva ventana que te pedirá Eliminar los archivos temporales.
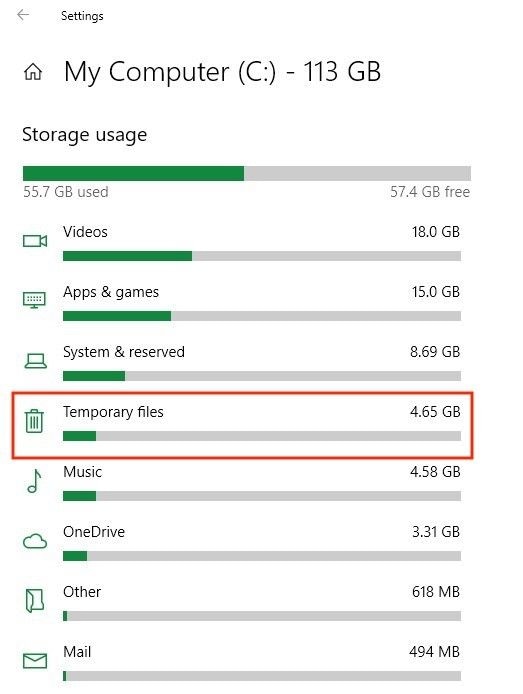
Paso 7: Ahora, marca la casilla antes de la Papelera de reciclaje vacía, Archivos de programa descargados, Archivos temporales y otros elementos (si es necesario).
Paso 8: Por último, haz clic en Eliminar Archivos para deshacerte de los archivos basura con la ayuda de Storage sense.
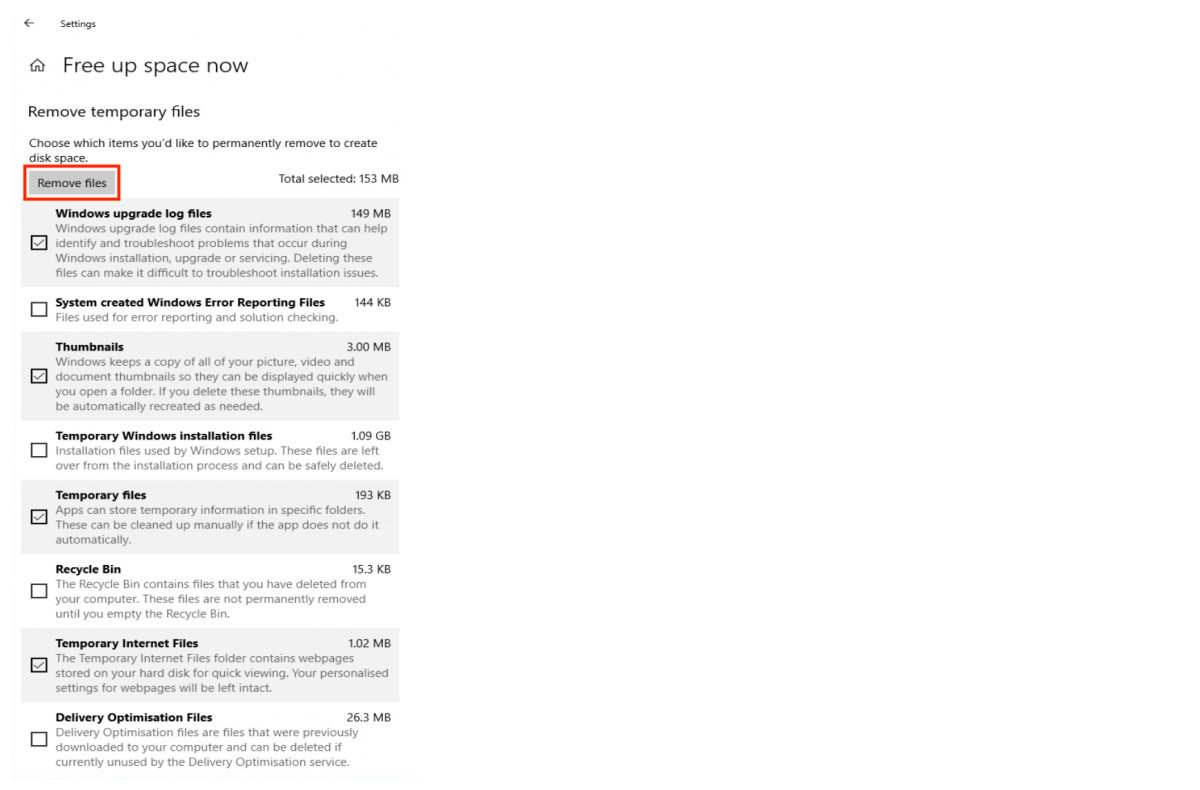
2. Liberar la Papelera de Reciclaje
Para liberar espacio del disco, basta con vaciar la papelera de reciclaje. Todo lo que necesitas es hacer clic con el botón derecho en el icono de la papelera de reciclaje y hacer clic en la opción "Vaciar papelera de reciclaje".

3. Borrar la Carpeta de Descargas
Es muy interesante darte cuenta de lo rápido que se puede acumular tu carpeta de descargas. Despeja las cosas buscando la carpeta de descargas y borrando lo que no necesites. También puedes cortar y pegar los archivos descargados en otros dispositivos de almacenamiento.
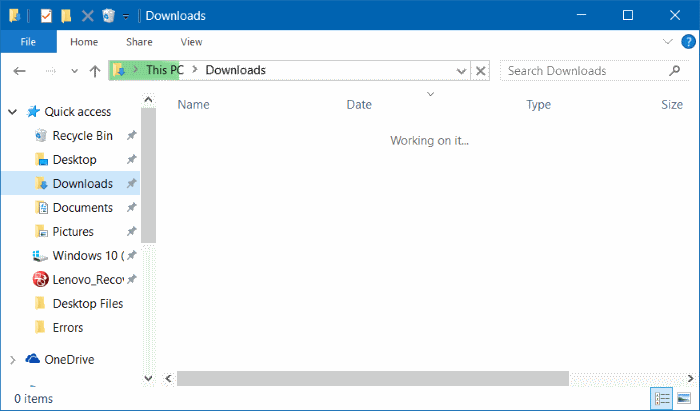
4. Utilizar Archivos A Petición En One Drive
OneDrive te permite utilizar los archivos que necesites en ese momento. Te ahorra espacio moviendo a la nube los archivos que no necesites. Para utilizar archivos a petición:
Paso 1. Selecciona el icono de OneDrive y ve a Configuración.
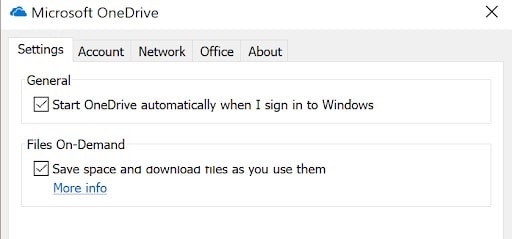
Paso 2. Activa la opción Archivos a petición y guarda la configuración.
Ahora, puedes descargar y utilizar los archivos que desees en cada momento.
5. Usar el Liberador de Espacio en Disco
Liberador de Espacio en Disco es una popular utilidad que te ayuda a liberar espacio del disco en Windows 10. Para utilizarlo, sigue estos pasos:
Paso 1. Haz clic con el botón derecho del ratón en la unidad con exceso de almacenamiento.
Paso 2. Elige la última opción "Propiedades".
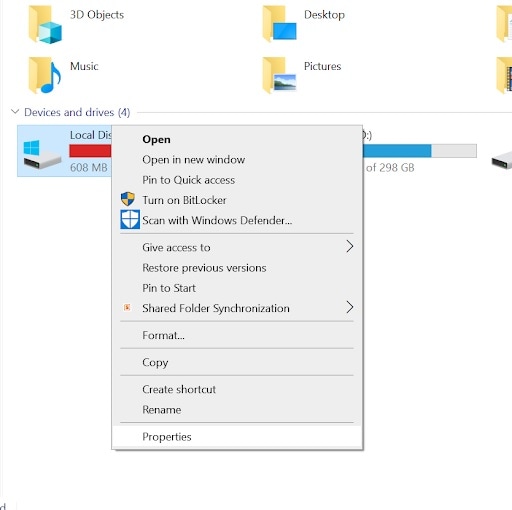
Paso 3. En la ventana emergente que aparece, haz clic en la opción de limpieza de disco como se muestra en la imagen.
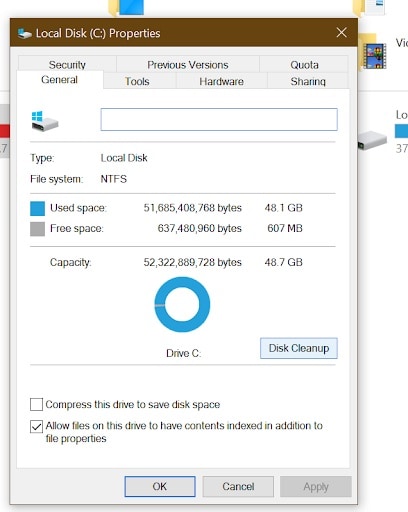
6. Borrar Más Archivos Temporales
También puedes utilizar el Liberador de espacio en disco para encontrar y eliminar archivos temporales. Sólo tienes que marcar la opción "Archivos temporales" cuando utilices el programa para liberar espacio en el disco duro.

7. Borrar Caché del Navegador
Tu navegador almacena datos específicos de sitios web y cookies que puedes eliminar para liberar espacio del disco en Windows 10.
Paso 1. Abre tu navegador.
Paso 2. Ve al menú Configuración.
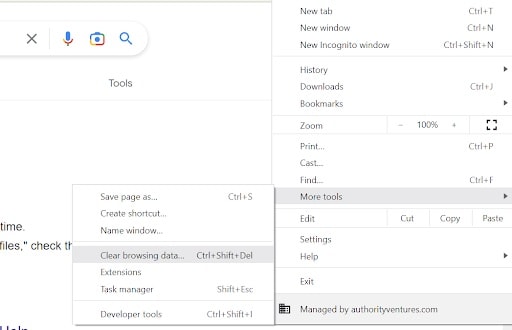
Paso 3. Haz clic en "Borrar datos de navegación" o en la opción correspondiente.
Navegadores como Chrome también tienen un atajo "ctrl+shift+eliminar" para borrar los datos de navegación de una sola vez.
8. Encontrar Archivos Grandes Con WinDirstat
WinDirStat es una herramienta de análisis y visualización del espacio de archivos de Windows. Puedes instalar WinDirStat y analizar la computadora para encontrar la ubicación de los archivos más grandes.
Paso 1. Una vez instalado WinDirstat, inícialo y selecciona la opción Unidades Individuales.
Paso 2. Elige la unidad que ocupe más espacio.
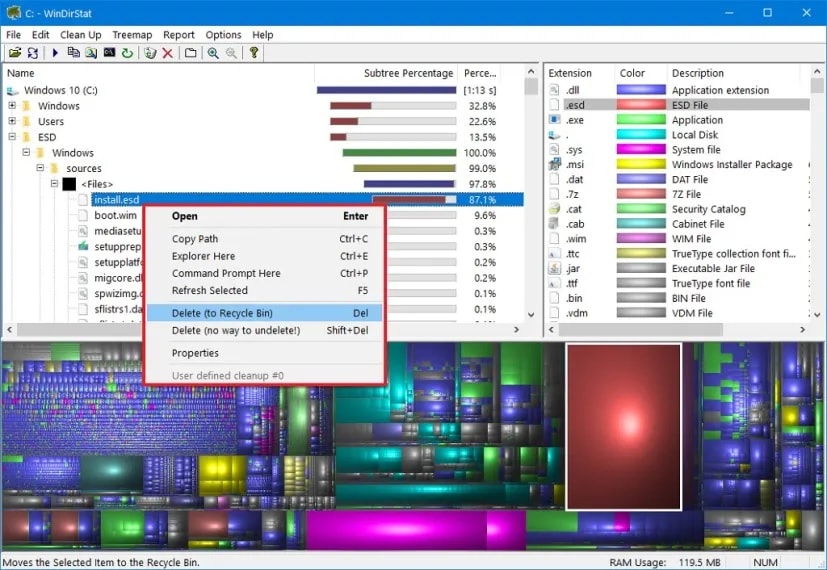
Paso 3. Haz clic en el botón Aceptar para escanear la unidad.
Paso 4. Haz clic con el botón derecho del ratón en los archivos o programas que desees eliminar y selecciona la opción adecuada en el menú desplegable.
9. Borrar Archivos de Hibernación
Puedes ahorrar algo de espacio utilizando el Explorador de Windows para eliminar los archivos de hibernación. Localiza el archivo llamado hiberfil.sys en la unidad de disco de tu sistema como se muestra en la siguiente captura de pantalla.
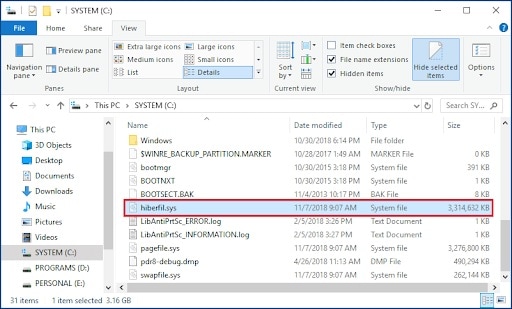
Nota: A veces, la computadora puede comportarse de manera anormal ya que los archivos de hibernación son archivos centrales del sistema. En caso de que procedas a eliminar el archivo, deberías tener una copia de seguridad con seguridad.
10. Eliminar Cuentas de Usuario Antiguas
Windows requiere el inicio de sesión de tu cuenta de usuario que contiene algunos archivos según tu identificación y uso de datos. Si tienes cuentas de usuario antiguas, puedes eliminarlas para liberar espacio en el disco duro.
Paso 1. Abre Configuración y ve a la pestaña Cuentas.
Paso 2. Selecciona la opción Familia y otros usuarios en el panel izquierdo.
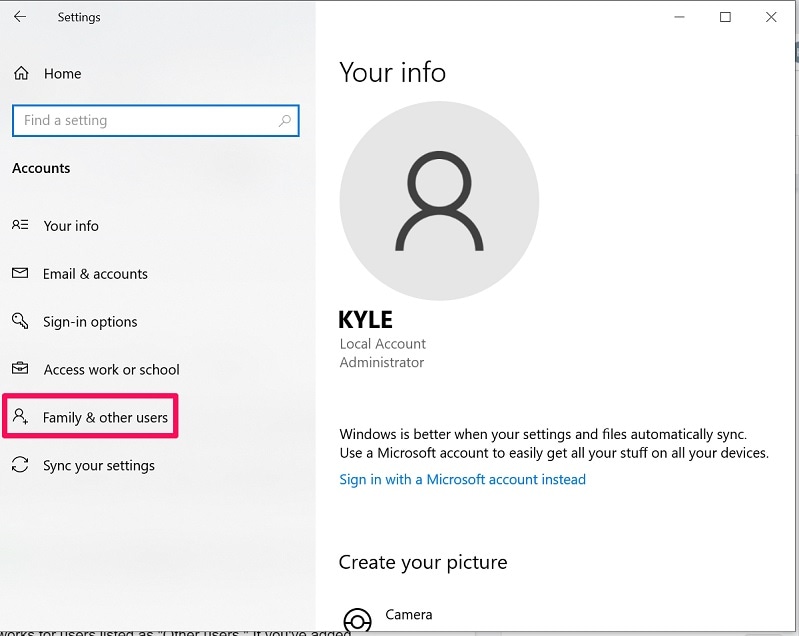
Paso 3. En la sección Otros, haz clic en la cuenta que ya no quieres en tu sistema.
Paso 4. Selecciona Eliminar en el menú desplegable.
11. Desactivar Restaurar Sistema
Accediendo al Panel de control y seleccionando Recuperar, puedes encontrar puntos de restauración del sistema para Windows. Ayudan a restaurar el estado de tu PC en caso de que tus datos se corrompan o se vean afectados por malware. Puedes eliminar puntos de restauración específicos para liberar unos cuantos gigabytes de espacio en tu computadora.
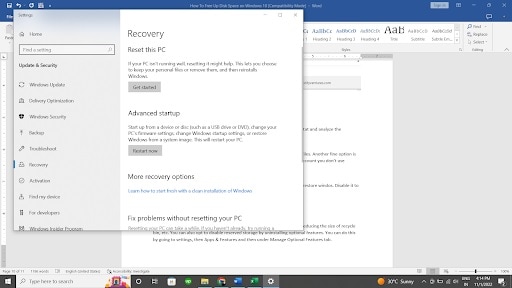
12. Iniciar o Activar Sensor de Almacenamiento
Windows también te da la opción de hacer copias de seguridad de archivos que tengan un mes o más de antigüedad. Puedes utilizar la opción Sensor de Almacenamiento para activarlo.
Paso 1. Ve a Inicio >Sistemas > Configuración > Almacenamiento.
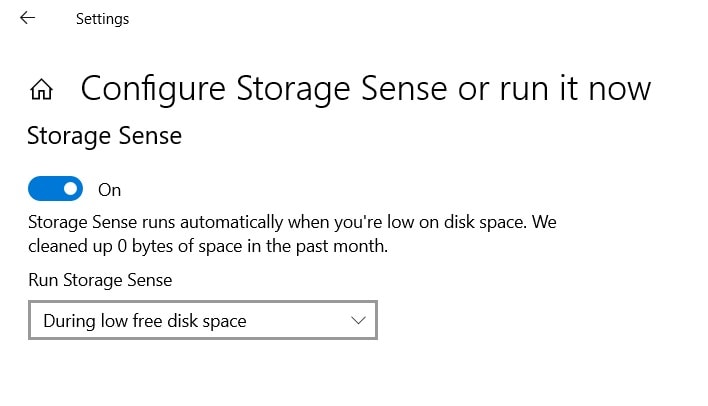
Paso 2. Activa la opción Sensor de Almacenamiento.
13. Reducir el Tamaño de Windows
El sistema operativo Windows dispone de varias funciones que puede que no utilices simultáneamente. Así, para ahorrar espacio, puedes desactivar algunas para ahorrar espacio en el disco duro.
Paso 1. Abre la aplicación Ajustes y ve a Aplicaciones y funciones.
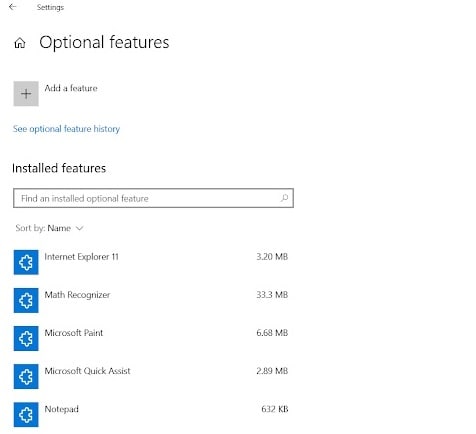
Paso 2. Ve a Características Opcionales.
Paso 3. Elige las funciones que deseas eliminar o para las que deseas una aplicación de terceros.
14. Desactivar Almacenamiento Reservado
Windows tiene un almacenamiento reservado para guardar algunas cachés y archivos temporales que no son visibles en el Explorador de Windows. Cuando llevas unos meses utilizando tu PC, puede llegar a sumar varios gigabytes. Puedes eliminarlo de las características opcionales como se menciona en el método anterior.
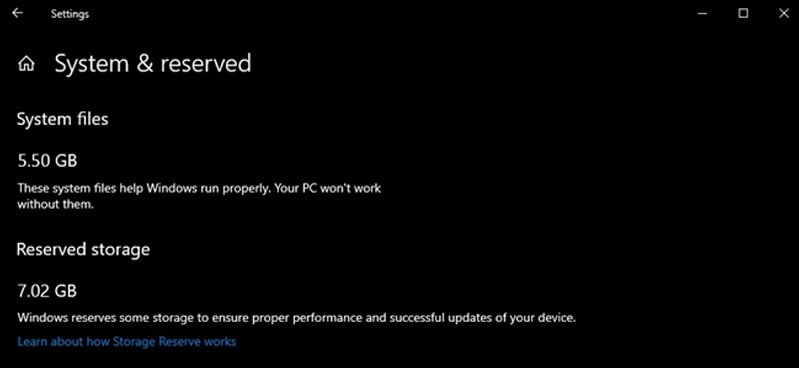
15. Desinstalar las Aplicaciones y Juegos que no Necesites
En la mayoría de las computadoras, hay ciertas aplicaciones, juegos y programas que no son utilizados por el usuario. Es posible que tú también tengas algunos. Así que, es mejor desinstalar todas las aplicaciones y juegos innecesarios siguiendo estos pasos:
Paso 1: Abre Ajustes.
Paso 2: Haz clic en Sistema, y luego en Aplicaciones & características.
Paso 3: En Aplicaciones & características, selecciona Ordenar por tamaño.
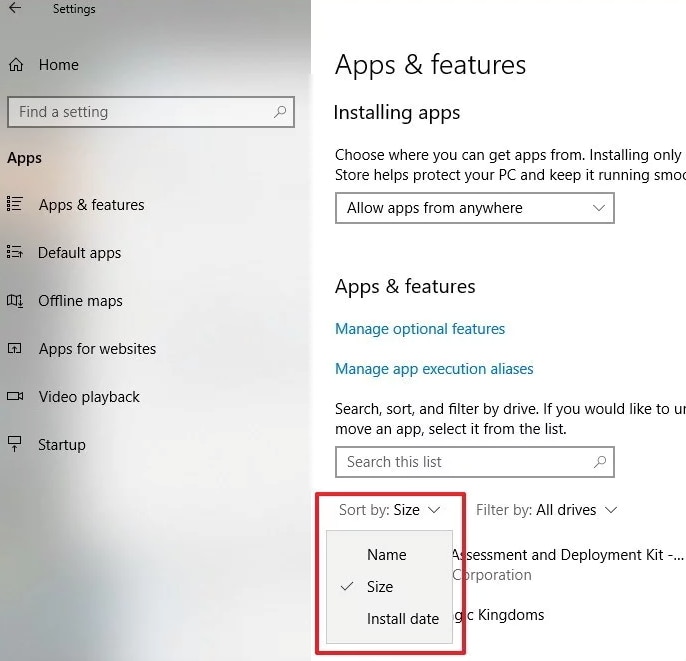
Ahora, verás Aplicaciones y juegos listados en orden decreciente de tamaño.
Paso 4: Selecciona la aplicación o juego que consideres inútil y haz clic en el botón Desinstalar.
Repite estos pasos hasta que consigas desinstalar todas las aplicaciones y juegos que ya no necesites.
16. Liberar Espacio en el Disco con Archivos Almacenados en la nube
Es hora de estar agradecido a los servicios en la nube, ya que, puedes almacenar muchos de tus archivos en la nube y liberar espacio en tu disco duro de Windows 10. Hay muchos servicios de almacenamiento en la nube, pero el más común entre los usuarios de Windows 10 es OneDrive. Puedes almacenar hasta 5 GB de datos en tu OneDrive. Las personas suelen disfrutar de los servicios en la nube, pero el punto que suelen pasar por alto es que sus archivos, fotos y otros documentos se almacenan por partida doble. Pues bien, esto no es necesario porque todos los servicios en la nube te preguntan qué carpetas quieres guardar en tu computadora y también en la unidad. Estos son los pasos a seguir:
Paso 1: Pasa el ratón por el icono OneDrive en la Bandeja del sistema y haz clic con el botón derecho sobre él.
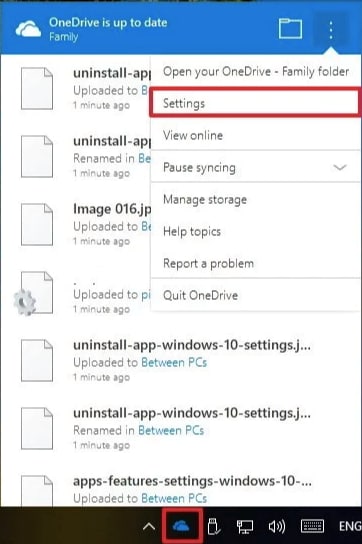
Paso 2: Selecciona Configuración.
Paso 3: Ahora, en el apartado Cuenta haz clic en "Elegir carpetas".
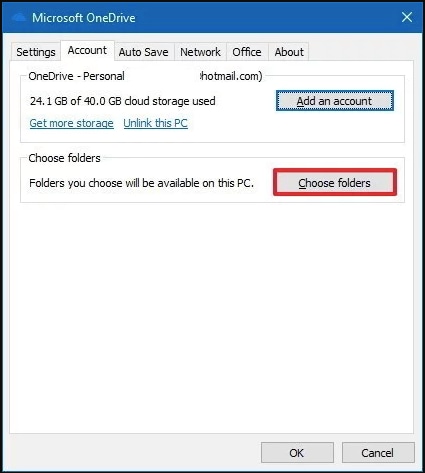
Paso 4: Aquí, elige las carpetas que deseas que se sincronicen con tu computadora, y desmarca las que no quieres que se sincronicen.
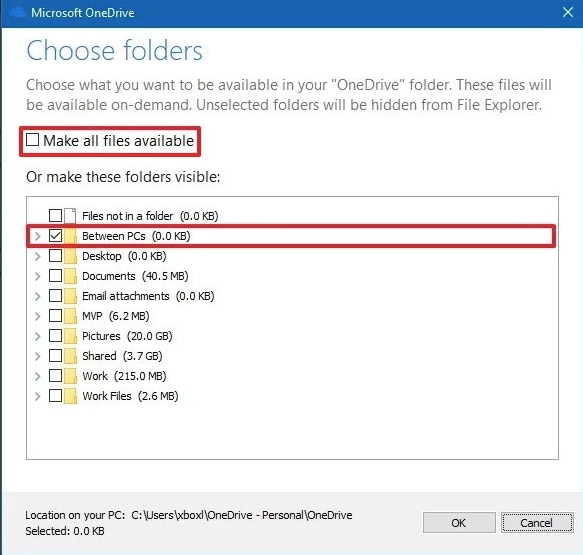
Paso 5: Cuando hayas terminado, haz clic en OK.
De este modo, las carpetas que elegiste que no se sincronizaran se eliminarán del disco duro de tu PC, liberando una cantidad importante de espacio. Sin embargo, se puede acceder a todas las carpetas y archivos eliminados desde OneDrive a través de un navegador web.
17. Desactivar la Hibernación en Windows 10
La hibernación es una función de Windows 10 que no apaga la computadora por completo y permite que Windows 10 se inicie rápidamente. Una computadora en estado de hibernación consume mucho espacio en tu disco duro y en la memoria RAM (el archivo hiberfil.sys consume alrededor del 75% de la memoria RAM de tu PC). Estos son los pasos que puedes seguir para desactivar la hibernación en Windows 10:
Paso 1: Haz clic con el botón derecho del ratón en Inicio. Aparecerá un menú emergente, selecciona Símbolo del sistema (administrador). Si el UAC te pide que permitas que este programa realice cambios en tu PC, haz clic en Sí.
Paso 2: El Símbolo del sistema se abrirá. Ahora, escribe powercfg.exe/hibernate off y pulsa Enter.
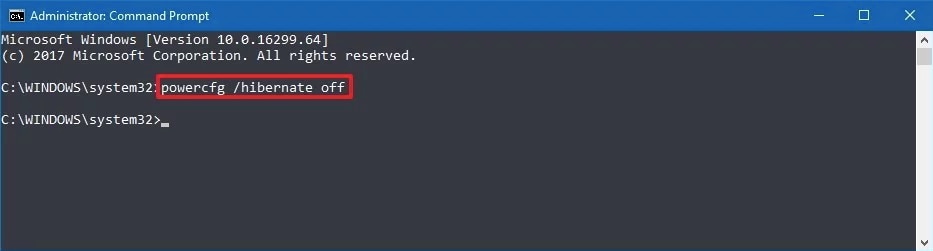
Paso 3: Finalmente, Salte del Símbolo del sistema.
18. Comprimir la Instalación de Windows 10 para Liberar Espacio
Con los archivos de instalación de Windows 10 comprimidos, puedes liberar fácilmente algo de espacio en tu disco duro. Normalmente, esta función está reservada a las computadoras con una cantidad limitada de almacenamiento, pero todo el mundo es libre de utilizarla. Recuerda que, no tendrá un impacto notable en el rendimiento de tu PC y que puedes revertir los cambios en cualquier momento. Sigue estos pasos:
Paso 1: En el Cuadro de búsqueda, escribe cmd.
Paso 2: En la lista de resultados, haz clic con el botón derecho en Símbolo del sistema y elige Ejecutar como administrador.
Paso 3: Cuando el Símbolo del sistema se abra, escribe "compact.exe/compactOS:always" y pulsa Enter.
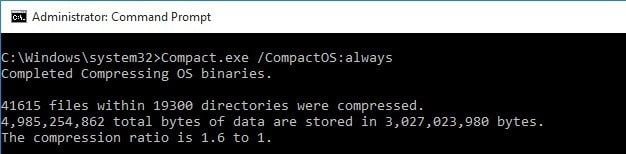
En cuanto pulses el botón Enter, las aplicaciones integradas y los archivos de instalación de Windows 10 se comprimirán y liberarán unos 2 GB de espacio. Ten en cuenta que, todo el proceso tarda entre 10 y 20 minutos en completarse y que ni siquiera es necesario reiniciar la PC.
19. Migrar Archivos, Aplicaciones y Juegos a un Disco Duro Externo
Si todos los métodos mencionados anteriormente no consiguen liberar suficiente espacio, es hora de que consigas un disco duro externo y transfieras tus archivos grandes a él para poder utilizarlo en el futuro. También puedes configurar Windows 10 para que cambie los juegos y aplicaciones de la Microsoft Store a una nueva unidad. Estos son los pasos que puedes seguir para mover los archivos existentes a otra ubicación:
Hay una forma mejor y más rápida de hacer una copia de seguridad de tus archivos en el disco duro externo. Se recomienda que utilices AOMEI Backupper, que te ayude a crear copias de seguridad de forma automática, regular e incremental.
Paso 1: Abre el Explorador de Archivos.
Paso 2: Identifica los archivos y carpetas que quieres reubicar.
Paso 3: Selecciónalos.
Paso 4: Encontrarás el botón "Mover a" bajo la pestaña "Inicio".
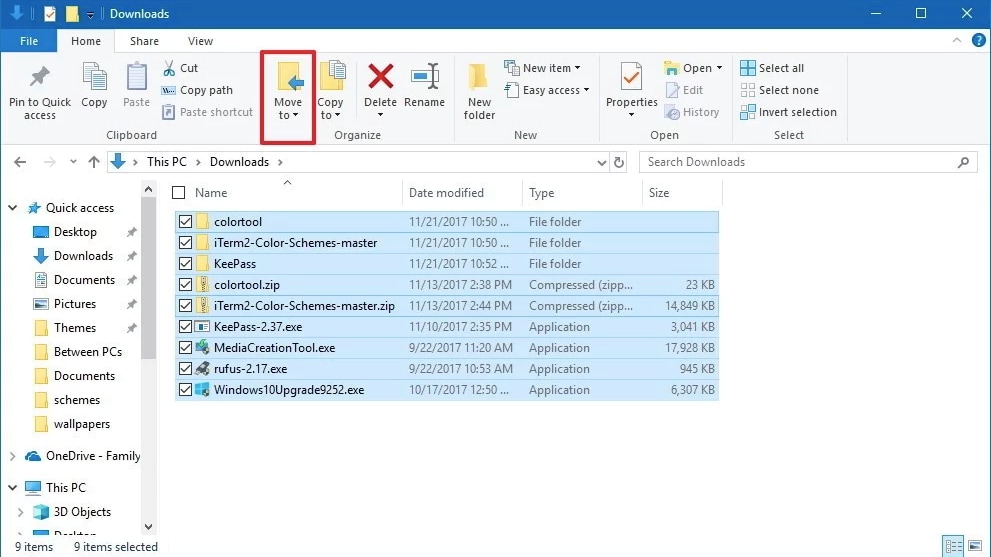
Paso 5: Haz clic en la opción "Elegir ubicación".
Paso 6: Selecciona tu nueva unidad y haz clic en Mover.
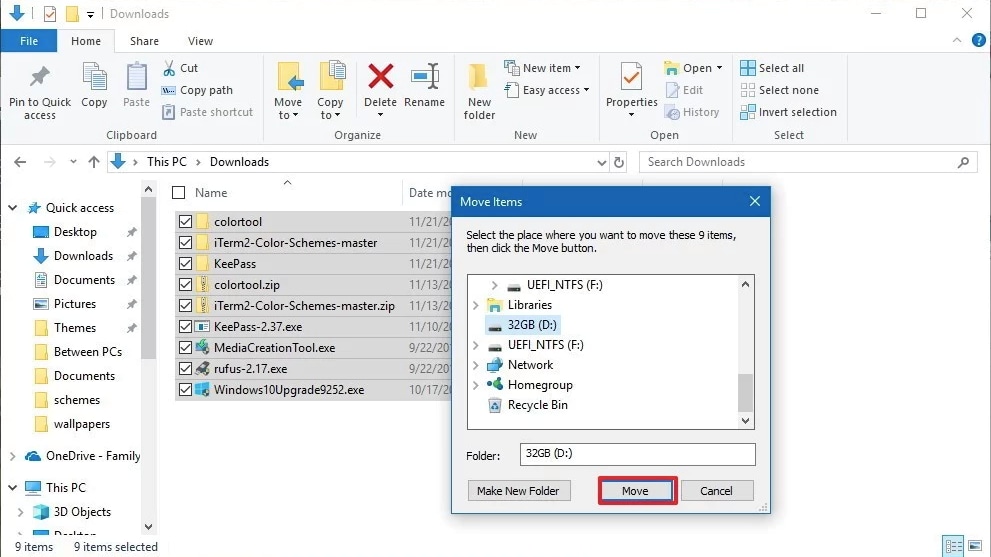
De esta forma, podrás liberar cualquier cantidad de espacio en tu PC. Si tienes que transferir otras carpetas y archivos a una nueva ubicación, repite los pasos anteriores.
Cuando te sumerges en el proceso de liberar espacio, es natural que borres algunos archivos esenciales. No te preocupes, ya que puedes recuperar fácilmente esos archivos borrados utilizando Wondershare Recoverit. Aquí tienes los pasos que debes seguir:
 Garantía de descarga segura, sin malware
Garantía de descarga segura, sin malwarePaso 1. Abre la interfaz de Wondershare Recoverit y elige la ubicación desde la que deseas recuperar los archivos eliminados.

Paso 2. Haz clic en el botón Escanear. El programa escaneará los archivos antes de presentarte la lista de archivos que puedes recuperar.
Paso 3. Elige los archivos que quieres. Puedes buscar los archivos que desees o utilizar la función de clasificación.
Paso 4. Cuando hayas encontrado tu archivo, puedes elegir Vista Previa. Esta es una característica añadida que te permite asegurarte de que tienes que encontrar el archivo correcto para recuperar.

Paso 5. Elige la ubicación donde quieres guardar el archivo después de la recuperación. Pulsa el botón Recuperar y tendrás de vuelta tus archivos perdidos.

Video tutorial: ¿Cómo Eliminar Depósitos de Memoria para Liberar Espacio del Disco Duro? [4 Soluciones]
Conclusión
Liberar espacio en el disco duro en Windows 10 es una tarea fácil. Sólo tienes que seguir los diferentes métodos mencionados en este artículo y conseguir mucho espacio libre en tu computadora. Si eliminas accidentalmente los datos de tu disco duro en el proceso de limpieza, puedes utilizar Wondershare Recoverit para restaurarlos lo antes posible. Sólo tienes que descargarlo rápidamente.

Recoverit - Tu mejor software de recuperación de archivos
- Recupera archivos de más de 1000 formatos de forma rápida, segura y fácil.
- Admite la recuperación de datos desde papelera de reciclaje, disco duro, tarjeta de memoria, unidad USB, cámara y más de 2000 dispositivos de almacenamiento.
- Recuperar datos perdidos por borrado accidental, corrupción de dispositivo, ataque de virus, y en más de 500 escenarios.
- Sistema operativo compatible: Windows 11/10/8/7/Vista, macOS 10.10 ~ 14 (Sonoma). Compatible con Bitlocker, T2, M1 y M2
Problemas de disco duro
- Recuperar disco duro
- 1.Recuperar disco duro formateado
- 2.Recuperar disco duro dañado
- 3.Recuperar disco duro gratis
- 4.Recuperar disco no detectado
- Reparar disco duro
- 1.Reparar sectores defectuosos
- 2.Restaurar disco duro a máxima capacidad
- 3.Reparar datos de disco duro
- Formatear disco duro
- Consejos para disco duro




Alfonso Cervera
staff Editor