Aug 14, 2025 • Categoría: Soluciones para discos duros • Soluciones probadas
Pueden existir numerosas razones por las que quieras retirar un disco duro de tu laptop, y la principal de ellas es la necesidad de una actualización, ¿no es así? Y como los discos duros no son indestructibles, pueden dañarse y habrá que sustituirlos. En las páginas siguientes se detallan los pasos que debes seguir para retirar la unidad.
- Parte 1: ¿Es Seguro Quitar el Disco Duro de la Laptop?
- Parte 2: ¿Cómo Quitar el Disco Duro de la Laptop?
- Parte 3: ¿Cómo Recuperar los Datos Perdidos al Remover el Disco Duro?
- Parte 4: Visión General de las Partes del Disco Duro de la Laptop
Parte 1: ¿Es Seguro Quitar el Disco Duro de la Laptop?
Sí, sí, es muy seguro. Puede existir algún riesgo, pero es mínimo (si se siguen los pasos adecuados). La extracción del disco duro de tu laptop, como es de esperar, tiene muy poco que ver con el software. Manipularás el hardware durante todo el proceso. Implica atornillar y desatornillar mucho, así que prepárate para sacar el técnico que llevas dentro.
Retirar un disco duro significa simplemente abrir la laptop y sacar la o las unidades con las que funciona, independientemente de la cantidad de ellas con las que la laptop es compatible. Pero el proceso de extracción de la unidad en sí debe ser manipulado con cuidado.
Por un lado, NUNCA lo retires mientras el sistema esté encendido y la unidad esté funcionando. Si, por alguna razón ilógica, decides quitarla con la alimentación aún encendida, ten en cuenta que expones la unidad a la electricidad estática, lo que podría electrocutar el contenido de tu unidad hasta la muerte (¡no es broma!). El cuerpo puede transmitir fácilmente la electricidad estática a los frágiles componentes electrónicos de la unidad. En esencia, podría quemar los sectores de la unidad y perder información valiosa ¡sin darte cuenta! ¿Parece demasiado surrealista? Bueno, no lo es; sólo es un hecho.
El objetivo no es asustarte, es sólo una advertencia porque hay momentos en los que remover el disco se convierte en una necesidad:
- Te estás quedando sin espacio y necesitas más, y la instalación de una unidad con mayor capacidad es la única solución.
- La unidad está dañada y debe ser reemplazada.
- Tu sistema tiene varias ranuras para discos duros y quieres instalar más, es decir, la mayoría de laptops modernas vienen con ranuras tanto para SSD como para HDD.
- Deseas utilizar la unidad de tu sistema como unidad de copia de seguridad, así que la retiras y la sustituyes por otra unidad.
- Simplemente quieres actualizar a una unidad más nueva y más avanzada.
Parte 2: ¿Cómo Remover el Disco Duro de la Laptop?
Muy bien, por fin ha llegado la hora. Como dice el viejo refrán, "quien no arriesga, no gana". Puedes leer todo lo que quieras sobre remover un disco duro pero hasta que no pongas toda esa teoría en práctica, los conocimientos serán de muy poco valor.
Aunque los diferentes modelos de laptops colocan sus discos duros en diferentes posiciones, las unidades son generalmente accesibles a través del panel de acceso debajo de la laptop. Lo único que necesitas para ponerte a trabajar son tus manos y un destornillador (consigue un juego de destornilladores de joyería porque son compatibles con los tornillos de cualquier tipo de laptop).

Paso 1: Retira la Batería
Dado que no se dispone de la eficacia ni de la precisión de una máquina, hay que extremar las precauciones en trabajos manuales como éste.
- Retira la batería de tu laptop si no está incorporada. La sencilla razón por la que debes hacer esto es que incluso si tu sistema se apaga mientras trabajas en sus componentes internos, mientras siga conectado a una fuente de energía (batería), la energía podría volver a encenderse debido a un cortocircuito o una perturbación mecánica.
Ah, y desconecta también todos los cables conectados a la laptop. Mantén pulsado el botón de encendido durante unos 15 segundos para drenar cualquier resto de electricidad que pueda almacenar la laptop. La mayoría de las baterías tienen dos pestillos de liberación de los que se tira o se presiona para sacar la batería del compartimento.
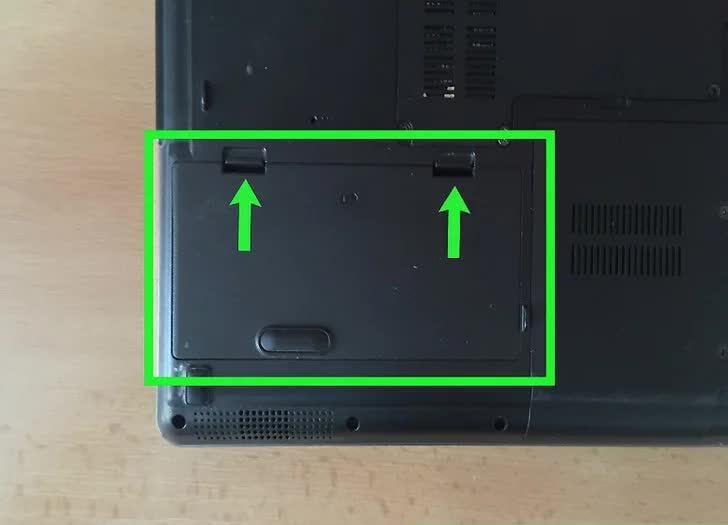
Paso 2: Retirar los Tornillos del Panel de Acceso Principal
Mira debajo de la laptop para localizar el panel de acceso. A veces, está al lado de la laptop. En raras ocasiones, puedes descubrir que el disco duro se encuentra debajo de la placa base de tu laptop. Retirar este tipo de unidad es considerablemente más difícil, por lo que se aconseja consultar a alguien con un cerebro más grande (un experto) en tal caso.

Paso 3: Retirar el Soporte de la Unidad
Lo más probable es que tu disco tenga una cantidad de disco duro que ayude a mantenerlo en su sitio. Habrá tornillos que sujetan el soporte, así que también hay que desatornillarlos; en algunas laptops, existe un botón que se presiona para liberar la unidad.
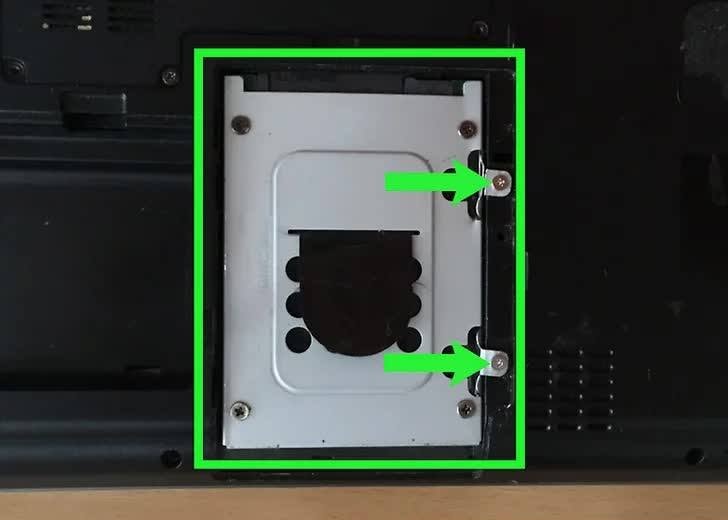
Paso 4: Sacar la Unidad de los Conectores
Retira con cuidado la unidad de disco de los conectores y sácala de su compartimento (una herramienta de hoja plana puede ser útil en este caso). Ten cuidado y trata de no dañar los conectores. Sin ellos, no hay otra forma de insertar una unidad interna en tu laptop.

Paso 5: Retiralo del Soporte
Incluso después de sacarlo, el accionamiento puede seguir fijado al soporte. Normalmente hay dos tornillos a cada lado del soporte que sujetan el disco duro a éste. Desenróscalos y tu disco duro estará finalmente libre.

¿Ves lo fácil que es remover la unidad? Ahora lee los siguientes consejos para que el proceso sea aún más seguro y fluido.
- Haz una copia de seguridad de tus datos porque, aunque un disco duro es reemplazable, muchos de tus archivos no lo son. No puedes comprar tus archivos en una tienda como lo puedes hacer con un disco.
- Vuelve a colocar el disco duro en la laptop invirtiendo los pasos que seguiste para retirarlo.
- Si vas a poner una nueva unidad en tu laptop, el primer paso es formatear la unidad una vez que la instales.
- Nunca intentes retirar la batería mientras la laptop esté encendida.
Parte 3. ¿Cómo Recuperar los Datos Perdidos al Remover el Disco Duro?
Existe una pequeña posibilidad de que pierdas tus archivos después de retirar el disco duro. ¿Cómo? Puede que después de retirar y sustituir tu disco por uno más nuevo, formatees el antiguo y decidas utilizarlo como externo, pero antes de hacer una copia de seguridad de los archivos en él.
Recoverit Data Recovery es un programa de recuperación de datos de primera calidad destinado específicamente a solucionar problemas como éste. El único propósito del programa es recuperar los archivos que se pierden de varias maneras. Lo mejor de todo es que cualquiera puede utilizarlo. No hace falta ser un genio o un friki para que te funcione.
Paso 1: Elegir una Ubicación
- Si la unidad de la que quieres recuperar datos es externa, conéctala a tu PC e inicia Recoverit. Por otro lado, si la unidad es la predeterminada en la que funciona tu PC, sólo tienes que iniciar Recoverit y elegirla en la primera ventana del software.
- Naturalmente, cualquier unidad externa estará en la categoría "Dispositivos Externos", mientras que "Unidades de Disco Duro" te mostrará las unidades internas. Selecciona la unidad correcta y haz clic en "Iniciar".

Paso 2: Escanear la Ubicación
- Se iniciará la búsqueda de datos perdidos. Para que el proceso de recuperación te resulte más cómodo, Recoverit ofrece funciones que te permiten seleccionar filtros de archivos. Por ejemplo, si deseas recuperar sólo archivos "jpg" y "doc", sólo tienes que marcar las casillas correspondientes a dichos tipos de archivo.

Paso 3: Vista Previa y Recuperación de Datos
- Marca todas las casillas de los archivos que quieres que Recoverit recupere. Hay una opción de "seleccionar todo", pero sólo tienes que hacerlo si quieres recuperar TODO lo que has perdido y no sólo un cadáver en particular.
- Haz clic en el botón "Recuperar" y los archivos que hayas seleccionado se sacarán de tu disco y se descargarán donde tú quieras. Ten cuidado con dónde guardas los archivos; no los recuperes en la unidad de la que se perdieron.

Lo único que debe preocuparte cuando se trata de la pérdida de datos es averiguar si el fallo se debe a un daño de hardware o no. En caso de que no sea esto último, Recoverit es la solución única para recuperar no sólo los datos perdidos, sino también los archivos formateados y eliminados.
El programa fue construido para perforar los discos duros y arrastrar los datos perdidos de cada sector de las unidades que se esconden. Recoverit es fácil de usar y tan eficaz que casi se puede decir que es un experto en recuperación de datos.
Visión General de las Partes del Disco Duro de la Laptop
Esta es la parte en la que las cosas se vuelven un poco más técnicas y confusas, así que prepárate. Un disco duro, también conocido como disco duro y abreviado como HDD, es un dispositivo de memoria no volátil que almacena y recupera datos en un sistema. Antes de que preguntes, "no volátil" significa que la memoria se guarda incluso si la computadora está apagada.
¿Está claro todo esto? Bien. Un disco duro está formado por varios componentes, pero explicarlos todos aquí no tendría sentido. Sinceramente, a no ser que seas un fabricante de discos duros, no te molestes en conocer cada pieza y su funcionamiento; son demasiadas, así que aquí sólo destacaremos las cuatro principales.

- Platos
Son los grandes discos circulares donde se almacenan tus archivos. Los platos son, sin duda, el componente más importante de la unidad, por lo que es crucial que no los dañe; ni siquiera los raspe. No te precipites al retirar la unidad de tu PC.
- Husillo
Esto es lo que hace girar los platos y los mantiene en su posición. La velocidad de rotación del plato es paralela a la rapidez con la que se pueden leer y escribir datos en la unidad. Intenta no romper el husillo cuando extraigas la unidad porque, sin él, los platos de la unidad saldrán volando por todas partes.
- El Brazo de Lectura/Escritura
Este pequeño se encarga del movimiento de los cabezales de lectura/escritura; los cabezales son los componentes que leen y escriben en los platos. Entonces, ¿qué ocurre si el brazo se rompe porque has tirado de la unidad demasiado rápido o con fuerza? La respuesta es obvia, ¿no?
- Actuador
Puedes pensar en el actuador como el "gestor" de tu accionamiento. Se trata de un pequeño pero potente motor que escucha las instrucciones que le da la placa de circuitos de la unidad, como el control del movimiento del brazo de lectura/escritura y la gestión de la transferencia de datos hacia y desde los platos.
En pocas palabras, el actuador se encarga de que el cabezal de lectura/escritura esté siempre en la posición en la que debe estar. Ten mucho cuidado al retirar el accionamiento porque el actuador es bastante sensible.
Por fin ha llegado el momento de redondear este artículo. Ya has aprendido todo lo que necesitas saber cuando se trata de retirar o reemplazar discos duros. Como has visto, es un proceso sencillo y directo. Aunque se abra la laptop, no hay ningún riesgo si se siguen las instrucciones al pie de la letra.
Si las cosas no salen como se planean y pierdes tus archivos en el camino, Recoverit puede intervenir y atender ese pequeño problema; puede que no sea un problema tan pequeño para otro programa de recuperación de datos, pero para Recoverit, es sólo otro simple trabajo que hay que hacer.
Problemas de disco duro
- Recuperar disco duro
- 1.Recuperar disco duro formateado
- 2.Recuperar disco duro dañado
- 3.Recuperar disco duro gratis
- 4.Recuperar disco no detectado
- Reparar disco duro
- 1.Reparar sectores defectuosos
- 2.Restaurar disco duro a máxima capacidad
- 3.Reparar datos de disco duro
- Formatear disco duro
- Consejos para disco duro




Alfonso Cervera
staff Editor