Aug 14, 2025 • Categoría: Soluciones para tarjetas SD • Soluciones probadas
Actualmente las tarjetas SD son consideradas dispositivos de almacenamiento de memoria muy eficientes que se han convertido en un elemento muy utilizado en el mundo de los dispositivos digitales y electrónicos. Han hecho muy fácil la tarea de almacenar y transferir grandes cantidades de datos. Hoy en día, puedes verlas en todas partes, desde los teléfonos móviles, cámaras digitales y consolas de juegos, ya que son muy duraderas en su función.
Supongamos que eres fan de los videojuegos y deseas tener un Nintendo 3DS. Pero por situaciones desafortunadas, se te presenta el problema de que la 3DS no está leyendo la tarjeta SD. Estos problemas pueden alterar tu humor. Para que eso no suceda, buscamos los posibles motivos por los que esto ocurre y proponemos métodos eficientes para repararlos.
¡Feliz aprendizaje!
Parte 1: Qué puede causar que la 3DS no pueda detectar una tarjeta SD
Parte 2: Consejos para reparar el problema de tarjeta SD no detectable en la 3DS
Parte 3: ¿Cómo recuperar archivos borrados de la tarjeta SD?
Parte 1: Qué puede causar que la 3DS no pueda detectar una tarjeta SD
La Nintendo 3DS es una consola portátil de videojuegos que fue lanzada hace casi una década. El dispositivo es de bajo costo y ofrece excelentes servicios, por lo que se ha vuelto una de las consolas favoritas de los jugadores en todo el mundo. A veces, incluso los escenarios más agradables pueden complicarse cuando se te presentan situaciones que no tenías contempladas.
Si tu 3DS no reconoce tu tarjeta SD, puede deberse a muchos motivos. Saber cuál es la causa puede facilitar encontrar una solución. A continuación mencionamos algunos de los posibles motivos que generan este error.
- Problema de incompatibilidad
Puede suceder que la tarjeta y tu dispositivo no sean compatibles. Si tu tarjeta SD no es compatible con tu 3DS, no será reconocida y no podrás jugar en ella.
- Software de los controladores está obsoleto
Si el software de los controladores no está actualizado, puede hacer que las tarjetas no sean reconocidas por los dispositivos en los que se usan. Si esta es la situación, es probable que te enfrentes al problema de que la 3DS no reconoce la tarjeta SD.
- Daño físico de la tarjeta
La abrasión y los daños físicos podrían estar afectando el funcionamiento de la tarjeta SD que intentas usar. Si de alguna manera la tarjeta está mutilada o dañada, es probable que no se pueda detectar.
- Problemas en la 3DS
Si tu tarjeta SD está bien en todos los aspectos, entonces el problema podría estar en tu dispositivo 3DS. Podría suceder que tu 3DS tenga la ranura de la tarjeta rota o algún un problema estructural que no le permita detectar la tarjeta.
- Faltan códecs o letras de unidad
Si la tarjeta carece de los códecs adecuados, no será reconocida por la 3DS. También podría ser posible que la tarjeta carezca de una letra de unidad asignada, lo que hace que la 3DS no pueda leer tu tarjeta SD.
Parte 2: Consejos para reparar el problema de tarjeta SD no detectable en la 3DS
Ahora que conocemos los posible motivos por los que la 3DS no reconoce la tarjeta, pasemos a las soluciones. Te presentamos unos eficaces consejos para resolver el problema.
Consejo 1: Ejecuta el comando CHKDSK
Para reparar los problemas de la tarjeta SD puedes valerte del comando CHKDSK. No es necesario tener mucho conocimiento del lenguaje informático y de la programación para ejecutar un símbolo del sistema. Sigue las siguientes instrucciones para hacer visibles los datos de su tarjeta SD.
1. Pulsa la tecla Window para abrir el menú.
2. Escribe "Comando" en el cuadro de búsqueda y pulsa Intro.
3. En la ventana que aparece, escribe "chkdsk".
4. Después de dar un espacio, escribe el nombre de tu disco duro seguido del comando, como "chkdsk F:/f" o "chkdsk F:/r".

5. Pulsa la tecla "Enter" para que la orden actúe.
Consejo 2: Actualiza el software de los controladores
Si lo que ocasiona el fallo es un software obsoleto, bastará con actualizarlo. Actualizar el software del controlador puede ayudar al sistema a detectar rápidamente la tarjeta SD. Para conseguirlo, sigue estos pasos.
1. Pulsa las teclas "Windows+X" o haz clic con el botón derecho del ratón en el logotipo de Windows para abrir una lista de programas.
2. Ahí, busca la opción "Administrador de dispositivos" y dale clic.
3. En el cuadro de diálogo emergente, despliega la opción "Controladores de disco".
4. Haz clic con el botón derecho del ratón en el controlador de tu tarjeta SD.
5. Haz clic en "Actualizar el software del controlador" en el menú desplegable.
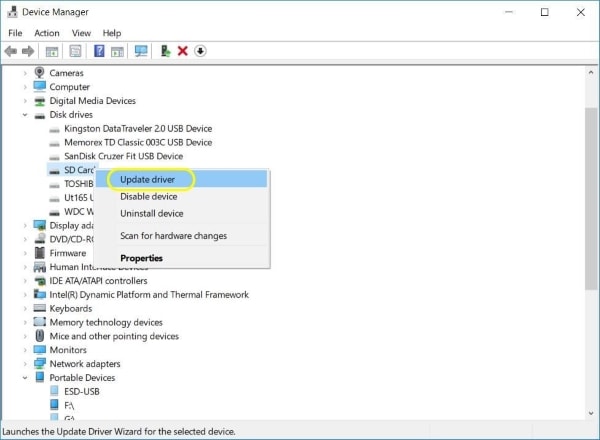
6. Selecciona la opción "Buscar automáticamente software de controlador actualizado" en la ventana emergente que se muestra. Ahora Windows encontrará automáticamente el software actualizado.
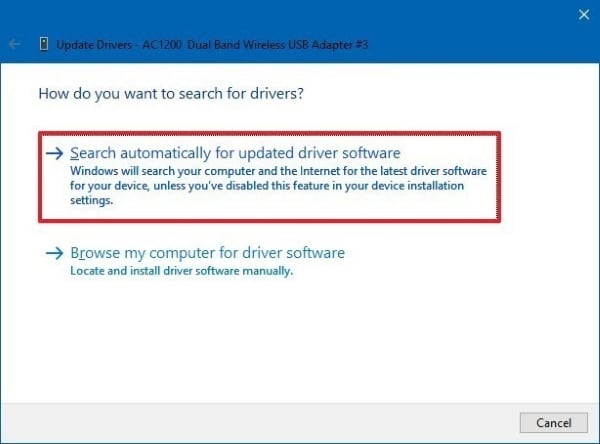
Consejo 3: Formatear la tarjeta SD
Formatear la tarjeta SD puede ayudar a hacerla detectable en caso de que los consejos mencionados anteriormente no solucionen el problema. Las tarjetas son fácilmente formateadas con la utilidad de gestión de discos. Para formatear tu tarjeta SD, debes insertarla en tu dispositivo Windows y sigue los pasos indicados.
1. Pulsa las teclas "Windows+X".
2. Elige "Administración de discos" de las opciones que se muestran.
3. En la ventana emergente, busca tu tarjeta SD y dale clic con el botón.
4. En el cuadro de diálogo, haz clic en "Formato".

5. Elige un sistema de archivos adecuado, como NTFS o FAT32.
6. Finalmente solo hay que hacer clic en "Aceptar", y habrás terminado.

Consejo 4: Sustituir la tarjeta
Si ningúno de los métodos mencionados logró solucionar el problema de reconocimiento de tu tarjeta SD en la 3DS, es hora de conseguir una nueva tarjeta. Remplazar la tarjeta antigua por una nueva no significa necesariamente perder tus datos guardados anteriormente. Primero realiza una copia de tus datos a la computadora para después introducirlos en la nueva tarjeta SD.
Si sigues estos consejos, es probable que el problema desaparezca.
Parte 3: ¿Cómo recuperar archivos borrados de la tarjeta SD?
Los accidentes son parte de la vida y ocurren todo el tiempo. A menudo cuando estás manejando datos, ocurren situaciones en que las que los datos e información son eliminadas accidentalmente. Sea por un accidente o mal manejo, perder datos puede ser frustrante.
Antes, si borrabas datos, podías darlos por perdidos de forma permanente. La tecnología y las herramientas modernas nos han salvado de esa pesadilla. Hoy en día, hay muchos programas y herramientas que nos facilitan la recuperación de datos eliminados. El mejor entre ellos es el Wondershare Recoverit.
En un solo paquete, podrás tener un software eficaz y magnífico. Es muy eficiente para recuperar todos los formatos de archivos borrados, incluyendo imágenes, videos, audios y archivos de texto. Wondershare Recoverit Data Recovery es un programa compatible con más de mil formatos diferentes que pueden ser recuperados. Su uso es gratuito y eficaz.
Recoverit, es compatible tanto con Mac como con Windows, cuenta con interfaz de usuario muy sencilla e intuitiva. Puedes recuperar los datos fácilmente sin muchas complicaciones. Si lo que buscas es recuperar datos de tu tarjeta SD, comienza por insertarla en tu dispositivo. Inicia Recoverit en tu equipo y sigue los pasos mencionados a continuación.
Paso 1: Elegir la ubicación
El primer paso para recuperar tu archivo es elegir la ubicación donde fue eliminado. Busca la ubicación de tu tarjeta SD.
Paso 2: Inicia el escaneo
Cuando hayas encontrado la ubicación, haz clic en el botón azul "Inicio", visible en la parte inferior de la pantalla, para que el programa comience a escanear.

Paso 3: Vista previa
Recoverit mostrará todos los archivos encontrados en la unidad elegida una vez que haya terminado con el proceso de escaneo.

Paso 4: Recuperar los datos
Selecciona los archivos que quieres recuperar de la lista mostrada y haz clic en el botón "Recuperar".

Paso 5: Exportar archivos
El último paso es guardar tus archivos recuperados en una ubicación apropiada. Para evitar sobrescribir archivos, elige una ubicación diferente a la anterior.

Conclusión:
El mundo de la tecnología es una gran plataforma que en ocasiones se enfrenta a diversos problemas. En lugar de vernos afectados por estos problemas, lo mejor es aprender a afrontarlos y resolverlos. Para poder comprender solucionar un problema con mayor eficacia, es de ayuda llegar a la raíz de lo que lo está generando.
Esperamos que de ahora en adelante, puedas hacerle frente a estas situaciones sin ninguna complicación. De esta forma concluiremos nuestra conversación por este día.
Soluciones para Tarjeta
- Recuperar Datos de Tarjeta
- 1.5 mejores softwares gratuitos de recuperación de tarjetas SD
- 2.Recuperar Tarjeta SanDisk
- 3.Recuperar Archivos Borrados
- 4.Recuperar Tarjeta SD Formateada
- 5.Recuperar Tarjeta SD Dañada
- Reparar tarjetas
- Consejos para tarjetas




Alfonso Cervera
staff Editor