Guardar fotos y vídeos de drones, cámaras GoPro u otros dispositivos en una tarjeta SD es muy práctico. El problema es que esos archivos valiosos quedan expuestos a varios riesgos: desde un borrado accidental hasta fallos inesperados en la tarjeta. Entonces surge la duda: ¿es posible recuperar archivos de una tarjeta SD en Mac?
La respuesta es sí.
Existen soluciones eficaces que permiten restaurar archivos borrados en una tarjeta SD desde Mac, incluso cuando la tarjeta está dañada o presenta errores. A continuación encontrarás cinco métodos probados para recuperar tu información de manera sencilla y segura.
En este artículo
Método 1. Recuperar archivos borrados de la tarjeta SD en Mac usando software de recuperación de datos
Hoy en día, el software de recuperación para Mac ofrece funciones avanzadas capaces de restaurar datos eliminados de una tarjeta SD con gran eficacia. Una de las herramientas más recomendadas es Wondershare Recoverit, una aplicación intuitiva y potente que permite recuperar información perdida con apenas unos clics.
A continuación, te explicamos cómo recuperar archivos de una tarjeta SD en Mac paso a paso con Recoverit:
- Conecta la tarjeta SD dañada o con pérdida de datos a tu Mac.
- Descarga, instala y abre Wondershare Recoverit.
- En la interfaz, localiza tu tarjeta SD entre los dispositivos disponibles y selecciónala.
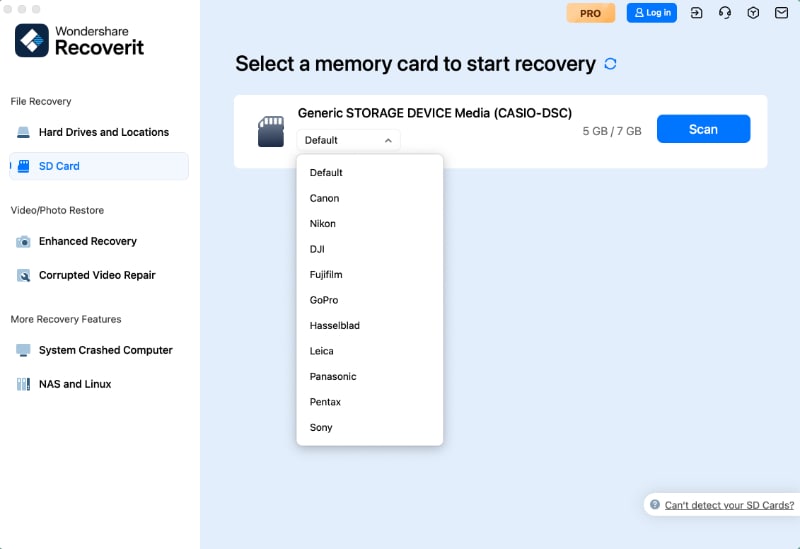
- El programa iniciará un escaneo completo, combinando análisis rápido y profundo para detectar archivos recuperables.

- Una vez finalizado, revisa los resultados, marca los archivos que quieras restaurar y pulsa en Recuperar para guardarlos en una ubicación segura distinta a la original.
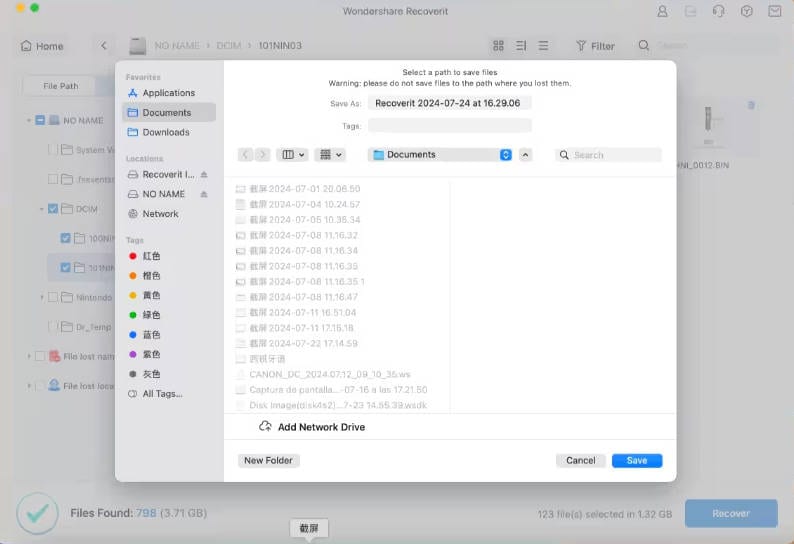
Recoverit también ofrece opciones de Filtro, Búsqueda y Vista previa, lo que facilita encontrar y recuperar únicamente los archivos que necesitas, sin perder tiempo en datos innecesarios.
Tutorial en vídeo sobre cómo recuperar archivos perdidos de la tarjeta SD
Método 2. Recuperar archivos borrados de la tarjeta SD en Mac usando TestDisk (herramienta de línea de comandos)
Si manejas habitualmente herramientas de línea de comandos en Mac, deberías probar TestDisk. Es un software gratuito y de código abierto para recuperar tarjetas SD en Mac.
TestDisk ofrece muchas ventajas para usuarios Mac. En primer lugar, es 100% gratis. Pesa muy poco, así que trabaja rápido. Puede recuperar discos desmontados y en formato raw, lo que resulta útil si tu Mac no reconoce la tarjeta SD tras insertarla.
No obstante, hay algunas limitaciones que debes conocer. La interfaz por comandos es compleja y debes buscar las unidades manualmente. Si la tarjeta SD ha sido formateada, TestDisk no podrá repararla porque solo realiza reparación de sistema de archivos.
Por suerte, puedes solucionar estas limitaciones utilizando PhotoRec junto a TestDisk. PhotoRec se instala por defecto con el paquete TestDisk. Aquí tienes los pasos.
- Abre Terminal en tu Mac.
- Antes de instalar TestDisk por comandos en Mac, necesitas Homebrew. Para instalarlo, teclea el siguiente comando en Terminal:
/bin/bash -c "$(curl -fsSL https://raw.githubusercontent.com/Homebrew/install/master/install.sh)" - Ahora puedes instalar TestDisk. Teclea:
brew install testdisk - Ejecuta Photorec y TestDisk con el siguiente comando:
sudo photorec - Usa las teclas de flecha para navegar hasta la unidad de tu tarjeta SD, selecciónala y escoge la opción Proceder.
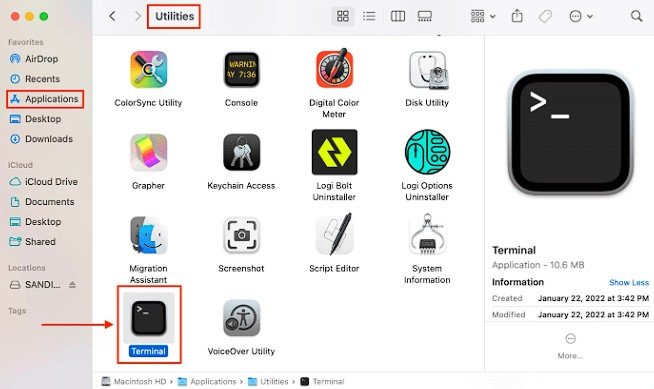
- Utiliza las flechas de nuevo para seleccionar la partición donde están los datos a recuperar.
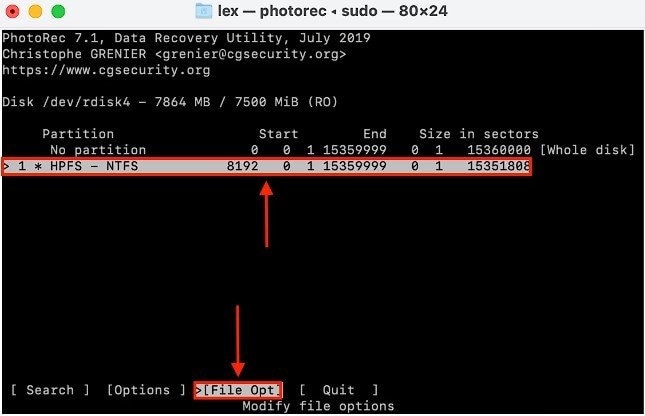
- Accede a la opción "Opciones de archivo" para elegir los tipos de archivo que quieres recuperar con TestDisk. Pulsa "b" para guardar la configuración y regresa seleccionando Salir y pulsando Intro en el teclado.
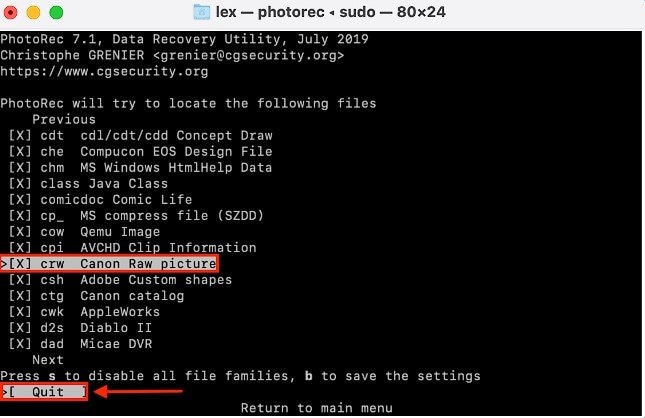
- Navega a Buscar y pulsa Intro.
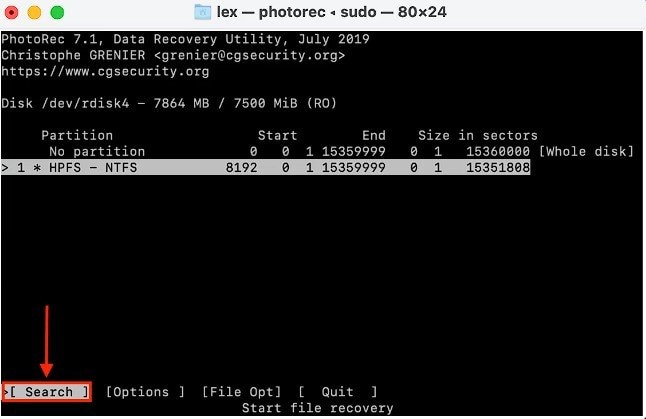
- TestDisk te pedirá seleccionar el sistema de archivos de la tarjeta SD. Elige Otro y pulsa Intro.
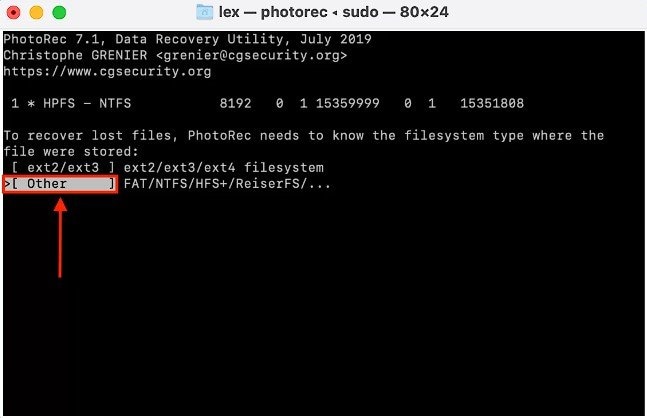
- En la siguiente pantalla tienes dos opciones: "libre" y "completo". Selecciona Completo si tu tarjeta SD está corrupta o Libre si quieres recuperar archivos borrados en Mac tras formatear accidentalmente la tarjeta.
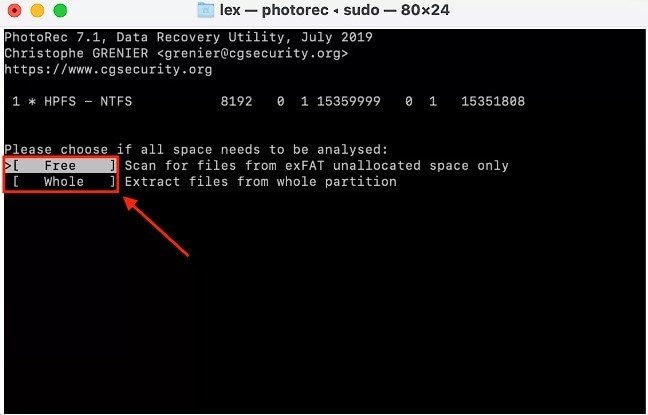
- Elige el destino para los archivos recuperados. Puedes usar el directorio predeterminado y pulsar la tecla "C".
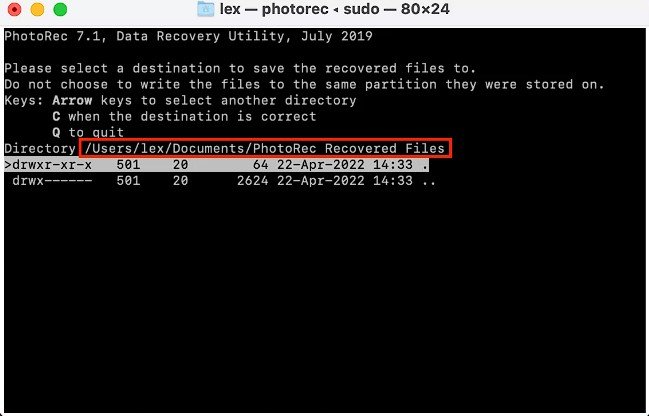
Al finalizar la recuperación, accede al destino indicado y busca las carpetas con el nombre "recup_dir".
Método 3. Recuperar archivos de una copia de seguridad de Time Machine u otras soluciones de backup
Time Machine es una potente aplicación de respaldo incluida por defecto en tu Mac. Es muy versátil porque te permite recuperar una tarjeta SD en Mac y restaurar archivos sin importar el motivo de la pérdida: eliminación accidental, formateo o daño en la SD.
El único requisito es hacer copias periódicas de tus dispositivos externos junto al disco principal del sistema. Sigue estos pasos.
- Antes de restaurar la tarjeta SD en Mac, conecta el disco de backup de Time Machine.
- Navega a Icono de Apple > Configuración del sistema > Time Machine.
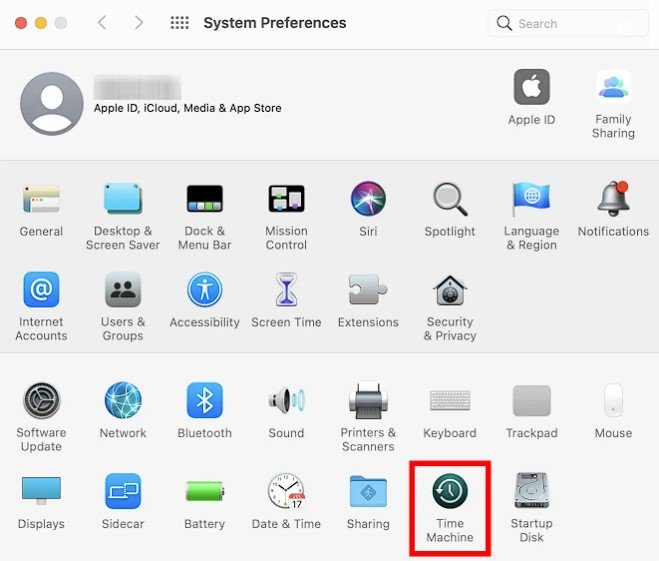
- Usa las flechas al lado de la pantalla para buscar los archivos a recuperar.
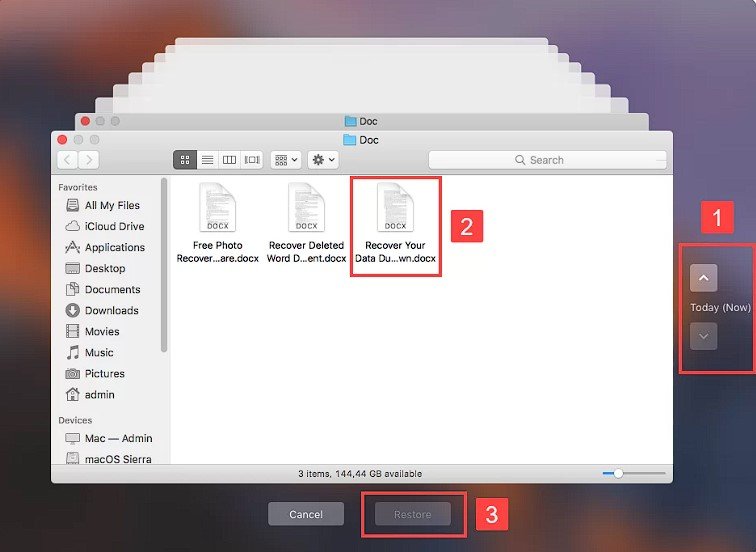
- Selecciona los archivos que desees restaurar y haz clic en Restaurar.
Método 4. Recuperar archivos reparando una tarjeta SD corrupta en Mac
Otra alternativa gratuita para recuperar archivos borrados de una tarjeta SD en Mac es intentar reparar la tarjeta con Utilidad de Discos. Es recomendable si crees que la tarjeta SD está corrupta. Puedes reparar tu tarjeta SD en Mac en unos pocos pasos.
- Ingresa a Aplicaciones en tu Mac y ve a Utilidades. Haz clic en Utilidad de Discos para abrir la pestaña donde podrás seleccionar tu tarjeta SD.
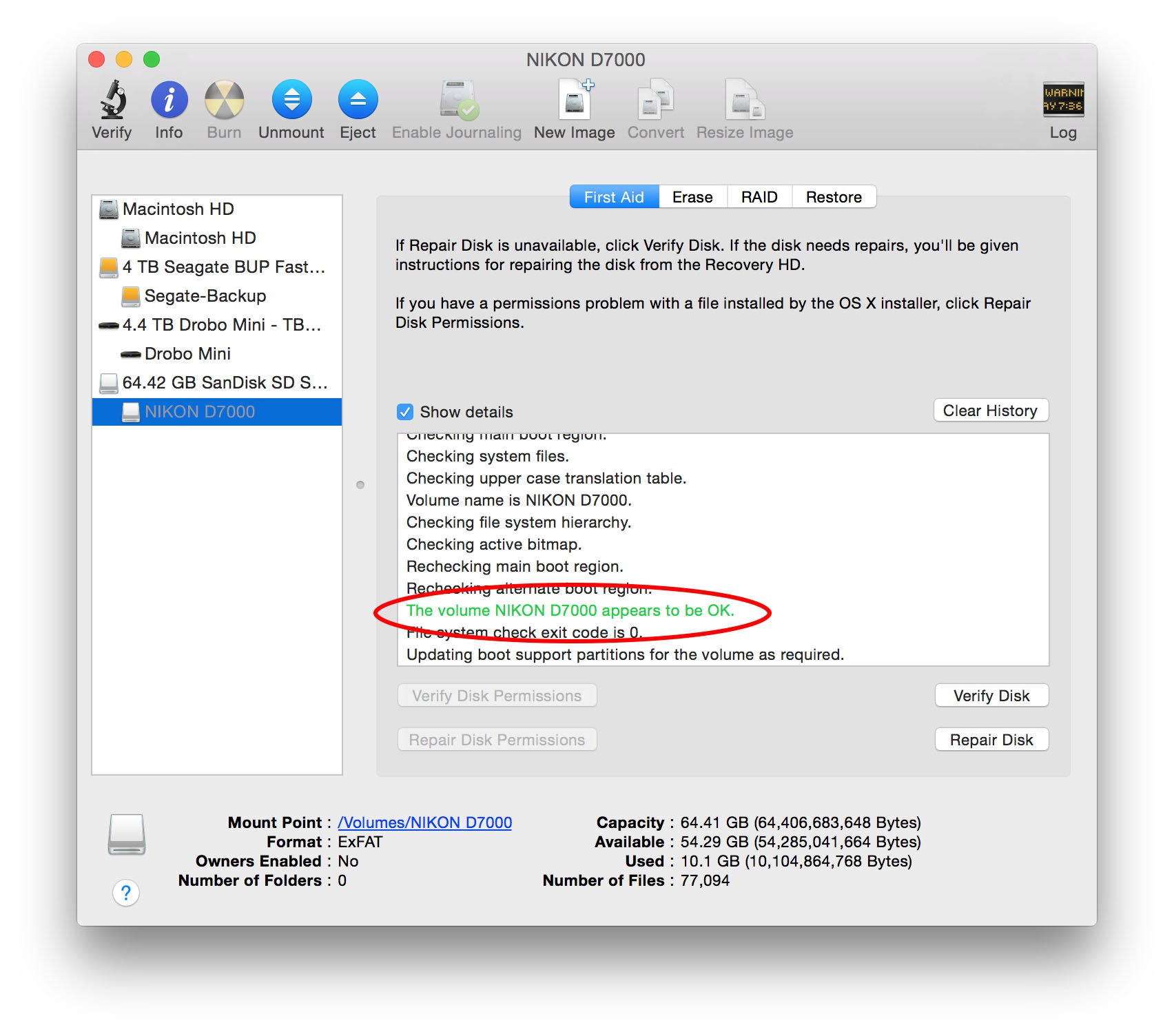
- Cuando abras Utilidad de Discos en Mac, busca la tarjeta SD en la barra lateral izquierda. Selecciónala.
- Después de elegir la tarjeta SD que quieres reparar, haz clic en la pestaña Primeros Auxilios en la parte superior.
- Haz clic en Reparar Disco para restaurar gratuitamente la tarjeta SD en Mac.
Método 5. Contactar con un servicio profesional de recuperación de datos para tarjetas SD gravemente dañadas
Si nada ha funcionado hasta ahora, tienes una última opción. Existen empresas especializadas en la recuperación de tarjetas SD en Mac. Aunque no sea gratuita, puede ser eficaz.
Busca los mejores servicios de recuperación de tarjeta SD cercanos y deja el proceso en manos de profesionales. Utilizan tecnología avanzada y cuentan con experiencia para recuperar archivos borrados de tu tarjeta SD.
Método 6: Recuperar usando iCloud u otros servicios en la nube
Los servicios en la nube sincronizan tus archivos entre dispositivos de forma automática. iCloud, Google Drive o Dropbox ofrecen opciones de recuperación. Este método sirve para archivos que han sido sincronizados previamente. Recupera archivos de tarjeta SD Mac gratis usando el historial de versiones de la nube.
La mayoría de servicios en la nube conservan los archivos eliminados durante 30 días. Algunos ofrecen plazos más extensos en cuentas premium. El historial de versiones permite restaurar archivos antiguos y protege contra ediciones accidentales o corrupción.
La recuperación en la nube tiene limitaciones según los ajustes de sincronización. Solo las carpetas sincronizadas se respaldan automáticamente. Las subidas manuales no tienen protección automática. Revisa la configuración y tus archivos disponibles en la nube.
Paso 1. Abre la web o app de tu servicio en la nube. Ve a la sección "Eliminados recientemente" o "Papelera".
Paso 2. Busca tus archivos de la tarjeta SD eliminados en la lista, selecciónalos y haz clic en "Restaurar" o "Recuperar".
Elige el método según el tipo de pérdida. Eliminaciones recientes se resuelven con opciones simples. Tarjetas SD formateadas necesitan software especializado. Las tarjetas dañadas requieren reparación, mientras que los casos de daño físico requieren ayuda profesional.
Tabla comparativa de métodos:
|
Método |
Dificultad |
Tasa de éxito |
Coste |
Ideal para |
|
Recoverit |
Fácil |
99% |
De pago |
Todos los escenarios |
|
Papelera |
Muy fácil |
90% |
Libre |
Eliminaciones recientes |
|
Time Machine |
Fácil |
100% |
Libre |
Archivos respaldados |
|
Servicios en la nube |
Fácil |
100% |
Gratis/De pago |
Archivos sincronizados |
|
TestDisk/PhotoRec |
Difícil |
80% |
Libre |
Usuarios técnicos |
|
Utilidad de Discos |
Media |
70% |
Libre |
Tarjetas dañadas |
Consejos para maximizar la probabilidad de recuperar tu tarjeta SD en Mac
Puedes aumentar considerablemente las posibilidades de recuperar tu tarjeta SD en Mac.
- Deja de usar la tarjeta SD afectada. Como ves, incluso puedes recuperar gratis una tarjeta SD formateada en Mac. Solo hay un requisito: no guardes archivos nuevos en ella. Podrías sobrescribir los datos eliminados y perderlos para siempre.
- Mantén tus tarjetas SD libres de virus y malware. Para ello, activa la protección antivirus en tu Mac y evita usar la tarjeta en dispositivos de dudosa fiabilidad.
- No intentes repararla si presenta daño físico. Lo recomendable es acudir a profesionales para una recuperación segura en Mac. Ellos cuentan con herramientas de diagnóstico y extracción de datos.
Consejos extra: Si formateas tu tarjeta SD por accidente, tranquilo: aún puedes recuperar datos de la tarjeta SD formateada en Mac.
Conclusión
Como has visto, existen varias opciones gratuitas de recuperación de tarjeta SD en Mac recuperación de tarjeta SD para usuarios de Mac. Wondershare Recoverit ofrece la manera más sencilla de recuperar archivos de una tarjeta SD en Mac. Es intuitivo y extremadamente confiable.
También tienes métodos alternativos. Si tienes experiencia técnica, puedes recurrir a la línea de comandos. Si todo falla, siempre queda la opción de contactar un especialista en recuperación de datos.
Preguntas frecuentes
-
¿Cómo recuperar archivos eliminados de una tarjeta SD en Mac?
Es posible recuperar datos borrados de una tarjeta SD en Mac con la ayuda de Wondershare Recoverit.
1. Descarga e instala Recoverit en tu Mac y ábrelo.
2. Selecciona la tarjeta SD desde la interfaz del programa.
3. Haz clic en Escanear para iniciar la búsqueda de archivos eliminados.
4. Previsualiza los resultados, selecciona los archivos deseados y pulsa Recuperar. -
¿Se puede reparar una tarjeta SD dañada en Mac?
Sí. Abre la Utilidad de Discos en tu Mac desde Finder > Aplicaciones > Utilidades. Selecciona tu tarjeta SD y haz clic en Primeros Auxilios para intentar reparar errores del sistema de archivos. -
¿Cómo recuperar archivos de una tarjeta SD formateada en Mac?
Aun después de formatear una tarjeta SD en Mac, es posible restaurar archivos con Recoverit.
1. Descarga e inicia Wondershare Recoverit en tu Mac.
2. Selecciona la tarjeta SD como destino.
3. Haz clic en Escanear para buscar datos recuperables.
4. Marca los archivos que quieras restaurar y pulsa en Recuperar. -
¿Se pueden recuperar archivos tras seguir usando la tarjeta SD?
Si continúas utilizando la tarjeta SD después de eliminar archivos, existe un alto riesgo de sobrescritura. Para aumentar las probabilidades de éxito, deja de usarla de inmediato y ejecuta un software de recuperación como Recoverit lo antes posible.



