Aug 14, 2025 • Categoría: Soluciones para tarjetas SD • Soluciones probadas
Este artículo comprende 8 formas útiles de arreglar una tarjeta SD dañada en Windows 10/8.1/8/7, incluyendo el uso de las herramientas nativas de Windows, así como herramientas de reparación de tarjetas SD de terceros. Tan pronto como tu tarjeta de memoria SD tenga signos de corrupción, debes tomar medidas rápidas para evitar perder los datos.
Como un tipo pequeño, portátil y funcional de gran capacidad, la tarjeta SD sigue desempeñando un papel esencial en dispositivos populares, como cámaras digitales, teléfonos, tablets Android, consolas de videojuegos y algunos instrumentos electrónicos. Es un almacenamiento "ambulante" que puede colocarse en varios dispositivos diferentes. Tal y como está, insertar y expulsar con frecuencia una tarjeta SD puede producir problemas, especialmente sin una extracción segura, dando lugar a la corrupción o daño del sistema de archivos o a sectores defectuosos.
Señales Comunes que Corrompen la Tarjeta SD
¿Estás experimentando el problema de la corrupción de la tarjeta SD? Aparte del uso inadecuado de la tarjeta SD, otras situaciones devastadoras conseguirán que una tarjeta SD no funcione más. Estas situaciones comunes son, por ejemplo, una infección de virus, interrumpir la transferencia de datos, eliminar la tarjeta SD, mientras que la escritura de archivos en él, etc.
De todos modos, cuando ves cualquiera de los siguientes signos, significa que tu tarjeta SD se ha corrompido, dañado, o al menos necesita pequeñas reparaciones:
- La tarjeta SD se muestra repentinamente vacía.
- Faltan fotos y otros archivos guardados.
- La tarjeta SD se vuelve extremadamente lenta.
- La cámara se cuelga o se pone la pantalla en negro mientras haces fotos.
- La tarjeta SD no se abre.
- Windows te pide que formatee la tarjeta SD antes de poder utilizarla.
- El archivo o directorio está dañado y es ilegible.
- La tarjeta SD no aparece en Windows.
- La tarjeta SD no es reconocida: No muestra ningún medio en la administración de discos de Windows o simplemente no es visible en absoluto.
8 Formas de Arreglar una Tarjeta SD Dañada/Corrupta
Para arreglar los diferentes niveles de daño, los propietarios de la tarjeta SD deben probar los métodos de solución de problemas uno por uno, de lo simple a lo complejo. En total, hay 8 formas de reparar la tarjeta SD que se recomiendan ampliamente en sitios web y foros. Empecemos con una guía detallada para cada solución:
- Consejo 1. Cambiar el Lector de Tarjetas, el Adaptador o el Puerto USB
- Consejo 2. Iniciar la Herramienta de Reparación de Windows
- Consejo 3. Cambiar una Letra de Unidad
- Consejo 4. Iniciar CHKDSK para Comprobar y Reparar los Sectores Defectuosos de la Tarjeta SD
- Consejo 5. Reinstalar el Controlador de la Tarjeta SD
- Consejo 6. Formatear una Tarjeta SD RAW
- Consejo 7. Formatear una Tarjeta SD de Media Capacidad
- Consejo 8. Crear una Nueva Partición de Tarjeta SD en el Espacio No Asignado
Consejo 1. Cambiar el Lector de Tarjetas, el Adaptador o el Puerto USB
A veces, los problemas de conexión o los problemas de alimentación pueden causar problemas con la tarjeta SD. En primer lugar, es mejor excluir los factores exteriores que se pueden arreglar con algunos trucos.
¿Cómo se conecta la tarjeta SD extraíble a la PC? Aprovecha cualquier cosa que tengas a tu alcance, como un puerto USB diferente en tu computadora, un nuevo adaptador u otra PC. Intenta volver a conectarla un par de veces. ¿Vuelves a funcionar la tarjeta de memoria con normalidad? Si el cambio de un dispositivo de conexión ayuda a eliminar los errores de la tarjeta SD, toma medidas inmediatas para evitar la pérdida de datos. Trata de copiar las imágenes y videos como sea posible de la tarjeta SD para el almacenamiento en la nube u otros lugares seguros.
Consejo 2. Iniciar la Herramienta de Reparación de Windows
¿No ha cambiado nada al realizar la primera recomendación? Continúa con la herramienta nativa de comprobación y reparación de Windows para reparar la tarjeta SD:
Paso 1: Conecta la tarjeta SD a tu PC.
Paso 2: Pulsa Windows + E para abrir el Explorador de Windows.
Paso 3: Haz clic con el botón derecho en la tarjeta SD y abre sus Propiedades.
Paso 4: Haz clic en la pestaña Herramientas.
Paso 5: Haz clic en el botón Comprobar.

Paso 6: Deja que el proceso de escaneo se complete. Cierra la ventana de escaneo una vez que termine.
Consejo 3. Cambiar una Letra de Unidad
Si el sistema Windows no asigna una letra de unidad a la tarjeta SD, o porque la letra de unidad está en conflicto con otras unidades, tu tarjeta SD actuará como si estuviera dañada y será ilegible. Esta vez intenta cambiar la letra de la unidad con el programa incorporado de Windows Administración de Discos:
Paso 1: Pulsa las teclas Win + X y haz clic en Administración de discos.
Paso 2: Busca y haz clic con el botón derecho del ratón en tu tarjeta SD y selecciona Cambiar letra de unidad y ruta.
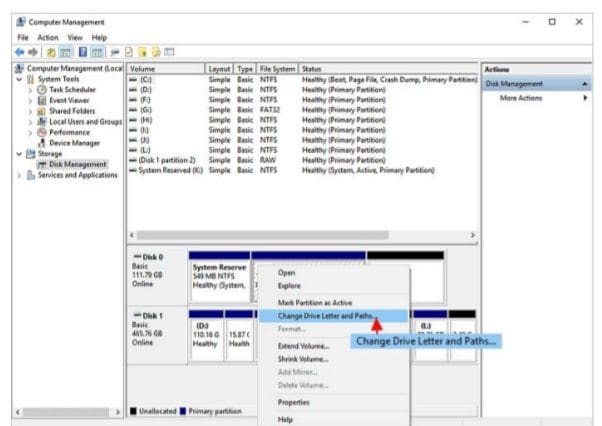
Paso 3: Haz clic en Añadir y selecciona una nueva letra de unidad, haz clic en "Aceptar" para guardar todos los cambios.
Consejo 4. Iniciar CHKDSK para Comprobar y Reparar los Sectores Defectuosos de la Tarjeta SD
La tarjeta SD tiene una vida útil limitada, como otros dispositivos de almacenamiento extraíbles. Crecerá sectores defectuosos después de un largo período de uso. Chkdsk cmd es bueno para encontrar errores de corrupción del sistema de archivos de la tarjeta SD y eliminar los sectores defectuosos de la misma. Esta es también la forma más aplicable para reparar la tarjeta SD sin formatearla:
Paso 1: Conecta tu tarjeta SD en la computadora con un lector de tarjetas.
Paso 2: Ve al menú de inicio, escribe "cmd" en una barra de búsqueda, pulsa enter y vas a ver "cmd.exe" en una lista de programas.
Paso 3: Haz clic en "cmd.exe" y entonces va a aparecer la siguiente ventana de comandos que te permite arreglar tu tarjeta SD corrupta sin formatearla.
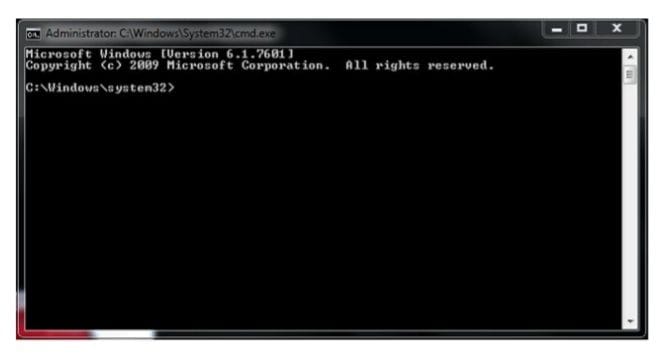
Paso 4: Escribe chkdsk /X /f [letra de la tarjeta sd]: o chkdsk [letra de la tarjeta sd]: /f.
Por ejemplo, chkdsk /X /f h: o chkdsk h: /f, si tu tarjeta está en la letra de unidad H.
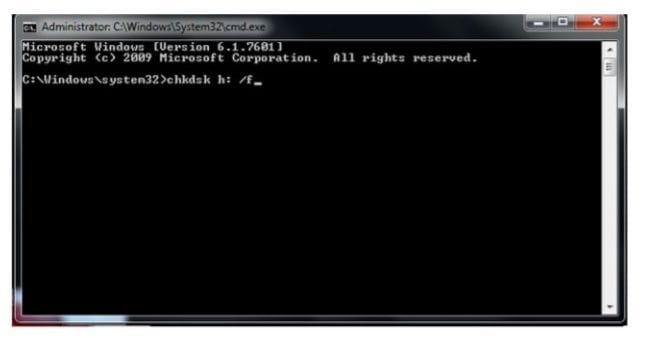
Tras finalizar todos estos pasos, Windows comenzará a comprobar y arreglar el sistema de archivos de la tarjeta SD. Suele tardar varios minutos. Después de eso, si observas que aparece el mensaje "Windows ha hecho correcciones en el sistema de archivos" en la ventana de comandos, entonces felicitaciones, la tarjeta SD dañada se arregló con éxito, y puedes ver tus datos de nuevo.
Si no tienes conocimientos técnicos y quieres minimizar los riesgos de los datos, utilizar un programa de terceros puede ser la mejor opción. La línea de comandos es adecuada para los profesionales de la informática, ya que los comandos erróneos pueden causar graves problemas. Por lo tanto, te recomendamos encarecidamente que pruebes una alternativa de línea de comandos automática.
EaseUS Tool M es una práctica herramienta de reparación de computadoras que es segura y ligera. Es una alternativa perfecta al comando CHKDSK. Utiliza esta herramienta de un solo clic para resolver los problemas de tu computadora.
Para arreglar el error del sistema de archivos o el error del disco:
Paso 1: Descarga EaseUS Tool M gratis e instálalo.
Paso 2: Abre el programa y selecciona "Arreglar archivos" en el panel izquierdo.
En el panel derecho, elige la unidad y marca la casilla en la parte inferior: "Comprobar y arreglar el error del sistema de archivos". A continuación, haz clic en "Arreglar" para empezar a reparar el error.
Paso 3: Espera hasta que la operación se complete. Espera hasta que la operación se complete. Una vez terminada, haz clic en el botón "Ver" para comprobar la unidad.

Consejo 5. Reinstalar el Controlador de la Tarjeta SD
Lo más probable es que la tarjeta SD no sea reconocida por Windows en absoluto, y que no puedas verla en ninguna parte del Explorador de Windows o en la Administración de discos de Windows. Puedes intentar reinstalar el controlador para que vuelva a aparecer en el Administrador de dispositivos de Windows.
Paso 1: Pulsa las teclas Win + X y haz clic en el Administrador de dispositivos.
Paso 2: Expande las Unidades de disco, haz clic con el botón derecho en el nombre de tu disco extraíble y haz clic en Desinstalar.
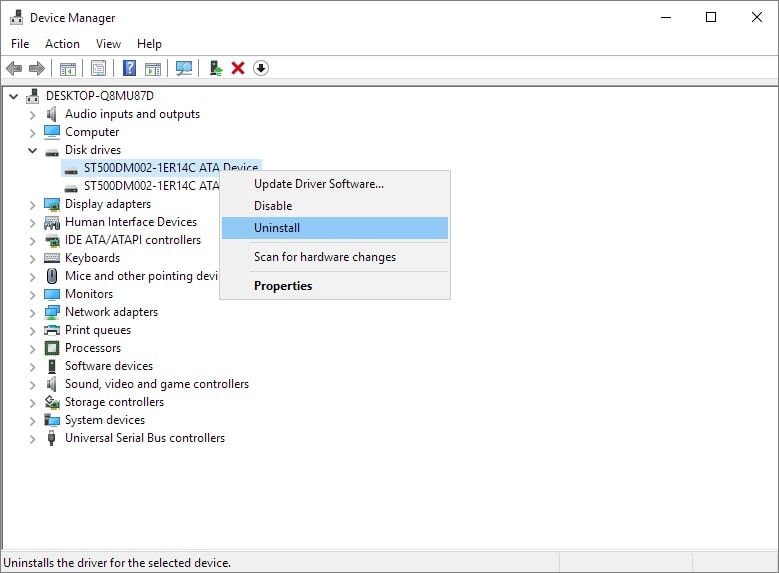
Paso 3: Haz clic en Aceptar. Desconecta la tarjeta SD de tu computadora.
Paso 4: Reinicia la computadora. Después de un rato, conecta la tarjeta SD a tu computadora de nuevo. Windows instalará el último controlador automáticamente y hará que la tarjeta SD sea detectable.
Consejo 6. Formatear una Tarjeta SD RAW
Si la tarjeta se ve en la Administración de discos de Windows, pero aparece como RAW, tienes que formatearla con un sistema de archivos adecuado como NTFS o FAT32.
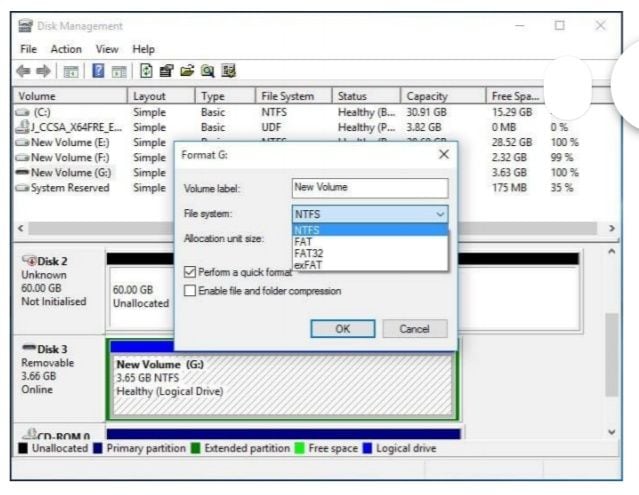
Consejo 7. Formatear una Tarjeta SD de Media Capacidad
Hay momentos en que la tarjeta SD es de 32 GB, pero muestra sólo la mitad de la capacidad o menos, es necesario restaurarla.
Puedes seguir con el Explorador de archivos de Windows o la Administración de discos, además, algunos fabricantes de tarjetas SD desarrollaron formateadores de tarjetas SD que se especializa para arreglar los problemas de corrupción. Las herramientas de terceros para formatear la tarjeta SD son útiles en el manejo de una tarjeta SD corrupta y puede servir para salir del problema.
Consejo 8. Crear una Nueva Partición de Tarjeta SD en el Espacio No Asignado
La tarjeta de memoria RAW no aparecerá en tu computadora, así como cuando la tarjeta SD aparece vacía, como espacio no asignado. Para que aparezca como normal, es necesario crear manualmente una partición

Las soluciones mencionadas del 1 al 5 están pensadas para reparar la tarjeta SD sin formatearla, lo que no causará pérdida de los datos en una tarjeta de memoria corrupta. A continuación, vamos a ofrecer otras tres maneras que también son útiles para arreglar una tarjeta SD dañada, pero tienes que formatear la tarjeta. Si se trata de los datos, es necesario recuperar los datos por adelantado.
¿Cómo recuperar los datos de una tarjeta SD corrupta?
Una vez que tu tarjeta SD se convierta en RAW o Windows te pida que la formatees antes de poder utilizarla, tómalo con calma. Si los archivos siguen en la tarjeta SD, utiliza un programa para recuperar los datos y poder exportar los datos de la tarjeta SD a otra ubicación lo antes posible. Recoverit Data Recovery es un programa profesional de recuperación de tarjetas SD que puede utilizarse para recuperar datos eliminados, formateados o inaccesibles en varios casos de pérdida de datos.
Soporta la recuperación de datos de discos duros de las computadoras, la recuperación de unidades USB formateadas y todos los medios de almacenamiento como tarjetas SD, tarjetas CF, etc. Con su potente capacidad de recuperación de datos y su intuitiva interfaz de usuario, es la mejor opción para recuperar los datos de una tarjeta SD dañada. Después de recuperar todos tus datos, puedes formatear la tarjeta SD para solucionar el error de la tarjeta SD dañada.
Recoverit Data Recovery es un potente programa de recuperación de datos. Te ayuda a recuperar todos tus valiosos documentos, correos electrónicos, fotos, videos y archivos de audio, de forma rápida y sencilla desde una laptop,
papelera de reciclaje/basura, disco duro interno, medios de almacenamiento externo, e incluso una computadora dañada. Recoverit Ultimate incluso te ayuda a recuperar videos fragmentados y a reparar videos corruptos/rotos/dañados.
Paso 1. Selecciona una ubicación.

Paso 2. Escanea la ubicación.

Paso 3. Espera a que se complete el escaneo.
Paso 4. Previsualiza el archivo.

Función Avanzada de Recuperación de Video de Recoverit:
Los archivos de video son diferentes a cualquier otro tipo de datos. A veces, es posible que encuentres un video corrupto después de previsualizarlos utilizando el programa. No te preocupe a partir de ahora. Si es así, Recoverit recuerda y trabaja para ti. Recoverit Data Recovery Ultimate es compatible con la función de Recuperación Avanzada de Video. Escanea, reúne y hace coincidir los fragmentos de tus videos corruptos, y así te asegura de que la mayoría de los videos se recuperen de DSLR, cámaras digitales, drones, cámaras de acción, Dashcams, videocámaras, tarjetas SD, PC, HDD, etc.
- Escanea y haz coincidir los fragmentos de video.
- Combina los fragmentos del mismo video.
- Recupera tus videos y mantén el 95% de ellos intactos.
- Recupera un número ilimitado de archivos de video sin corromperlos.
Sólo tienes que hacer clic en la opción Recuperación de Video Avanzada para recuperar fácilmente los archivos de video fragmentados.

Pasos para Reparar Videos Corruptos con Recoverit:
Además, Reparación de Video es un potente programa para reparar formatos de archivo MOV, MP4, M2TS, MKV, MTS, 3GP, AVI y FLV corruptos, rotos o dañados. Soporta dos modos de reparación. La Reparación Rápida es para reparar varios errores de video. La Reparación Avanzada puede reparar tus videos corruptos analizando los datos y la tecnología del video de muestra grabado por el mismo dispositivo.
- Repara múltiples formatos de videos simultáneamente.
- Escaneo gratuito de videos corruptos y vista previa de los videos reparados antes de guardarlos.
- No hay limitaciones en el tamaño de los archivos de video para la reparación.
- Repara cualquier número de archivos de video corruptos.
Paso 1: Añadir tus videos corruptos
Inicia la aplicación en tu computadora. Para reparar tus archivos de video corruptos, puedes añadirlos haciendo clic en el botón "Añadir" o en el área "Añadir video y empezar a reparar.

Paso 2: Reparar tus videos
Una vez que hayas añadido todos los videos corruptos, haz clic en la opción Reparar para iniciar el proceso de reparación del video.

Paso 3: Previsualizar los videos
Tardará un poco en reparar y, una vez que hayas terminado el proceso de reparación, aparecerá en la pantalla un recordatorio mostrando la información de la reparación exitosa. Pulsa OK para cerrar la operación.

Paso 4: Modo Avanzado para videos muy dañados (opcional)
Si los videos están gravemente dañados y no se han reparado con éxito, pasa al modo de reparación avanzada. Sólo tienes que hacer clic en el botón de reparación avanzada. A continuación, añade un video de muestra y repáralo.

Paso 5: Guardar el video reparado
La reparación avanzada llevará a cabo el proceso de reparación y mostrará un mensaje de éxito cuando el proceso esté completamente terminado. Ahora, puedes reproducir estos videos y no verás ningún error en la pantalla.

Soluciones para Tarjeta
- Recuperar Datos de Tarjeta
- 1.5 mejores softwares gratuitos de recuperación de tarjetas SD
- 2.Recuperar Tarjeta SanDisk
- 3.Recuperar Archivos Borrados
- 4.Recuperar Tarjeta SD Formateada
- 5.Recuperar Tarjeta SD Dañada
- Reparar tarjetas
- Consejos para tarjetas



Alfonso Cervera
staff Editor