Aug 14, 2025 • Categoría: Soluciones para tarjetas SD • Soluciones probadas
Para ampliar el espacio de almacenamiento de mi teléfono Android, agregué una tarjeta SD externa para guardar mis datos, como documentos, fotos y videos. Sin embargo, mi teléfono dejó de detectar la tarjeta SD cuando intentaba acceder a algunos datos guardados en ella.
Reinicié mi teléfono varias veces, pero todavía no detecta la tarjeta SD.
La tarjeta SD es un famoso espacio de almacenamiento externo para teléfonos Android con memoria incorporada insuficiente y para personas a las que les gusta jugar o tomar fotos y videos. Sin embargo, "El teléfono no detecta la tarjeta SD" es un problema común debido a varias razones, como tarjeta SD falsa, uso incorrecto de la tarjeta SD, mal manejo, etc. Si el teléfono Android no detecta tarjetas SD, se pueden probar algunas soluciones para arreglar el problema. Lo más importante es la ubicación del problema y luego usar varias soluciones simples como reiniciar el teléfono, limpiar la tarjeta SD, formatear la tarjeta SD, etc. Aunque si el problema aún no se resuelve, entonces se necesita la solución de recuperación de la tarjeta SD de Android para acceder a los archivos en la tarjeta de memoria SD. Recoverit es uno de esos programas de recuperación de datos que ayuda a recuperar los datos en tres sencillos pasos, es decir, seleccionar, escanear y recuperar.
Parte 1: Ubicación del problema para la tarjeta Micro SD no detectada en Android
Lo más importante que debes hacer es localizar la ubicación del problema. Ya sea que se trate de un problema con la tarjeta micro SD, el teléfono Android o algo más. La localización de problemas ahorra tiempo y esfuerzo.
1. Causas por tarjeta SD
Lo más probable es que el problema se deba a la tarjeta SD. Los siguientes son los tres consejos que ayudan a identificarlo.
- Inserta la tarjeta SD en otro dispositivo móvil que pueda leer las tarjetas SD. Ve si se puede detectar la tarjeta de memoria.
- Verifica si la computadora puede leer la tarjeta SD con un lector de tarjetas.
2. Causas por teléfono Android
El problema puede estar en el teléfono Android. Inserta otra tarjeta SD en el teléfono, que sea detectable en otro dispositivo, y ve los resultados. Si el teléfono no puede detectar la nueva tarjeta SD, el problema radica en el teléfono a nivel de software o hardware.
3. Otras razones
Es posible que el teléfono Android y la tarjeta SD funcionen bien por separado, pero simplemente no funcionen cuando se combinan. Es un caso raro pero aún posible. Algunas tarjetas SD requieren una fuente de alimentación estable. En este caso, prueba con una batería original.
Parte 2: Cómo arreglar el problema de la tarjeta SD no detectada en el teléfono Android
1. Probar varios trucos simples
- Reinicia el teléfono Android
- Retira la batería y la tarjeta SD del teléfono y luego vuelve a colocarlas.
2. Limpiar la tarjeta SD ligeramente
Un mal contacto puede ocasionar el problema de que la tarjeta SD no se detecte o reconozca. Para que vuelva a funcionar, retira la tarjeta SD y luego frota suavemente la pieza de metal y, si es necesario, limpia también la ranura de la tarjeta SD en el teléfono.
3. Desmontar y volver a montar la tarjeta SD
En un teléfono Android, ve a Configuración > Almacenamiento, busca la sección Tarjeta SD. Si muestra la opción "Desmontar tarjeta SD" o "Montar tarjeta SD", realiza estas operaciones para solucionar el problema. Durante este proceso, asegúrate de que el teléfono no esté conectado a la computadora.
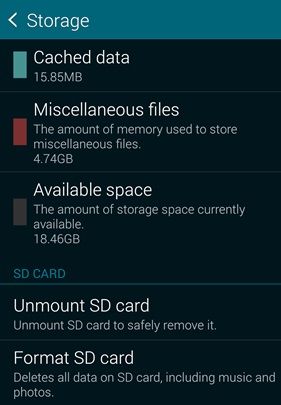
4. Utilizar la computadora para diagnosticar
Windows puede reparar algunos errores en las unidades de disco, por lo que puedes montar tu tarjeta SD en la computadora para verificar los errores. Sin embargo, esta solución solo funciona si la computadora puede detectar una tarjeta SD.
Paso 1. Inserta la tarjeta SD en un lector de tarjetas y luego conéctalo a una computadora.
Paso 2. Abre Mi PC y busca la unidad de disco o la tarjeta SD.
Paso 3. Haz clic con el botón derecho en el disco y selecciona Propiedades.
Paso 4. Haz clic en la pestaña Herramientas
Paso 5. En la sección Comprobación de errores, elige Comprobar ahora> Reparar la unidad.
Paso 6. Cuando se repare la unidad, expulsa la tarjeta SD y vuelve a insertarla en el teléfono.

5. Formatear la tarjeta SD
Esta solución también solo es aplicable cuando tu computadora puede reconocer la tarjeta SD.
Paso 1. Conecta la tarjeta SD a la computadora mediante un lector de tarjetas.
Paso 2. Crea una copia de seguridad de la tarjeta SD en la computadora.
Paso 3. Haz clic con el botón derecho en la unidad de la tarjeta SD y luego selecciona Formatear...
Paso 4. Haz clic en Iniciar para formatear la tarjeta SD.
Paso 5. Inserta la tarjeta SD en tu teléfono.

6. Restablecimiento de fábrica del teléfono Android
A veces, debido a problemas de software en el teléfono Android, no se detecta la tarjeta SD. Un restablecimiento de fábrica puede resolver algunos errores de software en teléfonos Android.
7. Reparar problema de hardware
Si todos los métodos mencionados anteriormente no resuelven el problema de la tarjeta SD no detectada, lo más probable es que se trate de un problema de hardware. O la tarjeta SD está dañada o el teléfono móvil.
Parte 3: Cómo recuperar y reparar datos de la tarjeta SD no detectada
1. Introducción a Recoverit Recuperación de Datos
Recoverit Recuperación de Datos es un potente software de recuperación de datos que ayuda a recuperar archivos perdidos y eliminados en diferentes escenarios. Recupera todo tipo de archivos, incluidos documentos, gráficos, fotos, videos, correos electrónicos y otros archivos.
También recupera datos de todos los escenarios de pérdida de datos, incluida la papelera de reciclaje vaciada, la eliminación accidental, el formateo del disco y el dispositivo externo dañado, e incluso la computadora colapsada.
- Recoverit proporciona diferentes modos de recuperación de datos. Se puede realizar un escaneo simple para acceder a datos inaccesibles. Y para obtener resultados más detallados, también se puede realizar una "recuperación completa".
- Para recuperar los datos de forma selectiva, la aplicación proporciona una vista previa de los datos recuperados.
- Recupera todos los tipos de archivos, incluidas fotos, videos, archivos comprimidos, etc.
- Soporta la recuperación de datos desde laptops, hardware interno y todas las principales unidades de almacenamiento de datos secundarios.
- La aplicación de escritorio de Recoverit Recuperación de Datos está disponible para Windows y Mac.
- Recoverit Ultimate incluso te ayuda a recuperar videos fragmentados y reparar videos corruptos/rotos/dañados.
2. Pasos para recuperar datos con Recoverit
Recoverit ayuda a recuperar datos perdidos de un dispositivo externo en una computadora con Windows. El dispositivo externo puede ser hardware externo, tarjeta de memoria, tarjeta SD, unidad flash USB, etc.
Para recuperar archivos, es importante iniciar Recoverit en la computadora.
Pasos para recuperar datos
Paso 1: Seleccionar la ubicación
Para recuperar archivos perdidos o eliminados, selecciona la ubicación deseada. Y haz clic en Iniciar para escanearla.

Paso 2: Escanear la ubicación
Comenzará un análisis completo de la ubicación objetivo. Tomará unos minutos completar el escaneo. Durante el proceso, puedes pausar o detener el escaneo si encuentras tus datos en cualquier momento.

Paso 3: Esperar a que se escanee
El análisis de datos está en curso. Espera mientras se completa el proceso de escaneo.
Paso 4: Previsualizar y recuperar archivos
Después de escanear, te mostrará todos los datos perdidos y podrás encontrar y seleccionar los datos que desees. Haz clic en el botón de recuperación y podrás recuperarlo de inmediato.

3. Introducción a la función de Recuperación de Video Avanzada de Recoverit
Recoverit Recuperación de Datos es un poderoso programa de recuperación de archivos de video, puede recuperar fácilmente videos eliminados. Los archivos de video son diferentes de cualquier otro tipo de datos. A veces, puedes encontrar la corrupción del video después de la vista previa usando el software. Si es así, Recoverit funciona para ti. Recoverit Recuperación de Datos Ultimate es compatible con la función Recuperación de Video Avanzada. Escanea, recopila y combina los fragmentos de tus videos corruptos y, por lo tanto, garantiza que la mayoría de tus videos se recuperen desde DSLR, cámaras digitales, drones, cámaras de acción, dashcams, videocámaras, tarjetas SD, PC, HDD, etc. Recoverit admite todos formatos de video: AVI, MOV, MP4, 3GP, 3G2, ASF, SWF, etc.
Los pasos involucrados en el proceso de recuperación de video avanzado son los siguientes:
- Escanear y combinar tus fragmentos de video
- Combinar los fragmentos del mismo video
- Recuperar tus videos y mantener el 95% de ellos intactos
- Recuperar archivos de video ilimitados sin corrupción
- Hacer clic en la opción Recuperación de Video Avanzada para recuperar el archivo de video fragmentado.

4. Pasos para reparar videos corruptos con Recoverit
Los archivos de video pueden corromperse por varias razones. Por ejemplo, si no tienes cuidado y al apagar la computadora un archivo de video se está ejecutando en segundo plano, ese archivo correrá el riesgo de corromperse. O si no hay un buen programa antivirus instalado en tu computadora. Otra razón que podría causar la corrupción del archivo de video es un error del dispositivo mientras se estaba grabando el video.
Video Repair es un poderoso software de reparación de video para reparar formatos de archivo MOV, MP4, M2TS, MKV, MTS, 3GP, AVI y FLV corruptos, rotos o dañados. Admite dos modos de reparación. La reparación rápida consiste en reparar varios errores de video. La reparación avanzada puede reparar tus videos corruptos mediante el análisis de los datos y la tecnología del video de muestra grabado por el mismo dispositivo.
Recoverit Recuperación de Video tiene las siguientes características:
- Repara múltiples formatos de videos simultáneamente.
- Escanea gratis videos corruptos y proporciona una vista previa de los videos reparados antes de guardarlos
- No hay limitaciones en el tamaño de los archivos de video para reparar
- Repara cualquier cantidad de archivos de video corruptos
Pasos para recuperar videos corruptos
Paso 1: Agregar tus videos corruptos
Inicia la aplicación en tu computadora. Para reparar tus archivos de video corruptos, puedes agregarlos haciendo clic en el botón Agregar o en el área "Agregar video y comenzar a reparar".

Paso 2: Reparar tus videos
Tan pronto como hayas agregado todos los videos corruptos, haz clic en la opción Reparar para iniciar el proceso de reparación del video.

Paso 3: Previsualizar los videos
La reparación llevará algún tiempo y, una vez que haya finalizado el proceso de reparación, aparecerá en la pantalla un recordatorio que muestra la información de la reparación exitosa. Presiona OK para cerrar la operación.

Paso 4: Modo avanzado para videos muy corruptos (opcional)
Si los videos están muy corruptos y no se repararon correctamente, ve al Modo de Reparación Avanzada. Simplemente haz clic en el botón Reparación avanzada.
Luego, agrega un video de muestra y repara tu video ahora.

Paso 5: Guardar el video reparado
La reparación avanzada realizará el proceso de reparación y mostrará un mensaje de éxito cuando el proceso haya finalizado por completo. Ahora, puedes reproducir estos videos y no verás ningún error en la pantalla.

Soluciones para Tarjeta
- Recuperar Datos de Tarjeta
- 1.5 mejores softwares gratuitos de recuperación de tarjetas SD
- 2.Recuperar Tarjeta SanDisk
- 3.Recuperar Archivos Borrados
- 4.Recuperar Tarjeta SD Formateada
- 5.Recuperar Tarjeta SD Dañada
- Reparar tarjetas
- Consejos para tarjetas



Alfonso Cervera
staff Editor