Aug 14, 2025 • Categoría: Soluciones para tarjetas SD • Soluciones probadas

El lector de tarjetas SD Moultrie te permite ver y usar imágenes de tu cámara directamente desde un Android o iPhone compatible con OTG. Con esto, se amplía la capacidad de tu teléfono para contener archivos grandes.
Ahora, ¿qué sucede si este lector de tarjetas no funciona en tu iPhone? Decepcionante, ¿verdad? Este artículo te mostrará cómo arreglar este problema utilizando soluciones prácticas.
¿Qué es una tarjeta SD Moultrie?
Una tarjeta SD Moultrie es un dispositivo de almacenamiento de memoria que facilita a los usuarios almacenar una gran cantidad de imágenes o fotografías en sus cámaras digitales. Convierte tu dispositivo Android o iPhone con capacidad OTG en un visor de tarjetas mediante el uso de la aplicación necesaria y tu lector de tarjetas. Para ver imágenes, retira la tarjeta de la cámara, colócala en un teléfono, TV, computadora o cualquier dispositivo que sea compatible con tarjetas SD.

Cómo arreglar el lector de tarjetas SD Moultrie que no funciona en iPhone
Los siguientes son métodos con los que puedes arreglar el error del lector de tarjetas SD Moultrie que no funciona en tu iPhone:
Solución 1: Comprobar si la tarjeta SD es compatible
Comienza verificando si tu tarjeta SD es compatible con la versión de iOS que usa tu iPhone. Para iPhones, las tarjetas SD y los protocolos de transferencia de imágenes que son compatibles incluyen SDSC, SDXC, SDHC, MMC, miniSD, Picture Transfer Protocol (PTP), microSD, protocolo de dispositivo de almacenamiento masivo.
Solución 2: Comprobar si el lector de tarjetas SD está defectuoso
Lo siguiente que puedes hacer es verificar si el lector de tarjetas SD está defectuoso. Para verificar si el lector de tarjetas es el origen de tu problema; simplemente cambia el lector de tarjetas. A veces, los lectores de tarjetas que son dispositivos incorporados deben reemplazarse y este podría ser el caso de tu iPhone. Después de insertar tu tarjeta SD en un lector de tarjetas diferente, si funciona, ahí lo tienes.
Solución 3: Comprobar si tu modelo de iPhone o iPad y la versión de iOS son compatibles
Para iPhone 5 y superior, se requiere la versión iOS 9.2. Si estás utilizando un iPhone 4s o un iPad touch, necesitas iOS 9.3. Nuevamente, se requiere un iPad con la versión 9.3 de iOS para un adaptador de cámara Lightning a USB 3.
Solución 4: Comprobar si los archivos de imágenes están en la carpeta correcta
Debes tener en cuenta que copiar archivos de imágenes en tu tarjeta SD antes de conectar esa tarjeta al lector de tarjetas Lightning no funcionará. Debes tomar la tarjeta SD directamente de tu cámara. Encuentra la carpeta correcta para tus archivos de imágenes en el subdirectorio, con especial referencia a la carpeta DCIM.
- Después de sacar la tarjeta de la cámara, conéctala al Lightning o al lector de tarjetas SD
- Aquí, las fotos comienzan a cargarse directamente desde la biblioteca de fotos
- Elige importar los archivos de forma completa o selectiva
Solución 5: Restablecimiento de fábrica de tu iPhone o iPad
Para restablecer los valores de fábrica de tu dispositivo, haz lo siguiente:
- Conecta tu dispositivo a la computadora; asegúrate de que iTunes ya esté abierto.
- Es posible que recibas un mensaje que te solicite ingresar la contraseña o simplemente "Confiar en esta computadora". Sigue los pasos que aparecen en la pantalla.
- Elige tu dispositivo haciendo clic en "Seleccionar tu dispositivo"
- Elige "Restaurar". Debes cerrar sesión antes de poder seleccionar "Restaurar" si has iniciado sesión en "Mi Buscador"
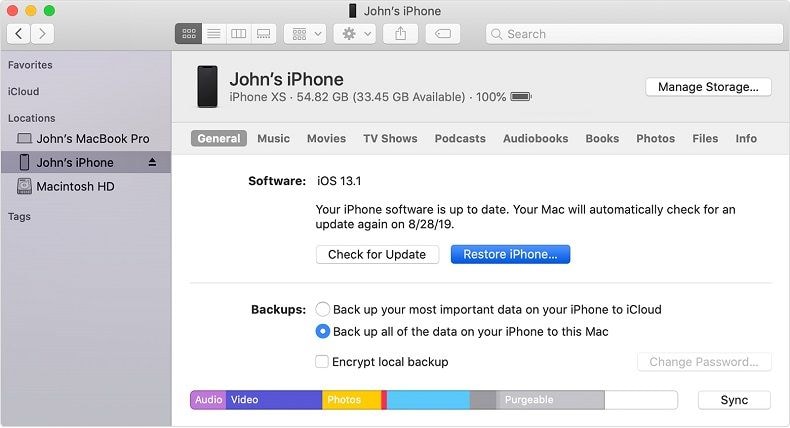
- Confirma tu decisión. La PC eliminará tu dispositivo e instalará el más reciente software iPadOS o iOS.

- Tu dispositivo se reiniciará.
Solución 6: Actualizar a la más reciente versión de iOS
Actualiza tu iOS (software de iPhone) a la más reciente versión disponible a través de lo siguiente:
- Haz clic en el ícono de ajustes en la pantalla de inicio de tu iPhone; esta es la aplicación "Configuración".

- Selecciona la opción "General"

- Elige "Actualización de software"

- Verás la más reciente versión disponible de iOS, incluidos todos sus detalles. Si no la tienes, consíguela haciendo clic en "Descargar e instalar". Ingresa tu código de acceso si es necesario.
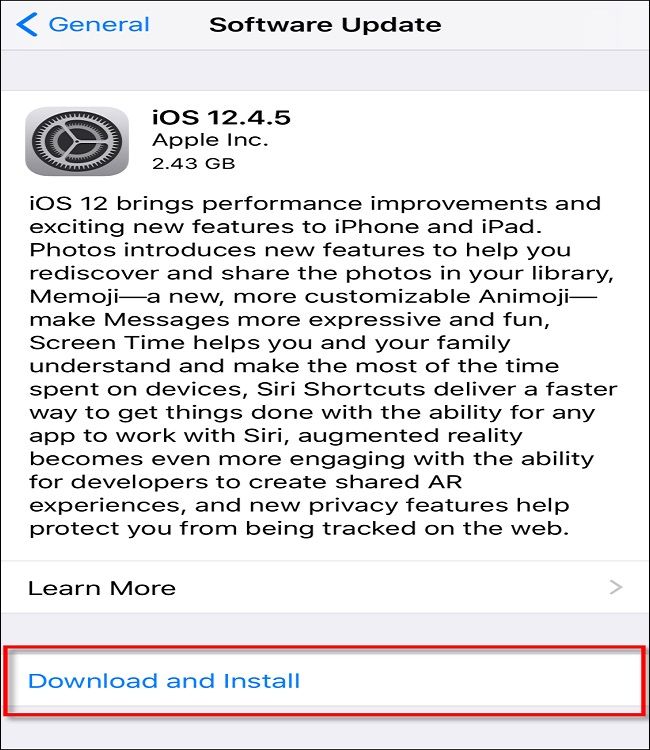
- Haz clic en "Instalar ahora" cuando recibas el mensaje.
- Cuando veas "Verificando actualización" mientras se realiza la instalación, déjalo. Una vez hecho esto, la pantalla de tu iPhone se pondrá en blanco y luego el dispositivo se reiniciará.
- Aparecerá el logotipo de Apple junto a la barra de progreso

- Una vez finalizado el proceso, desbloquea tu dispositivo y utilízalo como de costumbre.
Solución 7: Formatear la tarjeta SD en FAT32
Los pasos para formatear la tarjeta SD a FAT32 en Windows se describen a continuación:
- Ejecuta "Símbolo del sistema" como administrador desde el campo "Inicio".
- Se deben ingresar los siguientes comandos:
diskpart
list volume
select volume x
format fs =fat32
Después de cada línea de comando, presiona la tecla "Enter". Además, "x" arriba representa la letra de la unidad de tu tarjeta SD.

Qué hacer si la falla es una tarjeta SD corrupta
Si descubres que la tarjeta SD está corrupta, formatea la tarjeta. ¡Si! escuchaste bien. Puedes recuperar los archivos que has formateado desde la tarjeta SD utilizando la herramienta experta Recoverit Recuperación de Datos.
Recoverit es una herramienta de recuperación de terceros que recupera archivos perdidos debido a tarjetas SD corruptas, sistemas de almacenamiento formateados, eliminación de archivos, etc. Con Recoverit, puedes recuperar tus diferentes formatos de archivo. Además, la herramienta se puede utilizar tanto en Mac iOS como en Sistemas Operativos Windows.
Para recuperar tus archivos de la tarjeta SD formateada, sigue estos sencillos pasos:
Paso 1: Conecta la tarjeta SD a la computadora con el lector de tarjetas para PC:
Inserta la tarjeta SD en un lector de tarjetas que admita tu PC y conéctalo para acceder a la tarjeta.
Paso 2: Selecciona la tarjeta SD
Abre la tarjeta SD con la herramienta Recoverit, como la ubicación donde se debe realizar el análisis de tus archivos formateados.

Paso 3: Escanea la tarjeta SD
Haz clic en "Iniciar" y espera a que Recoverit recupere esos archivos mediante el proceso de escaneo

Paso 4: Previsualiza y guarda
Ve todos los archivos escaneados y recuperados, luego haz clic en "Recuperar" y se guardarán todos. Ahora puedes expulsar tu lector de tarjetas SD y usar tu tarjeta en el iPhone como de costumbre.

Conclusión
Ahora puedes convertir ese ceño fruncido en una sonrisa, ya que puedes solucionar el problema de que tu lector de tarjetas SD Moultrie no funciona en tu iPhone. Si descubres que la fuente del problema es una tarjeta SD corrupta, debes formatear la tarjeta y usar la herramienta Recoverit Recuperación de Datos para recuperar los archivos borrados.
Las personas también preguntan
-
¿Cómo utilizo un lector de tarjetas SD Moultrie en mi iPhone?
Comienza insertando la tarjeta SD en tu iPhone, luego usa o administra datos directamente desde la tarjeta SD en el teléfono. Puedes guardar archivos, copiarlos, enviarlos o incluso eliminarlos de esta manera. -
¿Qué aplicación usar para el lector de tarjetas SD Moultrie?
Necesitas la aplicación de administrador de archivos gratuita para usar con el lector de tarjetas SD Moultrie. Puedes obtener esta aplicación en App Store, es decir, utilizando el enlace iBrary (para dispositivos Apple), o en Google Play Store utilizando ES File Explorer (para teléfonos Android) -
¿Funciona el lector de tarjetas SD con el iPhone?
Los lectores de tarjetas SD funcionan con iPhones. Para importar videos y fotos desde tu iPhone, se necesita el adaptador. Sin embargo, debes tener en cuenta que solo puedes importar datos a la aplicación Fotos en el iPhone; necesitarás una unidad flash Lightning para almacenar o mover los archivos en general. -
¿Cómo utilizo el lector de tarjetas SD moultrie Gen 2 de mi teléfono inteligente?
Para usar el lector de tarjetas SD moultrie Gen 2 para teléfonos inteligentes, primero, inserta la tarjeta SD en el lector de tarjetas. Ve a "Configuración" > "General" > "Acerca de". Ahora conecta el lector de tarjetas a tu iPhone. Entra a "iBrary Link" y "easy Drive", uno de ellos estará debajo de "SEID". Si ves "iEasy Drive", debes cambiar el lector de tarjetas. Descarga la aplicación iBrary porque es lo que necesitas para poder usar la tarjeta en tu producto Apple, es decir, tu iPhone.
Soluciones para Tarjeta
- Recuperar Datos de Tarjeta
- 1.5 mejores softwares gratuitos de recuperación de tarjetas SD
- 2.Recuperar Tarjeta SanDisk
- 3.Recuperar Archivos Borrados
- 4.Recuperar Tarjeta SD Formateada
- 5.Recuperar Tarjeta SD Dañada
- Reparar tarjetas
- Consejos para tarjetas




Alfonso Cervera
staff Editor