Aug 14, 2025 • Categoría: Soluciones para tarjetas SD • Soluciones probadas
"¿Cómo puedo reparar una tarjeta micro sd dañada?"
En el mundo actual, dominado por la tecnología, en el que las necesidades de datos aumentan cada día y las herramientas son cada vez más compactas, la demanda de tarjetas SD está creciendo considerablemente. Pero, con cada vez más productos en el mercado; nos encontramos a menudo en los foros de usuarios de tecnología la pregunta anterior.
Si bien el protocolo puede seguir siendo, en general, similar para la mayoría de las tarjetas, en este artículo abordaremos en particular el problema que enfrentan los usuarios de Sandisk. La marca Sandisk se ha ganado muchos elogios por su calidad y relación calidad-precio a lo largo de los años. Aunque esta empresa tiene fama de no fallar a sus usuarios, a veces puede surgir algún problema puntual que obligue a buscar la reparación. A tal efecto, el siguiente artículo cubre casi todo lo que debes hacer cuando tu tarjeta SD Sandisk se daña.
Parte 1. Errores Comunes de la Tarjeta SD de Sandisk
Antes de entrar en detalle sobre cómo utilizar las mejores herramientas para reparar tarjetas SD de Sandisk, primero hay que conocer los errores comunes y los síntomas que causan la corrupción de la tarjeta:
- Puedes ver una pantalla negra en la que aparece el mensaje de que la tarjeta SD no es accesible. Incluso puede decir que el archivo o el directorio es ilegible y está dañado.
- La tarjeta SD Sandisk se encuentra dañada si la mayoría de las fotos presentes en la tarjeta ya no están allí.
- Cuando lees la tarjeta SD a través de un sistema en particular, y no puedes ver las carpetas en absoluto, o la carpeta no se abre e incluso muestra un mensaje de error. Dicho error puede decir: "Error de lectura/escritura en la tarjeta SD".
- Mantente alerta para los mensajes de error como "tarjeta de memoria corrupta" o incluso "errores de la tarjeta de memoria", ya que hacen que no tengas el acceso a las fotos y los videos almacenados en la tarjeta.
- En algunos casos, cuando la tarjeta SD de Sandisk está dañada, podrás ver el contenido de la tarjeta en la cámara o en la computadora de sobremesa/laptop. Sin embargo, cuando intentas copiar este contenido, obtendrás un error que dice "el disco está protegido contra escritura".
- Aunque la tarjeta SD sea reconocida por la PC, no podrás acceder a las fotos o videos almacenados. Aparecerá el mensaje "Tarjeta SD no formateada" y aparecerá una alerta preguntándote si deseas formatearla.
- Por último, pero uno de los signos más comunes de una tarjeta SD Sandisk corrupta es cuando no puedes eliminar, añadir, copiar o guardar cualquier archivo en la tarjeta SD.
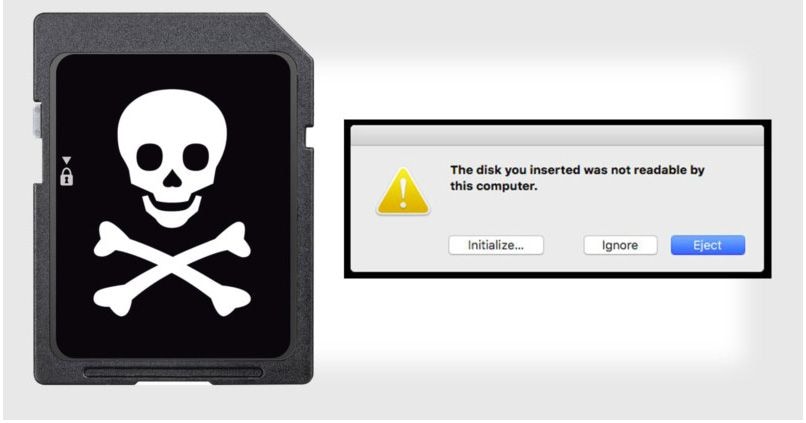
Parte 2. 4 Herramientas Gratuitas para Reparar Tarjetas de Sandisk
Una vez que hayas entendido si tu tarjeta SD Sandisk está dañado o no, puedes utilizar las siguientes herramientas para reparar las tarjetas SD Sandisk para solucionarlo:
2.1. Diskpart
Este proceso en particular implica el uso de la opción incorporada del símbolo del sistema de Windows. Este proceso se conoce como CMD. Puedes utilizar esto como una herramienta de reparación de tarjetas SD de Sandisk:
Paso 1: Comienza por conectar la tarjeta SD dañada a tu computadora.
Paso 2: A continuación, tendrás que pasar el ratón sobre el botón de inicio y luego llevar a cabo un clic derecho.
Paso 3: Haz clic en el símbolo del sistema. Aquí, una ventana CMD aparecerá.

Paso 4: A continuación, deberás escribir Diskpart y pulsar el botón Enter.
Paso 5: Escribe list disk y vuelve a pulsar el botón Enter. Verás una lista completa de los dispositivos de almacenamiento que están conectados a tu computadora.
Paso 6: Después de esto, necesitarás escribir *select disk y luego presionar el botón Enter.
Paso 7: Después del proceso mencionado, escribe *Clean*, y luego presiona Enter.
Paso 8: A continuación, escribe *create partition primary* y vuelve a pulsar el botón Enter.
Paso 9: Después de esto, escribe *active*.
Paso 10: Escribe *select partition 1* (seleccionar partición 1).
Paso 11: Por último, escribe *format fs=fat 32* y pulsa Enter. El proceso de formateo terminará rápidamente en unos pocos minutos. También puedes escribir NTFS en lugar del comando "fat32". Esto es en caso de que quieras llevar archivos de más de 4 GB de tamaño.
Precaución: Asegúrate de introducir el número correcto. De lo contrario, puedes acabar formateando el propio disco duro interno.
Nota: Puedes escribir *list disk* de nuevo para comprobar si has elegido el disco correcto o no. Además, no cierres el CMD hasta que termine el trabajo.

2.2. Herramienta para Comprobar Errores Integrada en Windows
Windows es uno de los sistemas de programación más convenientes para utilizar la herramienta de reparación de tarjetas SD. Hay varios métodos compatibles disponibles para que puedas cumplir con este objetivo si utilizas un sistema de Windows. Así es como puedes utilizar la herramienta de reparación de la tarjeta SD de Sandisk en Windows:
Paso 1: Inicia sesión en tu PC, pulsa Windows+R. Esto abrirá "Ejecutar". Aquí, puedes escribir "cmd" y pulsar el botón de Enter.
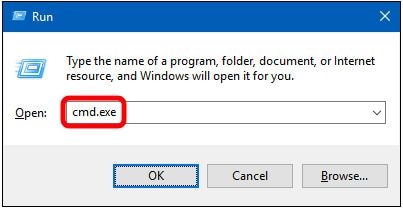
Paso 2: Una vez que aparezca el símbolo del sistema, escribe: [chkdsk f:c/f]. Tendrás que sustituir la primera f por la letra de la unidad de tu tarjeta SD.
Paso 3: Simplemente pulsa el botón Salir después de esto.

2.3. Administración de Discos de Windows
A continuación, también puedes hacer uso del Administración de discos como una de las herramientas de reparación de la tarjeta SD de Sandisk. Esto es lo que tienes que hacer para hacer uso de esta herramienta:
Paso 1: Tendrás que hacer clic en "Mi PC" o "Esta PC". Aquí, tienes que seleccionar Administrar y, a continuación, haz clic en la opción de Administración de discos presentes en la sección de almacenamiento.
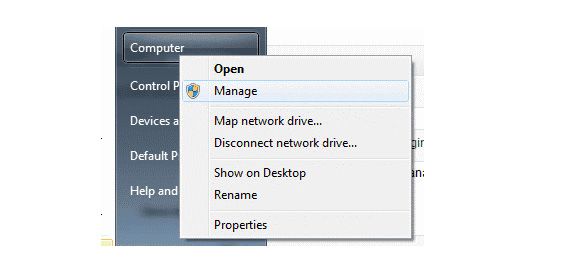
Paso 2: Haz clic con el botón derecho en la partición de la tarjeta SD y selecciona la opción "Formatear".
Paso 3: Elige la ventana de formatear, marca la casilla que dice "realizar un formateo rápido", y luego elige un sistema de archivos junto con el tamaño de la unidad de asignación.
Paso 4: Por último, haz clic en la opción "Aceptar".

2.4. Explorador de Windows
Otra solución que puedes utilizar cuando la tarjeta SD Sandisk está dañada, es utilizar el Explorador de Windows. Windows 10 y sus versiones anteriores vienen con una herramienta de reparación de tarjetas SD Sandisk incorporada a la que se puede acceder a través del explorador de Windows. Este es el proceso a seguir para la misma:
Paso 1: Abre Mi PC o la opción de "Esta PC" (dependiendo de la versión que utilices).
Paso 2: Haz clic con el botón derecho del ratón sobre la opción de la unidad USB o la tarjeta SD dañada.
Paso 3: Haz clic en la opción *Formatear* del menú desplegable disponible.
Paso 4: Entonces aparecerá una ventana emergente. Haz clic en la opción *Restablecer valores predeterminados del dispositivo*.
Paso 5: Haz clic en el botón *Iniciar* para comenzar a formatear. A continuación, puedes desmarcar la opción *Formateo rápido* en caso de que desees que la computadora realice un análisis profundo. Sin embargo, esto llevará tiempo. Por lo tanto, recuerda desmarcarla sólo si el primer intento no funciona.

Paso 6: Cuando aparezca el siguiente cuadro de diálogo, haz clic en la opción *Aceptar*. Aparecerá una advertencia en la que se te indicará que los datos de la tarjeta se perderán. Después del proceso de formateo, tendrás una tarjeta SD reparada.
Parte 3. ¿Cómo Recuperar y Reparar los Datos de la Tarjeta SD Sandisk Después de Formatearla por Error?
Recoverit Data Recovery es otra excelente herramienta para reparar tarjetas SD de Sandisk que puedes considerar. Se trata de un producto estrella de Wondershare, uno de los nombres más confiables utilizados en la industria para la recuperación de datos. Recoverit Data Recovery está disponible en más de 160 países. Es un programa fácil de usar. Puedes utilizarlo descargando una versión gratuita en tu computadora Windows o MAC.
Viene con un sencillo proceso de tres pasos que hace que el proceso de recuperación de datos sea mucho más cómodo.
Características Principales:
- Puedes utilizarlo para cualquier dispositivo de almacenamiento. Ya sea una computadora/laptop, la papelera de reciclaje/basura, el disco duro interno, los medios de almacenamiento externo, e incluso una computadora dañada.
- Te ayuda a recuperar todos tus valiosos correos electrónicos, videos, archivos de audio, así como fotos y documentos de forma rápida y sencilla.
- Una alta tasa de recuperación es otra característica de esta herramienta.
- Soporta más de 1.000 formatos de archivo.
- Recoverit Ultimate incluso te ayuda a recuperar el video fragmentado.
- Además, puede reparar videos corruptos/rotos/dañados.
Tutorial paso a paso: Modo Estándar
Si deseas considerar esto para reparar tu tarjeta SD Sandisk dañada, entonces aquí está un tutorial paso a paso para hacerlo:
Paso 1: En primer lugar, tienes que seleccionar una ubicación.
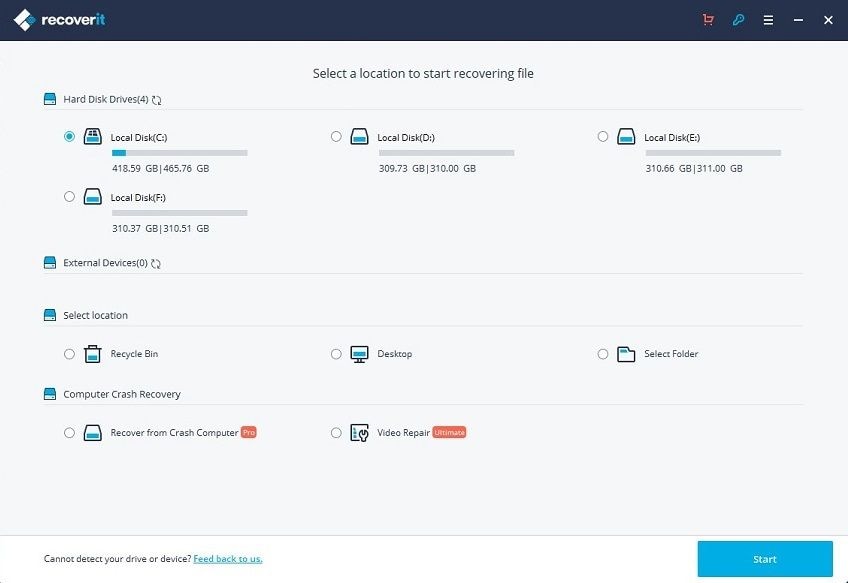
Paso 2: En segundo lugar, tienes que escanear la ubicación.
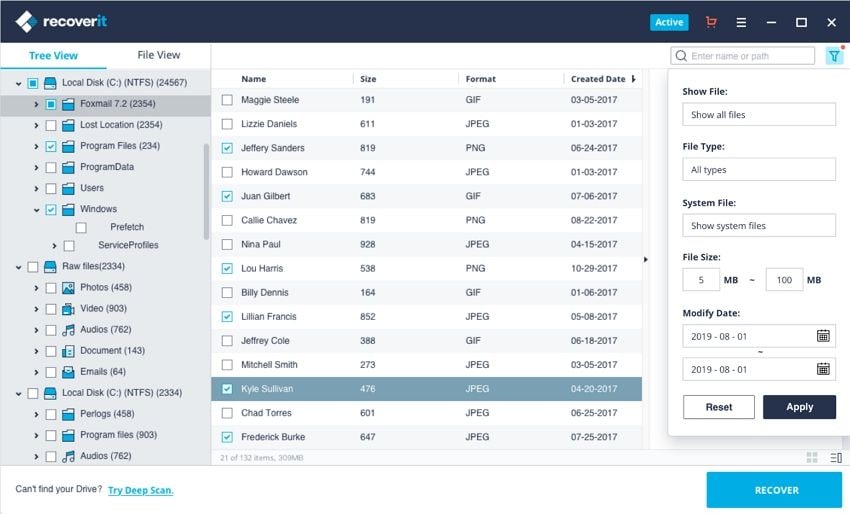
Paso 3: Tienes que esperar que la exploración termine.
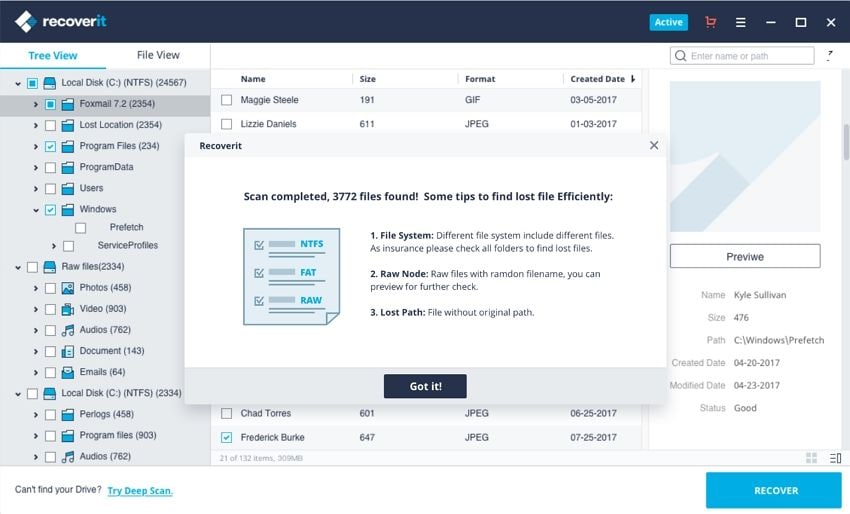
Paso 4: Por último, deberás obtener una vista previa del archivo.
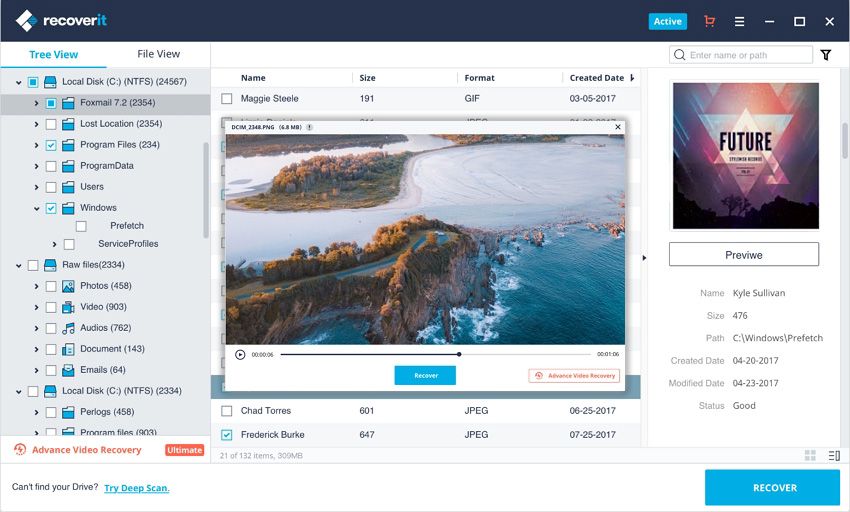
Con todo esto, eres capaz de utilizar la herramienta de reparación para arreglar la tarjeta SD Sandisk que está dañada.
Modo Avanzado:
En algunos casos, es posible que el video se corrompa o dañe después de utilizar un programa específico. En tales casos, Recovery Data Recovery te ayudará con su función de recuperación de video avanzada. Funciona escaneando, reuniendo y luego revisando los fragmentos de los videos que están dañados. Recupera los datos de cámaras digitales, Dashcams, PC, tarjetas SD y DSLR, entre otras herramientas.
Elementos Principales:
- Combina todos los fragmentos de un video similar.
- Recupera casi todos los videos y los mantiene intactos.
- También ayuda a recuperar un número ilimitado de archivos de video sin ningún tipo de corrupción.
Paso 1: El proceso es bastante sencillo. Todo lo que tiene que hacer es elegir la opción "Recuperación Avanzada de Video" para recuperar los archivos de video fragmentados.
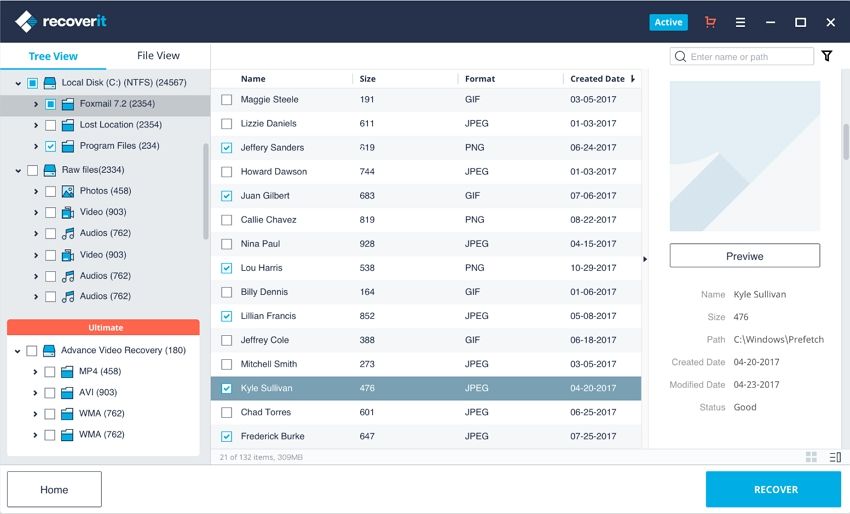
¿Y qué más? ¡Repara los videos dañados!
Hay otra característica de este programa. La reparación de video es una potente función que ayuda a reparar los formatos de archivo rotos, dañados y corruptos. Los formatos de archivo que pueden ser reparados por esto incluyen MP4, MKV, MTS, MOV, 3GP, y FLV.
Este modelo en particular soporta dos modos de reparación. La reparación rápida ayuda a reparar diferentes errores de video. La reparación avanzada también puede ayudarte con los videos corruptos analizando los datos del video de muestra, que es proporcionado por el mismo dispositivo:
Las principales características de este programa incluyen:
- Una exploración gratuita de los videos corruptos y una vista previa proporcionada al usuario.
- Repara múltiples formatos de los videos.
- La mejor parte es que no hay límites en el tamaño de los archivos de video para la reparación.
- "n" número de archivos de video corruptos pueden ser reparados fácilmente.
Tutorial paso a paso: Modo Avanzado
Paso 1: Añadir tus videos corruptos o dañados.
Inicia la aplicación en la computadora. Para reparar tus archivos de video corruptos, puedes añadirlos haciendo clic en el botón Añadir o en el área "Añadir video" y empezar a reparar.

Paso 2: Reparar tus videos
Una vez que hayas añadido todos los videos corruptos, haz clic en la opción Reparar para iniciar el proceso de reparación del video.

Paso 3: Previsualizar los videos
Tardará un poco en reparar y, una vez que hayas terminado el proceso de reparación, aparecerá en la pantalla un recordatorio mostrando la información de la reparación exitosa. Pulsa OK para cerrar la operación.

Paso 4: Modo avanzado para videos muy dañados (opcional)
Si los videos están gravemente dañados y no se han reparado con éxito, pasa al modo de reparación avanzada. Sólo tienes que hacer clic en el botón de reparación avanzada.
A continuación, añade un video de muestra y repáralo.

Paso 5: Guardar el video reparado
La reparación avanzada llevará a cabo el proceso de reparación y mostrará un mensaje de éxito cuando el proceso esté completamente terminado. Ahora, puedes reproducir estos videos y no verás ningún error en la pantalla.

Palabras Finales:
Sabemos que una tarjeta de memoria corrupta o dañada puede ser una molestia completa. Además, para las personas que son tecnológicamente desafiadas, puede convertirse en una completa pérdida de dinero porque no sabrían de qué manera arreglarlo. Sin embargo, con las herramientas mencionadas anteriormente, será mucho más fácil reparar tu tarjeta SD Sandisk cada vez que se corrompe. En caso de que no tengas conocimientos técnicos, te recomendamos que optes por el programa Recoverit. Esperamos que la guía mencionada anteriormente te ayude en la solución de todos tus problemas relacionados con la tarjeta SD Sandisk corruptas.
Soluciones para Tarjeta
- Recuperar Datos de Tarjeta
- 1.5 mejores softwares gratuitos de recuperación de tarjetas SD
- 2.Recuperar Tarjeta SanDisk
- 3.Recuperar Archivos Borrados
- 4.Recuperar Tarjeta SD Formateada
- 5.Recuperar Tarjeta SD Dañada
- Reparar tarjetas
- Consejos para tarjetas



Alfonso Cervera
staff Editor