Aug 14, 2025 • Categoría: Soluciones para tarjetas SD • Soluciones probadas
Una tarjeta SD puede corromperse o dañarse. Es un fenómeno que ocurre con mucha frecuencia. Hay muchas razones que pueden estar detrás del daño. Pero no te preocupes, con el programa Recoverit Data Recovery, podrás recuperar tus datos en poco tiempo.
Sigue los pasos indicados en este artículo y encontrarás tu tarjeta SD reparada como si fuera nueva.
Introducción:
Las tarjetas SD son una parte muy importante de nuestras vidas. Incluso cuando hoy en día nuestros teléfonos vienen con una gran memoria incorporada, las tarjetas SD o tarjetas de memoria no han perdido su esencia.
Las tarjetas SD son pequeños dispositivos de almacenamiento extraíbles que son los mejores cuando tienes que transferir datos, especialmente fotos y videos. Si tienes una cámara, tu tarjeta SD debe significar el mundo para ti. Es este pequeño trozo de plástico el que tiene todos tus momentos capturados para que puedas mirar atrás después de años.
Sin embargo, ¿qué dolor sería si tu tarjeta SD se corrompe? Una tarjeta SD dañada o corrupta no es un problema nuevo.
Este artículo cubrirá las preguntas más pensadas y formuladas cuando se trata de una tarjeta SD corrupta o dañada. Aquí encontrarás las mejores herramientas gratuitas de reparación de tarjetas SD en Windows, junto con la mejor de todas ellas, Recoverit Data Recovery. Además, conocerás las soluciones más sencillas para reparar la tarjeta SD.
Parte 1. ¿Cuáles Son las 5 Mejores Herramientas Gratuitas de Reparación de Tarjetas SD en Windows?
Todos somos conscientes del hecho de que las tarjetas SD se dañan todo el tiempo. Y Windows se dio cuenta de la misma manera antes que nosotros porque Windows nos ofrece muchas herramientas de reparación de tarjetas SD diferentes y gratuitas que funcionan mejor cuando no estás de humor para gastar dinero.
En segundo lugar, estas herramientas gratuitas funcionan la mayor parte del tiempo y deben ser su primer recurso cuando se encuentra con la situación de una tarjeta SD dañada o corrupta.
Aquí están las 5 mejores herramientas gratuitas de reparación de tarjetas SD en Windows que puedes usar para tratar de reparar tu tarjeta SD:
Herramienta 1: Administración de Discos de Windows
Cualquier persona que utiliza Windows conocer acerca de la administración de discos y también su importancia. La administración de discos es una herramienta de partición de disco incorporada que permite a los usuarios administrar los discos y sus particiones con características básicas como la creación de una partición, la ampliación de la partición, el formateo de la partición, la reducción de la partición, la eliminación de la partición, etc.
La administración de discos también se puede utilizar cuando estás tratando de solucionar y reparar tu tarjeta SD corrupta o dañada. Se hace cambiando la letra de la unidad.
Aquí están los pasos que te indican cómo puedes hacerlo:
- Paso 1: Haz clic con el botón derecho del ratón en el menú Inicio de Windows y selecciona "Administración de discos" en la ventana emergente.
- Paso 2: Haz clic con el botón derecho del ratón en la "partición de la tarjeta SD" y selecciona "Cambiar la letra y la ruta de la unidad".

- Paso 3: Haz clic en "Añadir" en la ventana emergente. Esto añadirá una nueva letra de unidad para la partición de la tarjeta SD.

- Paso 4: La Administración de discos asignará una nueva letra de unidad.
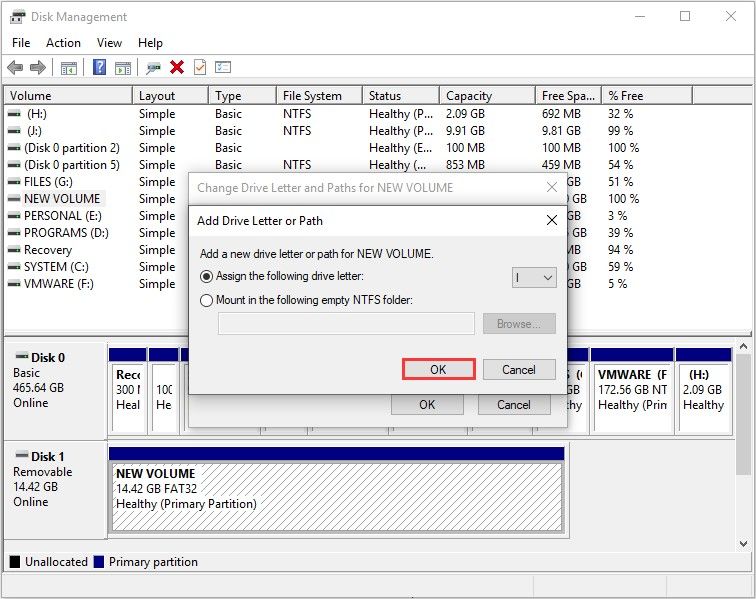
- Paso 5: Haz clic en "OK".
Herramienta 2: Explorador de Windows
Si la administración de discos no te ayuda a reparar tu tarjeta SD, puedes utilizar otra herramienta. El Explorador de Windows es un administrador de archivos que ayuda a su usuario en la comprobación y la reparación de la tarjeta SD del usuario si está dañada o corrupta.
Estos son los pasos que puede seguir para recuperar la tarjeta con la ayuda del Explorador de Windows:
- Paso 1: Conecta tu tarjeta SD a la PC.
- Paso 2: Abre el Explorador de Windows pulsando Windows + E.
- Paso 3: Abre las propiedades de la SD haciendo clic con el botón derecho del ratón sobre ella.
- Paso 4: Haz clic en la pestaña Herramientas.
- Paso 5: Haz clic en el botón de verificación.
- Paso 6: Deja que el proceso de escaneo termine.
- Paso 7: Cierra la ventana de escaneo una vez completado el proceso.

Herramienta 3: DiskPart
Numerosas veces terminará en un punto donde tu PC te negará formatear tu tarjeta SD. Mientras que la gran mayoría acepta que esto es una circunstancia que no se puede evitar, sin duda, tiene una cura.
El método menos difícil de experimentarlo es con la asistencia de un dispositivo llamado DiskPart que es accesible para los dispositivos de Windows, 8, 7, Vista y XP.
Aquí están los pasos que puedes seguir para arreglar tu tarjeta SD con la guía de DiskPart:
- Paso 1: Pulsa las teclas Windows + R.
- Paso 2: Escribe "diskpart" en el espacio de la ventana emergente y pulsa "Enter".
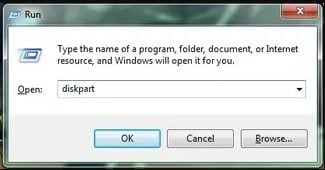
- Paso 3: Escribe "list disk" en la ventana negra y presiona "Enter".

- Paso 4: Encuentra tu tarjeta SD, escribe "select disk" y escribe el número de la tarjeta SD.

- Paso 5: Una vez que hayas encontrado tu tarjeta SD, escribe "clean" o "clean all" si tienes más de una partición.

- Paso 6: Escribe "Create partition primary".

- Paso 7: Escribe "select partition 1" e introduce el comando "active".

- Paso 8: Escribe "format fs=fat32".

Tool 4: PowerShell
Windows PowerShell es un lenguaje de script de línea de comandos orientado a objetos y basado en tareas que ayuda a los profesionales de TI a automatizar y controlar la administración de los sistemas operativos Windows.
Si sigues viendo el mensaje "por favor, inserte la tarjeta SD" incluso cuando está insertada, puede significar que está corrupta o dañada. Puedes reparar tu tarjeta SD usando PowerShell con los siguientes pasos:
- Paso 1: Abre Inicio.
- Paso 2: Busca Windows PowerShell y haz clic con el botón derecho en él.
- Paso 3: Selecciona "Ejecutar como administrador" en la ventana emergente.
- Paso 4: Escribe Get-Disk > Get-Disk 1 I Clear-Disk -RemoveData > Y.
- Paso 5: Pulsa Enter > escribe New-Partition -DiskNumber 1 -UseMaximumSize | Format-Volume -FileSystem NTFS -NewFileSystemLabel myUSB.
- Paso 6: Pulsa Enter > escribe Get-Partition -DiskNumber 1 | Set-Partition -NewDriveLetter F.
- Paso 7: Pulsa Enter.
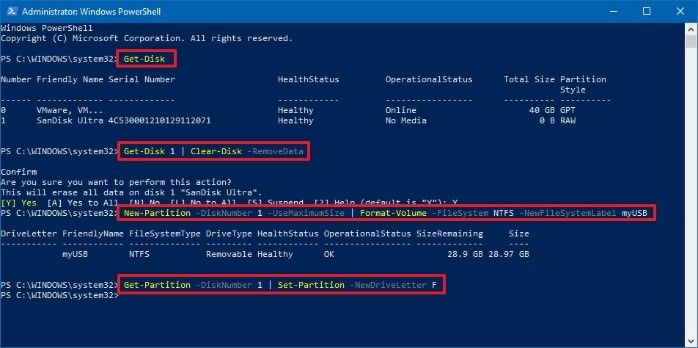
Herramienta 5: CHKDSK
Como cualquier otro dispositivo de almacenamiento extraíble, la tarjeta SD también tiene una vida útil limitada. Los sectores defectuosos tienden a crecer una vez que se ha utilizado durante un largo período. Una buena manera de encontrar errores en el sistema de archivos de la tarjeta SD es a través de CHKDSK cmd. Además, si estás buscando una manera de reparar tu tarjeta SD sin formatearla, entonces estos son los pasos que debes seguir:
- Paso 1: Utilizando un lector de tarjetas, conecta tu tarjeta SD a la computadora.
- Paso 2: Ve al menú de Inicio y escribe "cmd" en la barra de búsqueda. Pulsa Enter y aparecerá una lista de programas. Busca "cmd.exe" en ella.
- Paso 3: Haz clic en "cmd.exe". Aparecerá la siguiente ventana de comandos que te permitirá arreglar tu tarjeta corrupta.

- Paso 4: Escribe "chkdsk /X /f" (letra de la tarjeta SD).
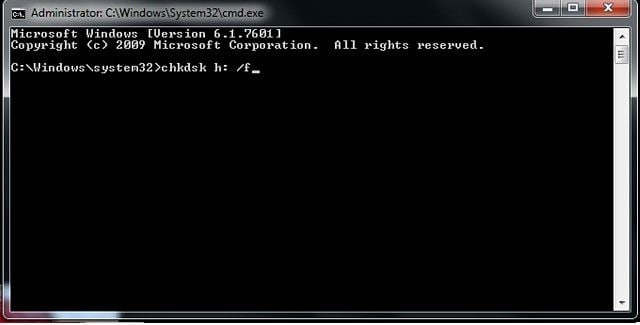
Aunque tardará un poco, verás que "windows ha hecho correcciones en el sistema de archivos".
Parte 2. ¿Cómo Recuperar y Reparar Datos de la Tarjeta SD Corrupta con el Programa de Recuperación de Datos Recoverit?
Recoverit Data Recovery es un programa de recuperación de datos eficiente y potente. Te ayuda a recuperar todos tus datos valiosos, incluyendo correos electrónicos, documentos, fotos, archivos de audio y videos, rápida y fácilmente desde una laptop, papelera de reciclaje, medios de almacenamiento externo, disco duro interno, e incluso una computadora estropeada, que pensaste que habías perdido para siempre.
Incluso un video fragmentado, corrupto o dañado puede ser reparado con la ayuda del Programa Recoverit Data Recovery.
Estos son los pasos que puedes seguir:
Paso 1: Selecciona un área desde la que necesitas comenzar a recuperar tus documentos dañados.

Paso 2: Escanea el área donde se encuentran los archivos corruptos. Puedes elegir varios sitios.

Paso 3: Confía en que el procedimiento de escaneo terminará. Cuando el procedimiento haya terminado, haz clic en la pestaña "Lo tengo" para cerrar la pestaña.
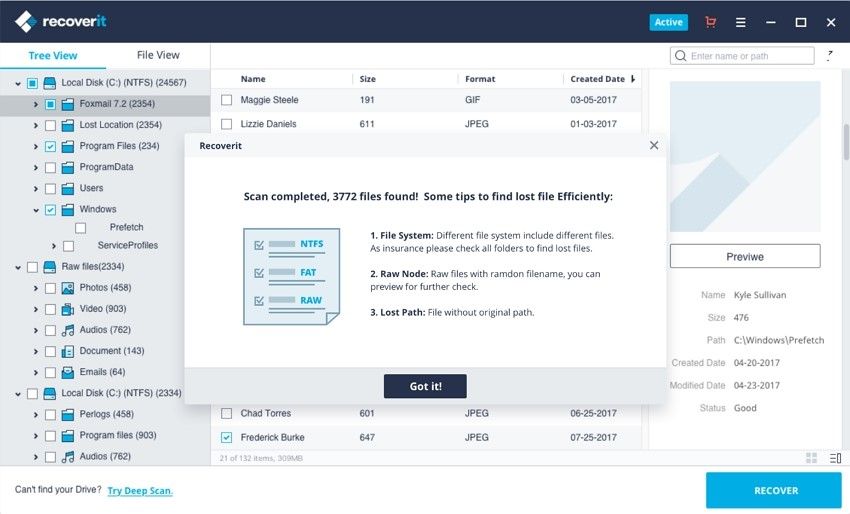
Paso 4: Previsualiza los registros/documentos que han sido examinados. Cuando veas los registros/documentos y estés satisfecho, haz clic en la pestaña "Recuperar".

Introducción a la función de Recuperación de Video Avanzada de Recoverit
Otro tipo de datos son los archivos de video. Muchas veces, puedes encontrar que el video está corrupto o dañado. La señal más común es cuando intentas reproducir un video y se encuentra con que no puedes hacerlo. Recoverit Data Recovery Ultimate admite una función de recuperación de videos avanzada que escanea, reúne y coteja los fragmentos de tus videos corruptos. De este modo, se garantiza la recuperación de la mayoría de tus videos desde sus Drones, DSLR, Cámaras de Acción, Cámaras Digitales, Dashcams, HDD, Tarjeta SD, PC, etc.
Estas son algunas de las ventajas de utilizar la función Recuperación de Video Avanzada de Recoverit:
- Escanear y hacer coincidir los fragmentos de video.
- Combinar los fragmentos del mismo video.
- Recuperar tus videos y mantener el 95% de ellos intactos.
- Recuperar un número ilimitado de archivos de video sin corrupción.
Sólo tienes que hacer clic en la opción de Recuperación de Video Avanzada para recuperar fácilmente los archivos de video fragmentados.

Pasos para reparar videos corruptos con Recoverit:
Recoverit Reparación de Video es un Programa de reparación de video dominante utilizado para reparar los formatos de archivo MP4, MOV, MKV, M2TS, 3GP, MTS, FLV y AVI rotos, corruptos o dañados.
Soporta dos modos de reparación:
- Reparación Rápida: Se utiliza para reparar varios errores de video.
- Reparación Avanzada: Puede reparar tus videos corruptos analizando los datos y la tecnología del video de muestra grabado por el mismo dispositivo.
Estas son algunas de las ventajas de utilizar Recoverit Reparación de Video:
- Repara múltiples formatos de videos simultáneamente.
- Escaneo gratuito de videos corruptos y vista previa de los videos reparados antes de guardarlos.
- No hay limitaciones en el tamaño de los archivos de video para la reparación.
- Repara cualquier número de archivos de video corruptos.
Paso 1: Añadir tus videos corruptos
Inicia la aplicación en tu PC. Para reparar tus grabaciones de video corruptos, puedes añadirlos haciendo clic en el botón "Añadir" o en el área "Añadir video" y empezar a reparar.

Paso 2: Reparar tus videos
Una vez que hayas añadido todos los videos corruptos, haz clic en la opción Reparar para iniciar el proceso de reparación del video.

Paso 3: Previsualizar los videos
Tardará un poco en reparar y, una vez que haya terminado el proceso de reparación, aparecerá en la pantalla un recordatorio mostrando la información de la reparación exitosa. Pulsa "OK" para cerrar la operación.

Paso 4: Modo avanzado para videos muy dañados (opcional)
En el caso de que las grabaciones estén gravemente dañadas y no se hayan reparado éxito, pasa al modo de Reparación Avanzada. Sólo tienes que hacer clic en el botón de reparación avanzada.

A continuación, añade un video de muestra y repáralo ahora.

Paso 5: Guardar el video reparado
La reparación avanzada llevará a cabo el proceso de reparación y mostrará un mensaje de éxito cuando el proceso esté completamente hecho. Ahora, puedes reproducir estos videos y no verás ningún error en la pantalla.

Parte 3. ¿Cuáles son Otras Soluciones para Reparar la Tarjeta SD?
Aparte de las soluciones y reparaciones mencionadas anteriormente, hay otras cosas que puedes probar para reparar tu tarjeta SD:
Solución 1. Probar la tarjeta SD en otra PC o en un nuevo lector de tarjetas
A veces, el problema puede residir en tu computadora, lo que hace que tu tarjeta SD sea ilegible. En tales circunstancias, puedes recurrir a probar tu tarjeta SD en otra PC. Puedes usar otra PC y probar en sus diferentes puertos USB.
Además, puedes probar con otro lector de tarjetas, preferiblemente uno nuevo.

Solución 2. Desactivar la protección contra escritura
Es posible que puedas ver tu tarjeta SD en la computadora, pero es posible que no puedas modificarla o hacer cambios en ella. Si la situación persiste, es posible que hayas activado la protección contra escritura.
Las tarjetas SD tienen un pequeño interruptor en sus laterales. Es posible que, sin saberlo, hayas activado el interruptor de protección contra escritura.
Si tu tarjeta SD no tiene interruptor y sigue estando protegida contra escritura, sigue los pasos a continuación:
- Paso 1: Accede a la administración de dispositivos.
- Paso 2: Pulsa la tecla Windows + R. Esto iniciará la ventana de ejecución.
- Paso 3: Escribe devmgmt.msc en el cuadro dado y haz clic en el botón "OK".
- Paso 4: Ubica y expande la opción "Unidades de disco".
- Paso 5: Encuentra tu tarjeta SD.
- Paso 6: Haz clic con el botón derecho del ratón en tu tarjeta y elige "Propiedades".
- Paso 7: En la "Pestaña General" o "Pestaña de Políticas" encontrarás una opción relacionada con la política de escritura. Desactiva la pestaña y haz clic en "Aceptar".

Solución 3. Actualizar el Controlador de la Tarjeta SD
Si ves una señal amarilla al lado del lector de tarjetas (al ir al Administrador de dispositivos), entonces tus problemas con la tarjeta SD son un juego de problemas con el controlador.
Así es como puedes actualizar el controlador de la tarjeta SD:
- Paso 1: Conecta tu SD a la computadora.
- Paso 2: Realiza lo siguiente. Panel de control > Sistema > Administrador de dispositivos > Controladores de disco.
- Paso 3: Encuentra tu tarjeta SD. Haz clic con el botón derecho del ratón y "Desinstala".
- Paso 4: Elige "Buscar cambios de hardware". Esto refrescará los controladores.

Soluciones para Tarjeta
- Recuperar Datos de Tarjeta
- 1.5 mejores softwares gratuitos de recuperación de tarjetas SD
- 2.Recuperar Tarjeta SanDisk
- 3.Recuperar Archivos Borrados
- 4.Recuperar Tarjeta SD Formateada
- 5.Recuperar Tarjeta SD Dañada
- Reparar tarjetas
- Consejos para tarjetas



Alfonso Cervera
staff Editor