En este artículo, encontrarás una guía exhaustiva sobre cómo reparar un archivo OST de Outlook 2013 para Windows 10. Además, te mostraremos cómo reparar los archivos OST de Outlook 2016 con un método conveniente.
En este artículo
Parte 1: ¿Por qué se corrompen los archivos OST?
Existen varios motivos por los que tus archivos OST se pueden corromper. A continuación, te mostramos los factores principales por los que corrompen estos archivos:
- Ataque de malware: La presencia de cualquier virus infeccioso en tu sistema puede dañar los archivos OST.
- Cierre irregular: Si tu Microsoft Outlook se cierra de manera inadecuada o si cierras el sistema abruptamente sin cerrar sesión, tus archivos OST se pueden corromper.
- Fallo eléctrico: En muchos casos, cuando ocurre un fallo eléctrico por un error interno o una conexión inestable, se corrompen los archivos OST.
- Archivos enormes: Otro causa importante que ocasiona la corrupción de los archivos OST puede ser que archivos de gran tamaño no sean compatibles con tu computadora.
- Corrupción del disco duro: Si el lugar en el que se ubican los archivos OST experimenta algún error o se corrompe, los archivos OST se pueden ver directamente afectados.
Parte 2: Actualiza la carpeta para reparar los archivos OST
En esta sección, te mostramos una guía sencilla para poder reparar archivos OST de Outlook 2013 para Windows 10 y archivos OST de Outlook 2016 fácilmente al actualizar las carpetas. Para hacerlo, necesitas eliminar todos los datos sin conexión y conectarte con el servidor de Exchange. Sigue los siguientes pasos simples.
Paso 1: Primero, ingresa a tu cuenta de Outlook, donde podrás ver distintas carpetas. Haz clic derecho en la que quieres actualizar.
Paso 2: Haz clic en "Propiedades" y aparecerá un cuadro de diálogo en la pantalla. Elige la opción de "Borrar elementos sin conexión". Presiona en "Aceptar" para confirmar.
Paso 3: En la pestaña "Enviar y recibir", haz clic en "Actualizar carpeta". Entones, se actualizará tu carpeta y se repararán los archivos OST corruptos.
Parte 3: Método manual - ¿Cómo reparar archivos de datos sin conexión OST de Outlook?
En esta sección, te presentamos un método manual sobre cómo reparar archivos OST de Outlook 2016 y 2013 con el panel de control.
Paso 1: En tu escritorio, haz clic en el ícono Inicio, escribe "Panel de control" y ábrelo. En la ventana emergente, presiona en "Cuentas de usuario" y aparecerá una serie de opciones en pantalla.
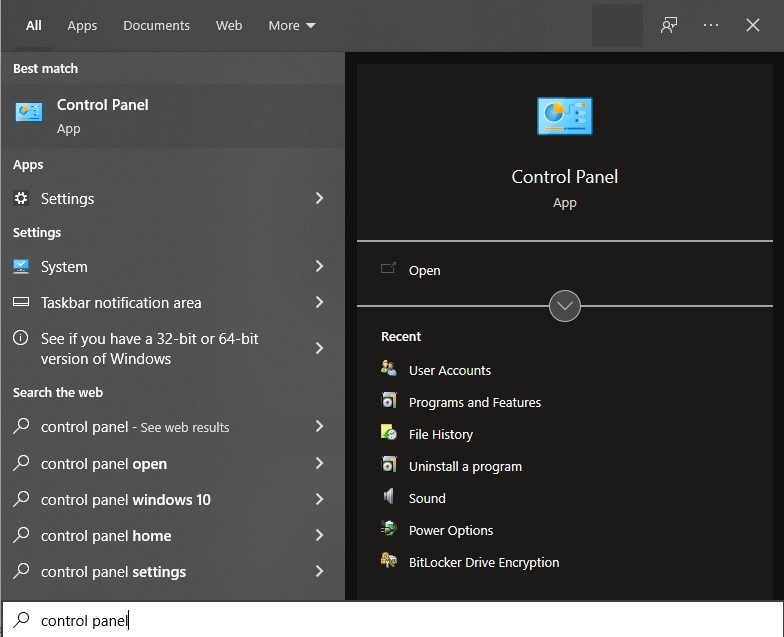
Paso 2: Selecciona "Mail" y se abrirá la configuración de correo de Outlook. De las opciones, haz clic en "Mostrar perfiles".
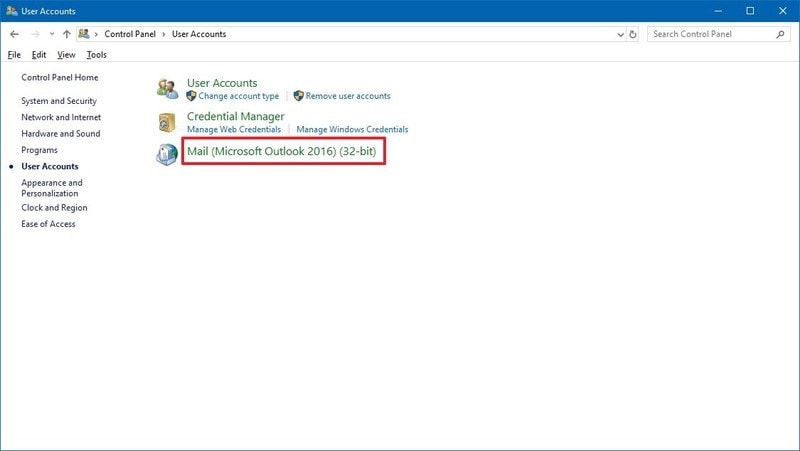
Paso 3: Elige el perfil de la cuenta que quieres reparar. También, puedes seleccionar el perfil predeterminado de "Outlook" para repararlo. Luego, presiona en el botón "Propiedades".
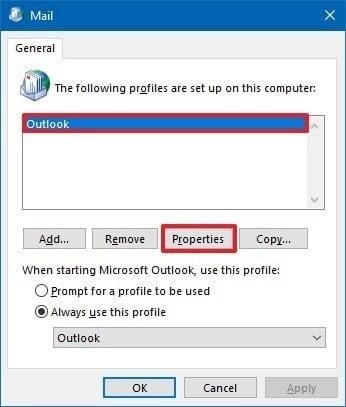
Paso 4: En la ventana emergente, haz clic en "Cuentas de correo electrónico". Ahora, presiona en "Archivos de datos" y elige la cuenta que quieres trabajar.
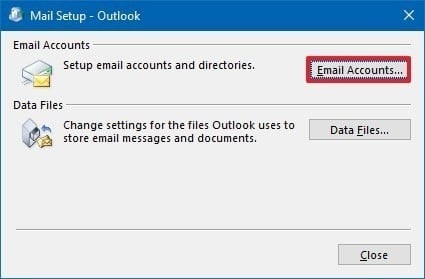
Paso 5: De las opciones dispuestas en la parte superior, haz clic en "Abrir ubicación de archivos". Cierra las ventanas "Configuración de la cuenta", "Configuración de correo" y "Correo".
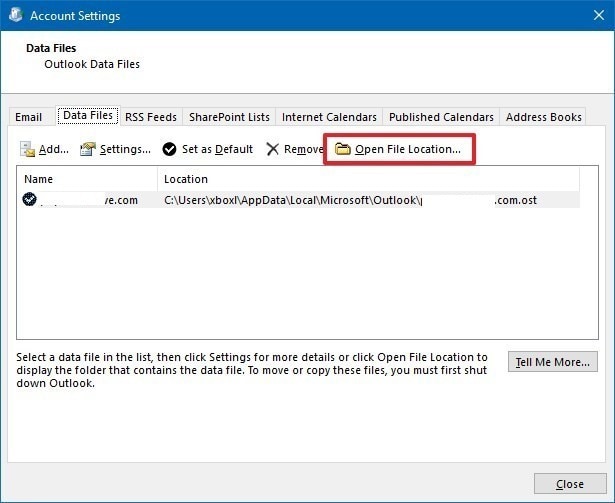
Paso 6: Ahora, selecciona el archivo OST de la cuenta que presenta errores y dale clic derecho. Presiona en "Eliminar".
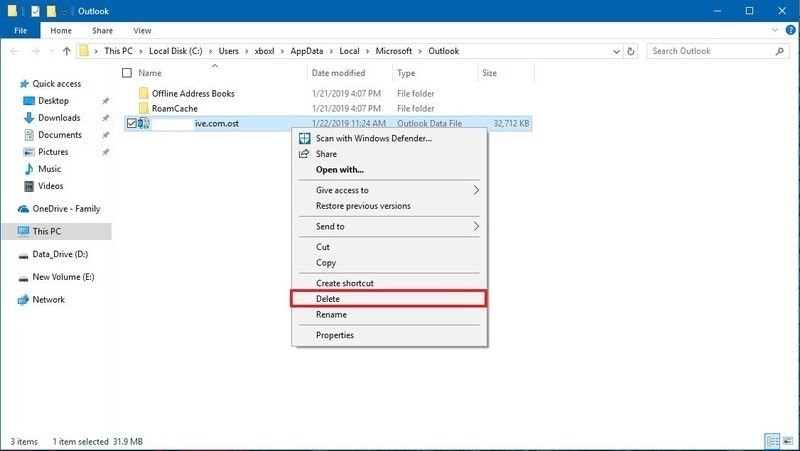
Paso 7: Luego de completar estos pasos, dirígete a Outlook para crear de manera automática los archivos OST de la cuenta que querías reparar.
Parte 4: Método alternativo para reparar archivos sin conexión OST corruptos
Si sucede que los métodos mencionados no solucionan tu problema, necesitas una alternativa. Es posible que los archivos no funcionen porque algunos elementos sin conexión no están enlazados con la cuenta Exchange. En tal caso, borrar los datos no será de ayuda.
Consejo adicional 1: Repara los archivos OST con ScanOST.exe (Para usuarios de Outlook 2007 y versiones anteriores)
Otra manera antigua y clásica de reparar archivos OST es con la herramienta de ScanOST.exe que solo se puede utilizar en Outlook 2007 y versiones anteriores. Esta herramienta puede abrir y visualizar archivos OST severamente corrompidos y puede repararlos con éxito al escanearlos. Uno de sus más grandes beneficios es que detecta cualquier conflicto o error entre el servidor y un cliente.
Además, esta herramienta se utiliza para comparar archivos OST conectados con el servidor de Exchange. Sigue los siguientes pasos para reparar tus archivos con ScanOST.exe:
Paso 1: Primero, inicia ScanOST.exe en tu computadora y la "Herramienta de reparación de la Bandeja de entrada" mostrará de manera automática los perfiles creados por el usuario. Haz clic en el "Perfil" Outlook con archivos OST corruptos.
Paso 2: En la pantalla, la verificación de integridad de OST te mostrará de dónde puedes seleccionar los archivos que quieres reparar. Luego de seleccionar el archivo o folder, haz clic en la opción de "Reparar errores".
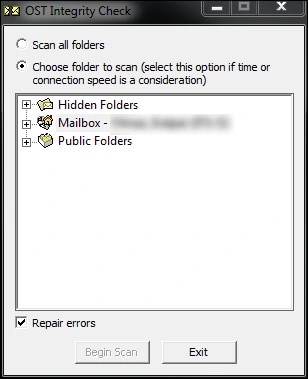
Paso 3: Ahora, presiona en "Iniciar escaneado" para escanear los archivos OST seleccionados. Luego de que este proceso finalice, recibirás una notificación para que verifiques los mensajes de integridad de OST en la carpeta de elementos eliminados.
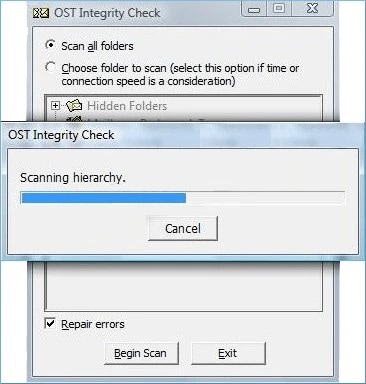
Consejo adicional 2: Repara los archivos PST corruptos con la herramienta Repairit for Email
Si nos centramos en el rendimiento del producto, difícilmente podríamos encontrar otros productos de reparación de correo electrónico mejores que Repairit for Email. Como se describió anteriormente, este programa funciona de manera excelente en formato, sistema y soporte de escenarios. Puede reparar rápidamente archivos PST u OST de Outlook con Repairit for Email, sin importar cuán gravemente dañado esté. Entonces, profundicemos en los sencillos pasos de Repairit for Email.
Para Windows XP/Vista/7/8/10/11
Para macOS X 10.10 - macOS 13
Paso 1: Subir los correos electrónicos corruptos
Después de iniciar este programa, verá; una interfaz de Repairit for Email, que indica la selección de correos electrónicos PST u OST. A continuación, haz clic en "Seleccionar archivo" para cargar los correos electrónicos corruptos.

Una ventana te pedirá; que selecciones los archivos de la ubicación deseada. Puedes buscar en diferentes ubicaciones para encontrar los correos electrónicos corruptos haciendo clic en "Buscar", o hacer clic en "Agregar archivo" para elegir directamente el correo electrónico si ya conoces su ubicación. Puedes agregar un solo o un lote de correos electrónicos.

Paso 2: Reparar los correos electrónicos cargados
Después de agregar los correos electrónicos, haz clic en el botón azul "Reparar". Repairit for Email restaurará; automá;ticamente tus correos electrónicos corruptos en segundos.

Paso 3: Previsualizar y guardar los correos electrónicos fijos.
Después de finalizar el proceso de reparación, puedes encontrar todos los correos electrónicos reparados en el panel izquierdo. Haz doble clic en un archivo de correo electrónico para obtener una vista previa del contenido que contiene y, a continuación, elige una ruta para guardarlo.

Conclusión
En este artículo, te brindamos una guía extensa para poder reparar archivos OST de Outlook 2013 para Windows 10 y te lo explicamos de manera estructurada. Además, aclaramos cómo reparar archivos OST de Outlook 2016 de una manera excepcional con la herramienta Stellar Repair, con la que puedes reparar de manera efectiva archivos OST y PST corruptos en un entorno seguro.
Para Windows XP/Vista/7/8/10/11
Para macOS X 10.10 - macOS 13

