Aug 13, 2025 • Categoría: Soluciones para discos duros • Soluciones probadas
¿La partición del disco duro se ha convertido en RAW? En esta página, hemos destacado soluciones fáciles para ayudarte a recuperar datos de la partición RAW con el programa Recoverit Data Recovery.
Antes de ver las formas de recuperar archivos de una partición RAW, es importante entender qué es una partición RAW y qué la causa. Una partición RAW es una unidad de disco duro a la que no se le ha asignado ningún sistema de archivos conocido que la computadora reconozca. Esto significa que el disco duro no puede ser utilizado para almacenar o acceder a los datos.
Parte 1. ¿Qué Causa una Partición RAW?
La partición RAW puede ser causada por varios problemas como:
- Intrusión de virus
- Tabla de partición corrupta
- Sistema de archivos dañado
- El sistema de archivos del disco duro no es reconocido por el Sistema Operativo
- No hay sistema de archivos en la unidad de disco duro
Una vez que este problema ocurre, los datos de la partición se vuelven inaccesibles. Incluso cuando la unidad C se encuentra con este problema, la computadora no arranca. Sin embargo, ¿hay alguna manera de recuperar los archivos de una partición RAW?
En las secciones siguientes, te mostraremos la mejor manera de ayudarte a recuperar los datos de la partición RAW con Recoverit Data Recovery. El potente programa de recuperación de datos RAW puede recuperar tus datos fácilmente.
Parte 2. Visión General de los Síntomas Comunes de la Partición RAW
- Siempre que intentes abrir la unidad en el Explorador de Windows, aparecerá un mensaje que dice: "Necesitas formatear el disco antes de poder utilizarlo. ¿Deseas formatearlo?
- Al ejecutar CHKDSK, aparecerá un mensaje de error que dice: "El tipo de sistema de archivos es RAW. CHKDSK no está disponible para unidades RAW".
- Mientras se realizan las operaciones de la consola, aparece otro mensaje de error que dice: "El volumen no contiene un sistema de archivos reconocido. Por favor, asegúrate de que todos los controladores del sistema de archivos necesarios están cargados y que el volumen no está corrupto".
- En las propiedades de la unidad RAW, uno encuentra que el Explorador de Windows muestra; tanto los espacios usados como los libres con un tamaño de 0 bytes y no se indica ningún sistema de archivos.
- El Administrador de Discos muestra la partición como RAW o sin ningún sistema de archivos. Esto también puede variar según la versión de Windows que se utilice.
Parte 3. ¿Cómo Recuperar una Partición RAW Sin Perder Datos?
Obtén el programa profesional de recuperación de particiones RAW para ayudarte a recuperar los datos de una partición RAW. Recoverit Data Recovery es un programa de recuperación de particiones RAW seguro y eficaz, que permite recuperar fácilmente los datos de una partición dañada y de un sistema de archivos o particiones RAW. Es compatible con todos los sistemas operativos, incluyendo Windows y MAC.

Recoverit - El Mejor Programa de Recuperación de Particiones RAW
El programa de recuperación de datos RAW puede recuperar fácilmente los archivos perdidos de la partición del disco duro RAW. Deshacer los archivos de la partición como el disco duro de la computadora, disco duro externo, unidad USB o tarjeta de memoria SD.
Video Tutorial sobre ¿Cómo Recuperar Datos de Particiones RAW?
Descarga e instala Recoverit Recuperación de Particiones RAW en tu computadora, si tienes un disco duro externo RAW, por favor conéctalo a la PC. Inicia el programa de recuperación de particiones RAW para recuperar archivos de una partición RAW en la computadora con Windows.
Paso 1. Selecciona el disco duro RAW o el disco duro externo que se ha detectado en la computadora, y luego haz clic en el botón "Iniciar" para proceder.

Paso 2. Recoverit Recuperación de Particiones comenzará a escanear la partición RAW para restaurar tus datos en minutos.

Paso 3. El programa permite previsualizar algunos archivos recuperados después del escaneo, selecciona tus archivos y haz clic en el botón "Recuperar" para recuperarlos.

Por favor, consigue un dispositivo de almacenamiento de datos seguro para guardar todos los archivos de datos recuperados, en caso de que los datos se conviertan en RAW o se pierdan de nuevo. Recoverit Data Recovery es un programa eficaz de recuperación de datos de particiones, descárgalo de la siguiente manera y recupera tus datos ahora.
Después de almacenar los datos recuperados en un dispositivo seguro, puedes formatear la partición RAW al sistema de archivos NTFS o FAT32 y utilizarla como una partición normal. En cuanto a cómo formatear la partición RAW a NTFS o FAT32, sigue los pasos que se indican a continuación. Paso 1. Abre el Explorador de Archivos. Paso 2. Selecciona la unidad RAW y haz clic con el botón derecho en ella. Paso 3. Elige la opción Formato en el menú emergente. Paso 4. Selecciona NTFS o FAT32 en la etiqueta Sistema de Archivos y haz clic en "Iniciar" > "Aceptar".
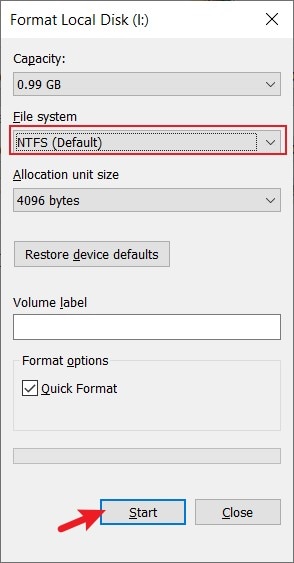
Parte 4. Usar TestDisk para Recuperar Archivos de Particiones RAW
TestDisk es una utilidad de Windows que puede ayudarte a recuperar archivos de particiones RAW. TestDisk tiene la capacidad de arreglar la tabla de particiones, recuperar particiones que han sido borradas y reparar sectores NTFS. TestDisk funciona en Windows, Mac OS x y Linux.
Para recuperar archivos de una partición RAW, comienza por buscar e iniciar TestDisk.
Selecciona Crear un nuevo archivo de registro utilizando las teclas de flecha y luego presiona Enter.
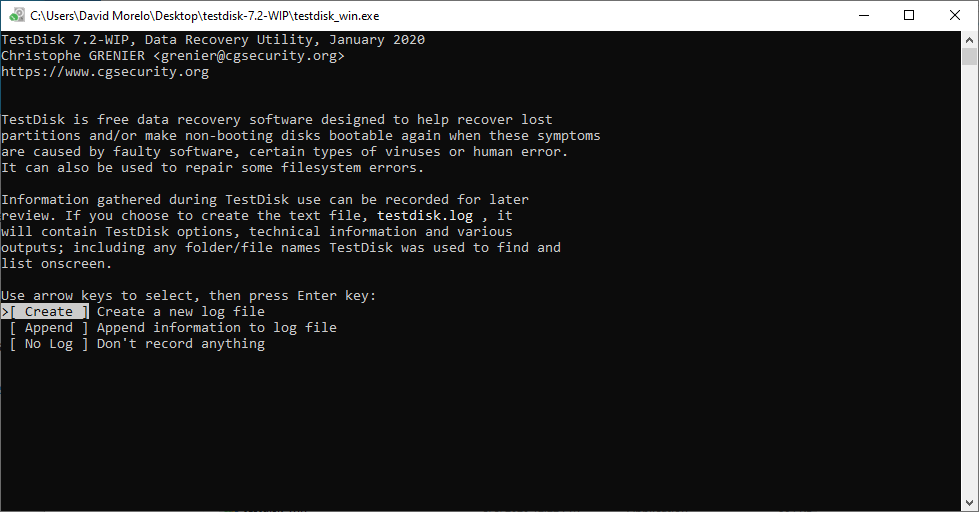
Selecciona el medio/dispositivo de almacenamiento que contiene la partición eliminada y luego selecciona proceder con las teclas de flecha.
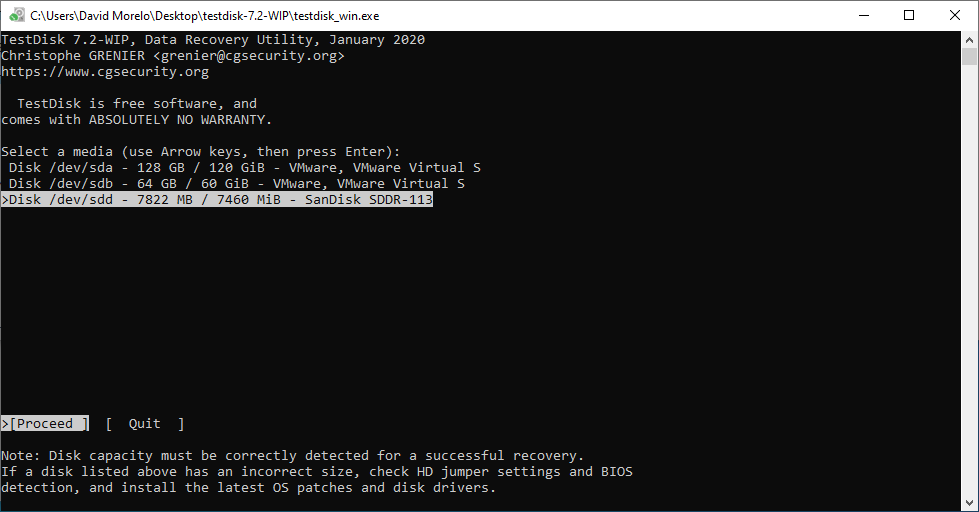
Utiliza las teclas de flecha de nuevo para elegir el tipo de tabla de partición que quieres analizar y luego pulsa Enter.
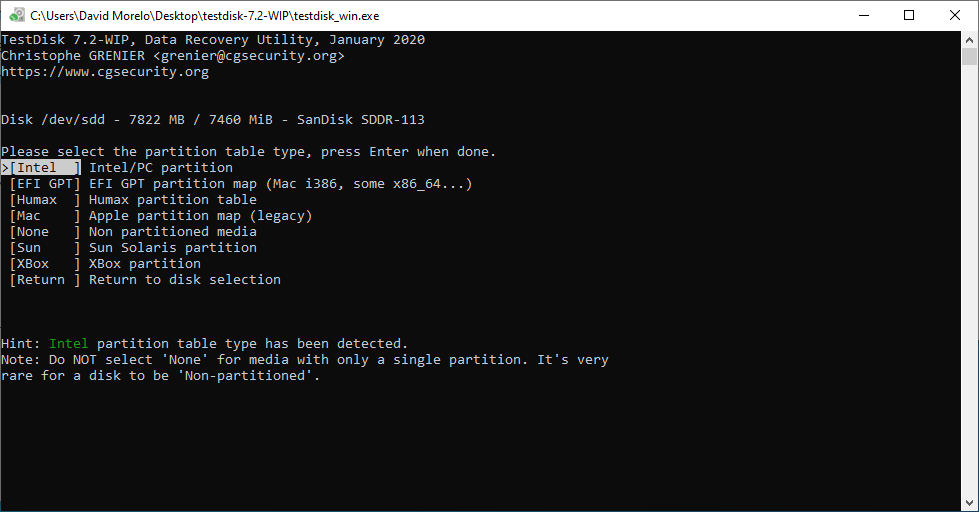
En la siguiente ventana, ahora puedes analizar la estructura de la partición actual y buscar las particiones perdidas.
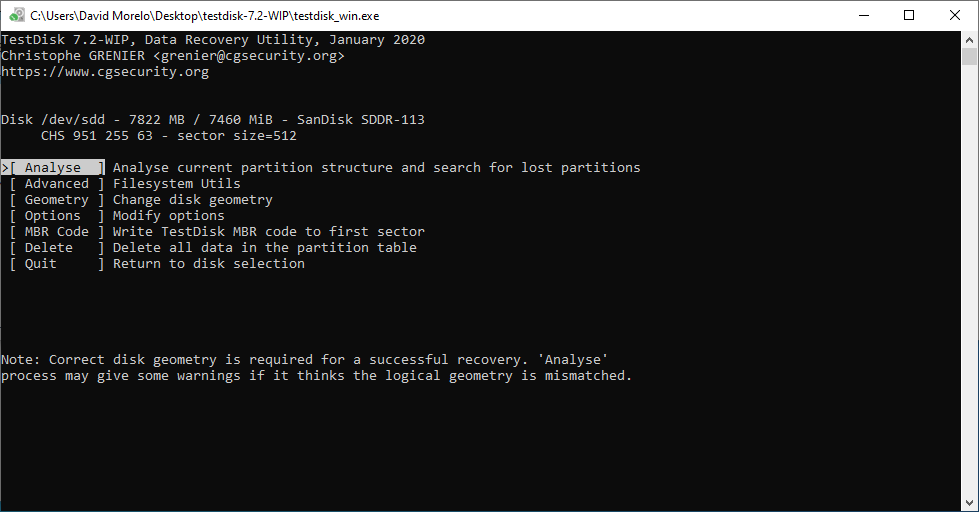
La estructura actual de la partición será listada. Se te dará la posibilidad de realizar una búsqueda rápida en la parte inferior del indicador. Durante esta búsqueda rápida, TestDisk identificará las particiones perdidas.
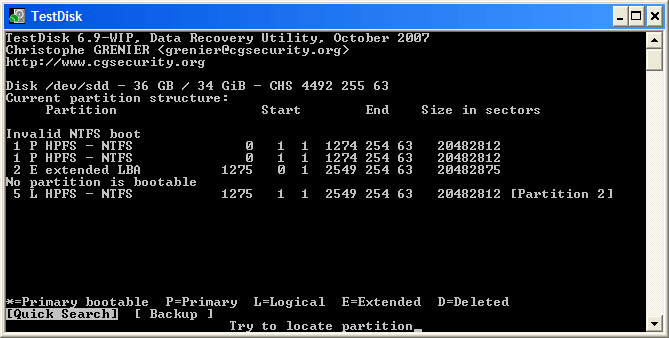
Una vez que todas las particiones disponibles y recuperadas han sido listadas, selecciona la opción Escribir para guardar la partición.
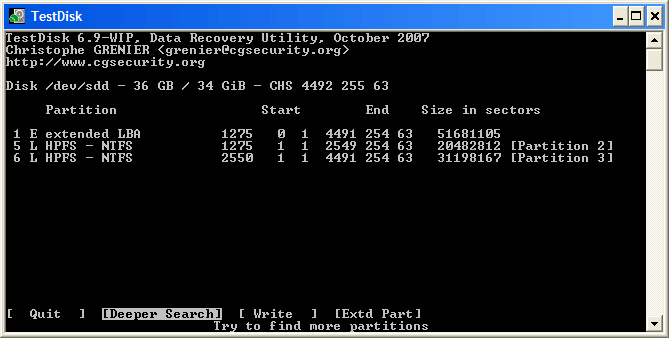
Conclusión:
La partición RAW puede ser causada por problemas que se pueden prevenir. Asegúrate de mantener tu PC libre de virus y haz siempre una copia de seguridad de tus archivos. Las soluciones que hemos proporcionado anteriormente son fáciles de implementar por tu cuenta. Sin embargo, no muchas personas son lo suficientemente expertas en tecnología para resolver problemas como la recuperación de datos de particiones RAW. En tal caso, una herramienta de recuperación de datos como Wondershare Recoverit hará el trabajo de recuperar, restaurar y reparar los datos corruptos.
Soluciones para particiones
- Recuperación de partición
- 1.10 mejores programas gratuitos de recuperación de particiones
- 2.Cómo recuperar RAW en NTFS
- 3.Cómo recuperar partición USB
- Problemas de partición
- 1.Cómo convertir RAW a NTFS
- 2.Cómo convertir NTFS a FAT32
- 3.Cómo eliminar partición oculta de unidad USB
- 4.Cómo reparar una partición dañada
- Consejos de partición




Alfonso Cervera
staff Editor