Aug 14, 2025 • Categoría: Soluciones para partición • Soluciones probadas
Muchas personas son conscientes de las ventajas de actualizar regularmente el sistema operativo. Esta es la mejor manera de proteger tu computadora de amenazas y ataques de malware o virus. También es una forma de que Microsoft intenta reparar cualquier fallo, error del sistema, etc. En general, las actualizaciones mejoran la funcionalidad general y la facilidad de uso de las computadoras. Sin embargo, como estas actualizaciones no son 100% perfectas, es posible que de vez en cuando te encuentres con errores al intentar actualizar. En este artículo, te mostraremos algunas soluciones si te encuentras con un posible error de base de datos de Windows Update detectado.
Resumen del Posible Error de la Base de Datos de Windows Update
Este problema suele ocurrir cuando tu sistema operativo actual no puede llegar a la carpeta de Windows en tu Drive. Suele ser la unidad C. Esto puede deberse a algunos archivos corruptos, al mal registro del sistema, etc.
Resuelto: Se Detectó un Posible Error en la Base de Datos de Windows Update en Windows 10
Continúa leyendo para conocer las formas de solucionar el Error "Se Detectó un Posible Error en la Base de Datos de Windows Update en Windows 10".
Solución 1 - Ejecutar el Solucionador de Problemas de Windows Update
1. En el cuadro de Búsqueda, escribe Panel de Control. Haz clic en el icono de Solución de Problemas.
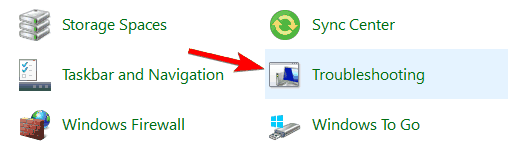
2. En el menú de la izquierda, haz clic en Ver Todo.
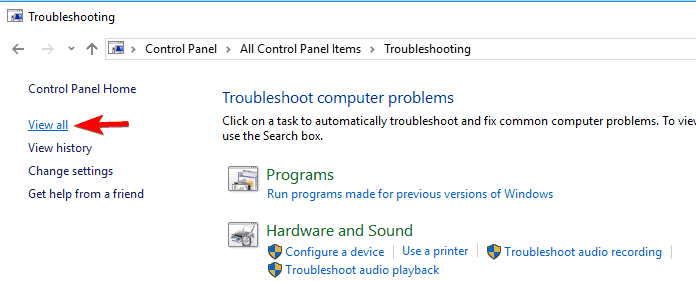
3. Verás una lista de elementos en los que puedes realizar una solución de problemas. Haz clic en Windows Update para ejecutar el solucionador de problemas de Windows Update.
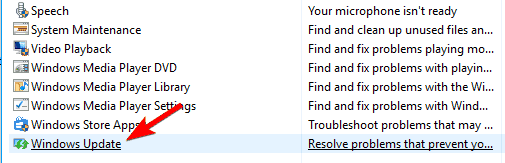
4. Sigue los procedimientos de Windows Update para continuar. Sólo tienes que pulsar Siguiente.
5. Continúa con las instrucciones hasta que Windows finalice con éxito la resolución de problemas.
6. Reinicia tu PC después de la resolución de problemas. Comprueba si el error persiste.
Solución 2 - Actualizar tu PC sin afectar a tus archivos
1. Ve a la App de Configuración. Hazlo escribiendo Configuración en la barra de búsqueda o simplemente buscándola en el menú Inicio.
2. A continuación, haz clic en General.
3. Ve a la opción Actualizar tu PC sin afectar a tus archivos.
4. Haz clic en la opción "Comenzar". A continuación, continúa con el proceso siguiendo las instrucciones indicadas. Esto llevará más o menos media hora.
5. Reinicia tu PC después de la actualización y comprueba si el error persiste.
Solución 3 - Realizar un Escaneo SFC
El Comprobador de Archivos de Sistema es una forma fácil y rápida de tratar cualquier error del sistema que puedas encontrar. Analiza los errores del sistema y los archivos corruptos y, al mismo tiempo, intenta repararlos si hay correcciones disponibles. Sigue las instrucciones siguientes para saber cómo realizarlo:
1. Ve al Símbolo del Sistema pulsando Windows + X en tu teclado. A continuación, elige ejecutar el Símbolo del Sistema como administrador. También puedes hacerlo escribiendo Símbolo del Sistema en la barra de Búsqueda o Ejecutar.
2. Escribe sfc /scannow en la línea de comandos y luego pulsa Enter.
3. El Comprobador de Archivos de Sistema escaneará toda la computadora en busca de archivos rotos e intentará repararlos.
4. Es posible que tengas que reiniciar tu PC para ver los resultados.
5. Si el error sigue existiendo, podemos utilizar la exploración DISM.
6. Para ello, accede al Símbolo del Sistema pulsando Windows + X en el teclado. A continuación, elige ejecutar el Símbolo del Sistema como Administrador.
7. En la ventana de comandos, escribe DISM /Online /Cleanup-Image /RestoreHealth y pulsa Enter/.
Solución 4 - Desactivar el Servicio de Actualización de Windows.
1. Ve al Símbolo del Sistema pulsando Windows + X en tu teclado. A continuación, selecciona ejecutar el Símbolo del Sistema como administrador. También puede hacerlo escribiendo Símbolo del Sistema en la barra de Búsqueda o Ejecutar.
2. En la ventana del Símbolo del Sistema, escribe los siguientes comandos. Pulsa enter después de cada comando o línea:
Net stop wuauserv
Net stop cryptSvc
Net stop bits
Net stop msiserver
Ren C:WindowsSoftwareDistribution SoftwareDistribution.old
Ren C:WindowsSystem32catroot2 Catroot2.old
Net start wuauserv
Net start cryptSvc
Net start bits
Net start msiserver
3. Una vez introducidos estos comandos, puedes salir del Símbolo del Sistema. Reinicia tu PC y comprueba si el error persiste.
Solución 5 - Iniciar la Configuración del Sistema
1. Inicia Ejecutar escribiendo Ejecutar en la barra de Búsqueda o pulsando Windows + R en tu teclado. En el cuadro Ejecutar, escribe msconfig para iniciar la Configuración del Sistema.
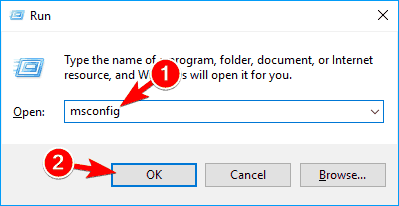
2. Haz clic en la sección de Servicios. Esto te mostrará una lista de todos los servicios. En la esquina inferior izquierda de la ventana, marca la casilla junto a Ocultar Todos los Servicios de Microsoft. Seleccionar Desactivar Todo
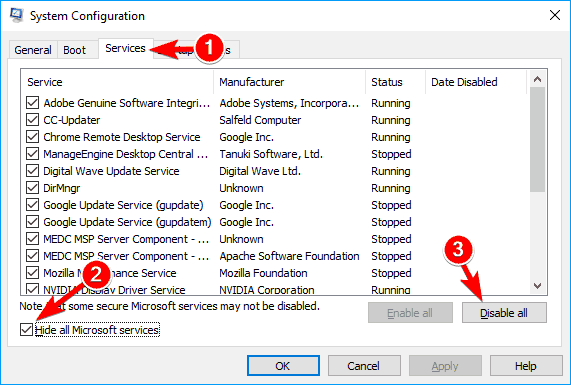
3. A continuación, dirígete a la sección de Inicio y selecciona la opción de Abrir el Administrador de Tareas.
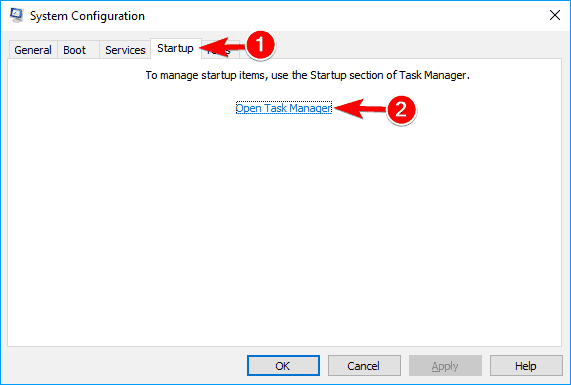
4. Aparecerá una lista de todas las aplicaciones. Haz clic con el botón derecho del ratón en todos los archivos individualmente y elige Desactivar en el menú desplegable.
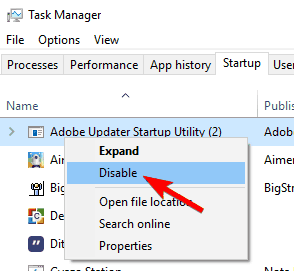
5. En la ventana de Configuración del Sistema, selecciona Aplicar para aplicar los cambios y luego pulsa OK.
6. Es posible que tengas que reiniciar tu PC para ver los resultados.
Si eres un usuario habitual de PC, encontrarte con errores como éste puede no ser una sorpresa. Al fin y al cabo, Internet está repleto de preguntas sobre cómo resolver problemas relacionados con las computadoras. Si alguna vez te encuentras con el error: se detectó un posible error en la base de datos de Windows Update, simplemente no hay necesidad de entrar en pánico. Cualquiera de las soluciones anteriores son formas seguras de arreglar esto.
Soluciones para particiones
- Recuperación de partición
- 1.10 mejores programas gratuitos de recuperación de particiones
- 2.Cómo recuperar RAW en NTFS
- 3.Cómo recuperar partición USB
- Problemas de partición
- 1.Cómo convertir RAW a NTFS
- 2.Cómo convertir NTFS a FAT32
- 3.Cómo eliminar partición oculta de unidad USB
- 4.Cómo reparar una partición dañada
- Consejos de partición




Alfonso Cervera
staff Editor