Aug 14, 2025 • Categoría: Soluciones para partición • Soluciones probadas
Los problemas de rendimiento en las laptops son muy comunes, sin embargo, estos problemas suelen ser muy fáciles de resolver. En este artículo te explicaré en detalle por qué las laptops y las computadoras de escritorio disminuyen su rendimiento, para que puedas diagnosticar fácilmente y con precisión la causa del problema y también te mostraré cómo solucionar cada uno de ellos paso a paso. De este modo, no sólo mejorará el rendimiento de tu laptop, sino que también aumentará significativamente la vida útil de tu computadora.
Parte 1: La Guía Definitiva para Arreglar una Laptop Dell Lenta
¿Te has preguntado alguna vez por qué las computadoras disminuyen su rendimiento con el tiempo? Por ello, este artículo es para ti, porque a pesar de ser un problema muy común, es fácilmente solucionable.
"P: Compré una Laptop Dell hace un año y se está volviendo más lenta, ¿qué está pasando?
Son muchos los factores que influyen en el buen funcionamiento de tu computadora y es muy recomendable que los conozcas para que puedas prevenir estos problemas.
Parte 2: ¿Qué Son los Problemas de Rendimiento de Dell?
Saber si tu computadora tiene problemas de rendimiento es muy fácil, aquí te contaré los síntomas más comunes y cómo se pueden generar.
Es muy lento y no responde
Este problema está muy relacionado con los daños o el desgaste físico de los discos HDD. Las laptops son herramientas de trabajo comunes y por lo tanto y constantemente tienen que ser transportadas de un lugar a otro. Es importante recordar que los discos duros son componentes extremadamente frágiles y cualquier movimiento brusco, golpe o variación de voltaje puede dañarlos permanentemente.
Se sigue congelando de vez en cuando
Los problemas de congelamiento son muy comunes en computadoras con insuficiente memoria RAM. Esto se debe a que cuando abres un programa y tu memoria RAM está saturada, la RAM tiene que liberar espacio para almacenar nueva información y debes realizar este proceso con más frecuencia, generando un atasco y ralentizando el resto de procesos.
Es extremadamente lento para arrancar
De nuevo, esto puede indicar que tu disco duro está dañado. La razón por la que un sistema operativo tarda demasiado en iniciarse es que aún no ha podido terminar las tareas de arranque, como la ejecución de programas, debido principalmente a la baja velocidad de lectura de datos.
Se calienta rápidamente y se sobrecalienta
Si tu ordenador se calienta más de lo habitual, es probable que el sistema de ventilación esté obstruido por el polvo. La mayor fuente de calor de tu computadora es el procesador, pero puedes estar tranquilo, si tu procesador estuviera dañado, no podrías encender tu computadora, además, es muy difícil que un procesador se dañe y cuando esto sucede, suele ser por variaciones de voltaje.
Otros problemas de rendimiento
Recuerda que las computadoras de escritorio, al igual que las laptops, fueron diseñadas para funcionar correctamente y son sometidas a rigurosos controles de calidad antes de ser comercializadas. Cualquier mal funcionamiento o anomalía es una señal de que algo no va bien. Es importante identificar la causa del problema para solucionarlo antes de que éste afecte al estado de salud de sus componentes.
Parte 3: ¿Cómo Acelerar una Laptop Dell Lenta?
Hay muchas opciones para aumentar el rendimiento de la laptop, aquí voy a hablar de las formas más comunes y más fáciles de resolver estos problemas.
Solución 1. Desconectar todos los dispositivos externos y reiniciar
Un dispositivo externo puede ser la fuente del problema, prueba a desconectar las memorias flash de tu computadora y luego reinicia la computadora.
Solución 2. Ejecutar Disk Cleanup
La herramienta "Disk Cleanup" borrará los archivos temporales, el contenido de la papelera de reciclaje, entre otros archivos prescindibles y esto puede aumentar considerablemente el rendimiento de tu computadora.
Paso 1: Abre Cleanmgr.
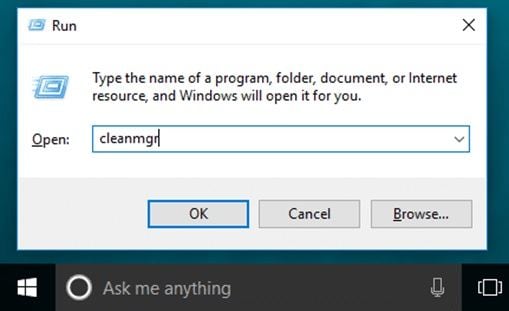
Pulsa "Windows + R", escribe "cleanmgr" y haz clic en "Aceptar".
Paso 2: Elegir una unidad.
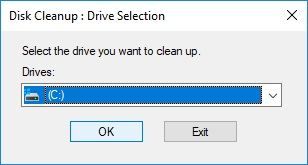
En la ventana "Selección de Unidades" puedes elegir un disco específico para liberar el espacio que ocupa.
Paso 3: Configurar las características de limpieza.

Aquí puedes seleccionar los elementos que quieres eliminar, entre los que se encuentra la papelera de reciclaje por lo que debes tener cuidado si no quieres eliminar los elementos que hay en ella, una vez que hayas terminado de configurar las características, haz clic en "Aceptar".
Paso 4: Confirmar el proceso.

Aparecerá una ventana emergente que te pedirá la confirmación para eliminar los archivos. Haz clic en "Eliminar Archivos".
Una vez completados los pasos anteriores, una ventana te notificará el estado de avance.
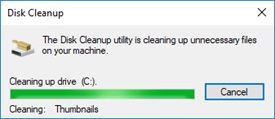
Solución 3. Desfragmentar el disco duro
El proceso de desfragmentación del disco reorganiza la información almacenada en el dispositivo, organizando la información de forma contigua para acelerar el proceso de escritura y lectura.
Paso 1: Abre la herramienta "Desfragmentar y Optimizar Unidades".

Ve al menú de Windows, escribe "Desfragmentar" y haz clic en el icono "Desfragmentar y Optimizar Unidades".
Paso 2: Analizar la Unidad

Selecciona la unidad y haz clic en "Analizar", este proceso debería tardar varios minutos en reconocer todos los sectores fragmentados
Paso 3: Hacer clic en "Optimizar"
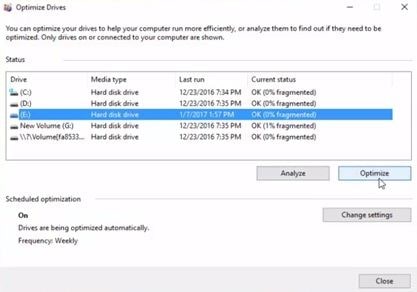
Una vez finalizado el proceso de análisis, podrás pulsar en "Optimizar" y una vez finalizado, podrás pulsar en "Cerrar"
Solución 4. Ejecución de los Diagnósticos PSA
Las computadoras Dell tienen la herramienta PSA en su BIOS. Esta herramienta permite diagnosticar el estado del hardware y los procesos de mantenimiento que permiten resolver problemas de esta naturaleza.
Paso 1: Ejecutar "Diagnóstico" en el Administrador de Arranque
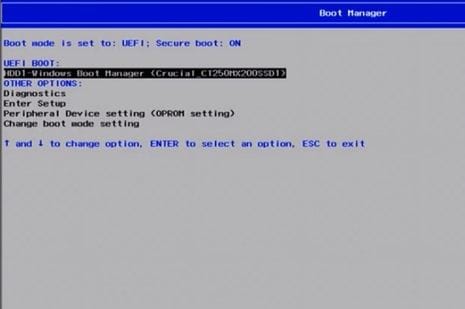
Para acceder al Administrador de arranque, debes pulsar la tecla que indica tu BIOS durante el arranque, esta varía entre (F8, Del, F12, F10).
Paso 2: Realizar los procesos de diagnóstico
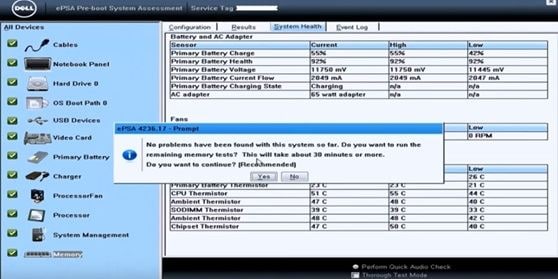
A través de la herramienta ePSA, podrás comprobar fácilmente el estado de salud de tu Hardware y así determinar con precisión si debes o no sustituir algún componente.
Solución 5. Mantenimiento del Sistema en Funcionamiento
Windows 10 tiene una herramienta de mantenimiento automatizado, que puedes ejecutar desde "Seguridad y Mantenimiento". A continuación, te mostraré cómo acceder a esta herramienta.
Paso 1: Ir a "Seguridad y Mantenimiento"

Ve al menú de Windows pulsando la tecla Win, escribe "Seguridad y Mantenimiento" y haz clic en el acceso directo.
Paso 2: Haz clic en "Iniciar el Mantenimiento".
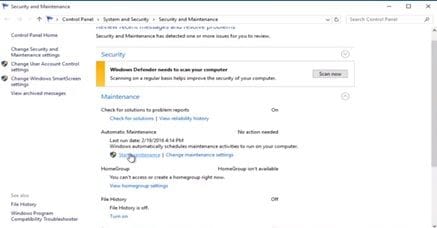
Una vez que hayas abierto la herramienta "Seguridad y Mantenimiento", haz clic en la etiqueta "Mantenimiento", ahora podrás hacer clic en "Iniciar el Mantenimiento".
Solución 6. Restauración del Sistema
Es posible que la restauración de los ajustes y características del sistema ayude a mejorar el rendimiento de tu computadora y es un proceso extremadamente fácil de realizar. A continuación, te mostraré cómo hacerlo.
Paso 1: Ve a "Recuperación"
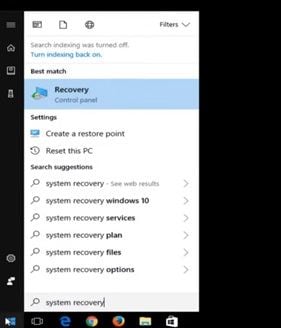
Ve al menú de Windows y escribe "Recuperación", luego haz clic en su acceso directo
Paso 2: Haz clic en "Restaurar Sistema"

Una vez que hayas abierto la herramienta de "Recuperación", verás tres opciones en la sección "Herramientas Avanzadas de Recuperación", haz clic en "Abrir Restauración del Sistema".
Paso 3: Selecciona un punto de restauración y haz clic en "Siguiente".

La herramienta "Restaurar Sistema" te permite elegir un punto de restauración, el número de opciones depende de la configuración de tu sistema operativo pero, en general, deberías tener al menos tres opciones para elegir. Selecciona la que corresponde a una fecha anterior a la aparición de problemas de rendimiento.
Solución 7. Desactivar la utilidad Intel SpeedStep
La función SpeedStep de Intel interviene en la configuración y gestión de recursos, frecuencias y voltajes para mejorar el rendimiento de tu computadora, sin embargo, esta herramienta puede provocar inestabilidad en el sistema y causar problemas de rendimiento, por lo que es recomendable desactivarla para evitar ese tipo de problemas.

Solución 8. Actualiza los controladores de dispositivos o la configuración de la BIOS que no estén actualizados
Actualizar Controladores
Los componentes de tu computadora necesitan la ayuda de un programa que ayude a tu sistema operativo a aprovechar las características de tus componentes. Si los controladores no están actualizados, la computadora puede volverse lenta y tener errores de compatibilidad.
A continuación, te mostraré cómo actualizar fácilmente tus controladores.
Paso 1: Abrir el "Administrador de Dispositivos"

Ve al menú de Windows y escribe "Administrador de Dispositivos", luego haz clic en su icono.
Paso 2: Haz clic en "Actualizar el Programa de Controladores".

Selecciona el dispositivo y haz clic con el botón derecho sobre él, esto abrirá una lista de opciones, luego haz clic en "Actualizar el Programa del Controlador".
Paso 3: Haz clic en "Buscar automáticamente el software del controlador actualizado"

Recuerda que debes tener conexión a internet, este proceso buscará automáticamente los drivers más recientes y compatibles con tu hardware.
Paso 4: Espera a que termine el proceso y haz clic en "cerrar"
\

Una vez finalizado el proceso, la herramienta mostrará el resultado del mismo, a continuación pulsa en "Cerrar".
Actualizar la BIOS
La BIOS es un programa informático instalado en la placa base, cuya finalidad es gestionar las configuraciones y características del hardware conectado a la placa base. Cuando una BIOS está obsoleta puede causar problemas de rendimiento, problemas de compatibilidad con el sistema operativo o incluso problemas de detección de componentes.
Solucionar este problema es bastante sencillo, para ello necesitarás averiguar la versión de tu BIOS, puedes comprobar la versión instalada accediendo a la BIOS, la versión suele estar indicada en la parte inferior de la pantalla o pulsando Win + R y escribiendo "dxdiag".

Una vez hecho esto, verás una ventana con la información del hardware instalado en tu computadora.

Una vez que conozcas la versión actual de tu BIOS y hayas comprobado si hay actualizaciones disponibles, debes ir a la página de soporte oficial de tu placa base y descargar la última versión de tu BIOS, esta actualización debe estar almacenada en la memoria flash y acceder a ella a través de la herramienta de actualización de tu BIOS. El método para acceder a esta función varía según el modelo de la placa base y la versión de la BIOS, pero todas las BIOS incluyen esta herramienta.
Solución 9. Evita el sobrecalentamiento con una limpieza del sistema de ventilación
Las altas temperaturas son un problema muy común en todo tipo de computadoras, y esto se debe a tres razones.
- Reducción del rendimiento: Todos los componentes de tu computadora requieren un suministro de energía y esta energía genera calor. Las computadoras están diseñadas para reducir el rendimiento cuando trabajan a altas temperaturas para reducir el consumo de energía y así regular la temperatura de sus componentes para protegerlos de posibles daños causados por el calor.
- Ventilación insuficiente: Todas las computadoras tienen un sistema de disipación, generalmente compuesto por radiadores y tubos de cobre conectados a un ventilador. Estos sistemas de disipación son muy eficientes, pero es un hecho que, al manipular el flujo de aire del entorno, los ventiladores acumularán polvo y con el tiempo, este polvo podrá reducir drásticamente el flujo de aire, generando un efecto de regulación térmica.
- Pasta térmica en mal estado: La pasta térmica se encarga de crear un vínculo entre el procesador y el radiador para que el sistema de ventilación funcione correctamente. La pasta térmica se endurece con el tiempo y esto hace que pierda las propiedades de conducción del calor y cuando esto sucede, aparecen los problemas de ralentización térmica.
Por todo ello es muy recomendable mantener los ventiladores de tu computadora limpios y despejados, además de tener una pasta térmica extra por si es necesario reemplazarla.
Solución 10. Actualizar los programas
Los programas y aplicaciones suelen tener actualizaciones automáticas cuya finalidad es mejorar el rendimiento y la compatibilidad; sin embargo, puedes buscar e instalar versiones más recientes de tus programas.
Solución 11. Actualizar la RAM
Si tu computadora reduce el rendimiento al abrir aplicaciones o ventanas del navegador, es posible que la causa del problema sea que tu memoria RAM es insuficiente. Puedes comprobarlo pulsando Control + Alt + Supr, esto abrirá la herramienta "Administrador de Tareas", con la que podrás monitorizar el consumo de recursos de las aplicaciones; cuanto mayor sea el porcentaje de consumo, la computadora tendrá un menor rendimiento.

Solución 12. Sustituir un disco duro por un SDD
Si ninguno de los métodos anteriores resolvió el problema, es probable que el problema esté en el estado de salud de tu disco duro. Los HDD son componentes frágiles porque utilizan internamente un disco y un cabezal magnético que pueden dañarse con relativa facilidad por golpes, movimientos constantes o variaciones de voltaje.
Para solucionar este problema, tendrás que sustituir el disco dañado por uno nuevo. Es muy recomendable utilizar un SSD en lugar de un HDD ya que, aunque suelen tener una menor capacidad de almacenamiento, estos son mucho más fiables y rápidos. Reemplazar tu Disco Duro significa que perderás toda la información que tienes almacenada en él, sin embargo, hay una forma de recuperar toda esa información aunque el Disco Duro esté dañado.
Si estás buscando una forma fiable de recuperar tu información, Recoverit Data Recovery es una herramienta profesional de recuperación de datos que puede recuperar y reparar archivos de disco dañados con gran facilidad.
Te mostraré cómo usar Recoverit.
Paso 1: Seleccionar una Unidad
Inicia Recoverit y busca en "Unidades de Disco Duro". Tu unidad aparecerá allí. Selecciona y haz clic en "Iniciar".

Paso 2: Escanear la Unidad
Recoverit iniciará un escaneo en la unidad. Dispondrá de grandes funciones que podrás utilizar para agilizar el proceso de escaneo y recuperación. Por ejemplo, puedes simplemente marcar los tipos de archivos que quieres recuperar en lugar de cada uno de ellos.

Paso 3: Vista Previa y Recuperación de Datos de la Unidad
La conclusión del escaneo revelará una larga lista de los archivos que el software encontró. Recuperarlos es sólo cuestión de seleccionar todos los archivos o algunos específicos y hacer clic en "Recuperar". Todos los archivos se recuperarán y se guardarán en la ubicación que elijas.

Conclusión
Como habrás notado, no es difícil solucionar los problemas de rendimiento en una computadora, muchas veces, los problemas de rendimiento suelen estar relacionados con el sobrecalentamiento de sus componentes, principalmente en las laptops, ya que los ventiladores y tomas de aire de las mismas son más pequeños y más fáciles de tapar; sin embargo, la segunda causa más común, es un disco duro en mal estado y aunque reemplazarlos por un SSD suele ser una solución definitiva, es un dolor de cabeza perder tu información, afortunadamente, Recoverit te permite recuperar e incluso reparar los archivos de un disco duro, aunque esté dañado.
Soluciones para particiones
- Recuperación de partición
- 1.10 mejores programas gratuitos de recuperación de particiones
- 2.Cómo recuperar RAW en NTFS
- 3.Cómo recuperar partición USB
- Problemas de partición
- 1.Cómo convertir RAW a NTFS
- 2.Cómo convertir NTFS a FAT32
- 3.Cómo eliminar partición oculta de unidad USB
- 4.Cómo reparar una partición dañada
- Consejos de partición




Alfonso Cervera
staff Editor