Aug 14, 2025 • Categoría: Soluciones para partición • Soluciones probadas
Es posible que no tengas mucha idea de lo que tu firewall hace por tu computadora. Así que, cuando surge un error particular de tu firewall y te impide navegar libremente por Internet, puede que no sepas qué hacer. En este artículo, te mostraremos cómo solucionar el Error 1068.
Este error está causado por un servicio de dependencia que no inicia el firewall. Esto suele ocurrir cuando intentas encender tu internet y conectarte.
¿Cómo Arreglar el Error 1068 en Windows?
Si actualmente estás experimentando este problema, aléjate de él. Aquí tienes dos soluciones rápidas para ti.
Método 1: Iniciar los "Servicios de la Dependencia".
La causa principal por la que se produce este error 1068 es porque los servicios dependientes de tu sistema pueden no cargarse. Por lo tanto, para cargar los servicios manualmente, es necesario activar el servicio indicado en la "Utilidad de Configuración del Sistema" de tu computadora. Para llegar allí, hay que abrir el centro de "Ayuda y Soporte" de la computadora y luego seleccionar "Usar Herramientas para ver la información de la computadora y diagnosticar los problemas". Después de seleccionar el servicio requerido y realizar los cambios en tu computadora, es hora de reiniciarla y ejecutar el Asistente para Compartir la Conexión a Internet. Puedes elegir entre servicios como:
- Conexiones de Red
- Network Location Awareness (NLA)
- Servicio de Application Layer Gateway
- Plug and Play
- Telefonía
- Administrador de Conexiones de Acceso Remoto
- Administrador de Conexión Automática de Acceso Remoto
- Llamado a Procedimiento Remoto (RPC)
Tu error 1068 debería estar resuelto. Si continúa existiendo, sigue nuestra siguiente solución rápida.
Método 2: Limpiar el Registro
Windows utiliza una base de datos central para almacenar toda la configuración y la información necesaria para que tu computadora funcione sin problemas, lo que se conoce como el registro. Muchas configuraciones del registro pueden dañarse o corromperse con el tiempo, lo que puede hacer que tu computadora funcione con lentitud y pueda mostrar muchos errores, incluyendo este error 1068.
Si ves el error 1068, puede haber un problema con tu registro. Si el funcionamiento de tu computadora se ve afectado por algún problema en el registro, necesitarás un limpiador de registro reputado y de confianza. Estos limpiadores están desarrollados para arreglar todas las configuraciones de registro potencialmente dañinas de tu sistema.
Si tu problema no se soluciona siguiendo los métodos anteriores, puedes echar un vistazo a estas siete formas detalladas sobre Cómo Arreglar el Error 1068 en Windows.
Solución 1 - Reiniciar WLAN AutoConfig
- En la ventana Ejecutar, escribe services.msc y haz clic en Aceptar. Esto iniciará la aplicación de Servicios.
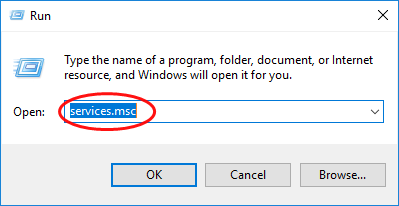
- En la lista de servicios que se muestra en la ventana, busca WLAN AutoConfig y haz clic con el botón derecho en el icono. En el menú desplegable, haz clic en Reiniciar. Si esta opción no está disponible, selecciona Inicio.
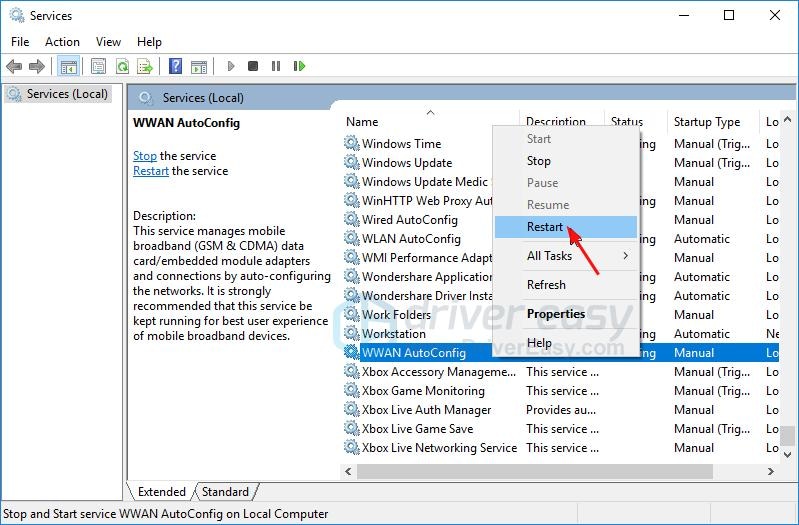
- Vuelve a hacer un doble clic en el icono. (Autoconfiguración WLAN)
- Se abrirán las propiedades. Elige el Tipo de Inicio y selecciona Automático. Pulsa en Aplicar y luego en Aceptar para aplicar y guardar los cambios.
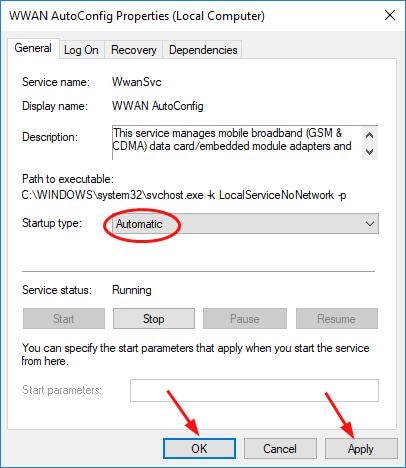
- Reinicia tu PC para ver los cambios.
Solución 2 - Utilizar el Editor del Registro
- En la ventana Ejecutar, escribe regedit y haz clic en Aceptar.
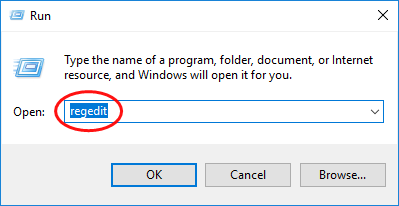
- Permite que la aplicación realice los cambios en tu dispositivo haciendo clic en Sí.
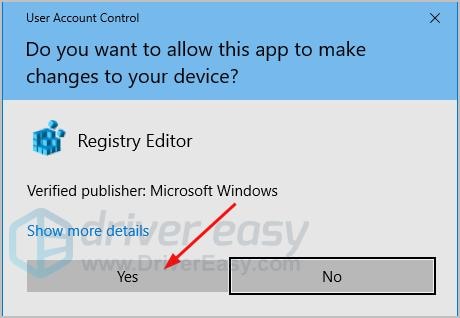
- Ahora se abrirá la ventana del Editor del Registro. Busca la carpeta HKEY_LOCAL_MACHINE. Luego, en ella, busca el SISTEMA. A continuación, ve a la carpeta CurrentControlSet. En esa carpeta, busca la carpeta Servicios y ábrela.
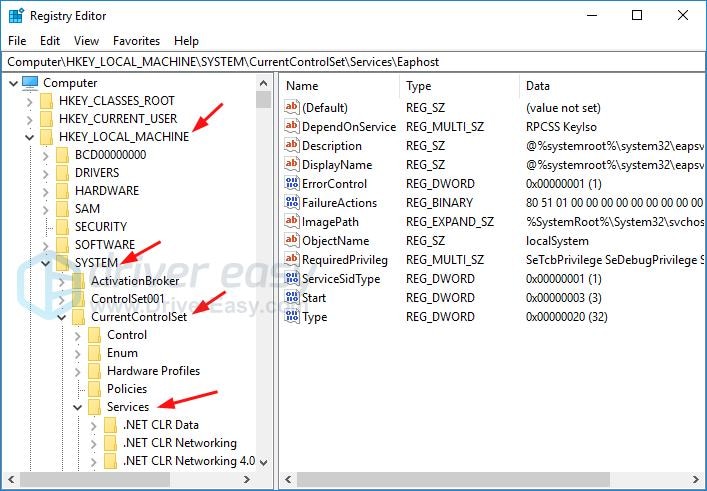
- Busca la carpeta Dhcp y haz clic con el botón derecho del ratón sobre ella. Haz clic en Exportar en el menú desplegable. Asigna un nombre para esto y Guárdalo. Utiliza este archivo para restaurar si algo va mal durante este paso.
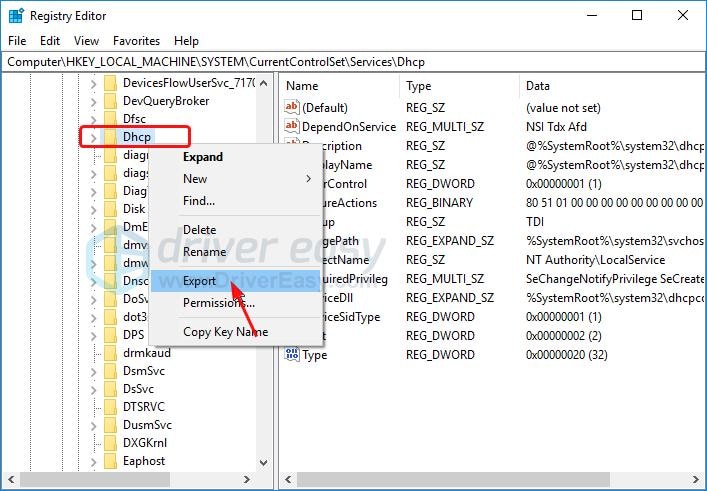
- Dentro de la carpeta Dhcp. Busca un archivo DependonService y haz doble clic en él. Se abrirá una ventana. Resalta todos los términos en los datos de valor dejando fuera a Afd. Borra todos estos términos.
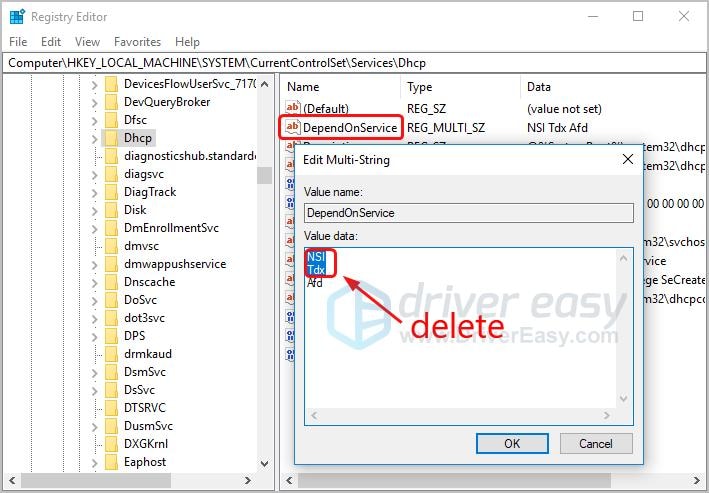
- A continuación, busca la carpeta Eaphost y Expórtala. Haz el mismo paso para la copia de seguridad de Dhcp.
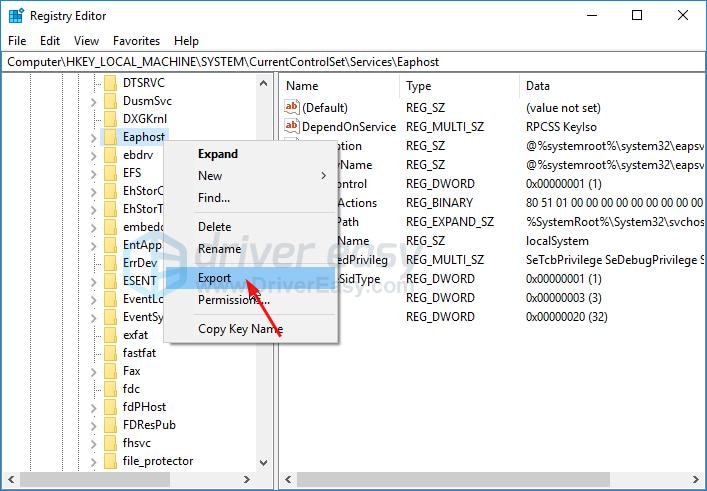
- Dentro de la carpeta Eaphost. Busca un archivo DependonService y haz doble clic en él. Se abrirá una ventana. Resalta todos los términos de los datos de valor y elimínalos.
- Cierra el Editor del Registro y reinicia tu PC. Comprueba si el error persiste.
Solución 3 - Reiniciar el Router
- Busca el interruptor físico de tu router y apágalo. Después de unos segundos, vuelve a girarlo por la parte de atrás.
- Si tu router no tiene ningún interruptor, basta con desenchufarlo de la toma de corriente y volver a enchufarlo para que funcione.
Solución 4 - Ejecutar el Solucionador de Problemas de Red
- Pulsa Windows + X en el teclado para iniciar Win X o el Menú de Usuario Avanzado.
- Ve al Panel de Control escribiéndolo en la barra de búsqueda o buscándolo en el menú Inicio. En el Panel de control, haz clic en la sección Solución de Problemas.
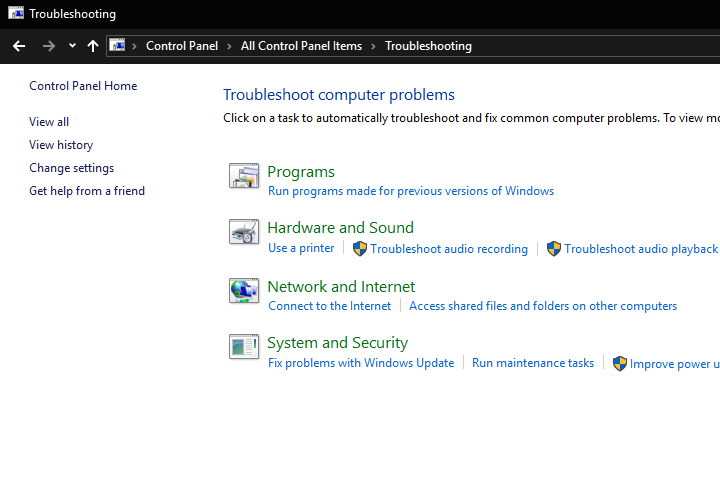
- En Solución de Problemas, haz clic en Red e Internet. Esto mostrará una lista de servicios que puede solucionar.
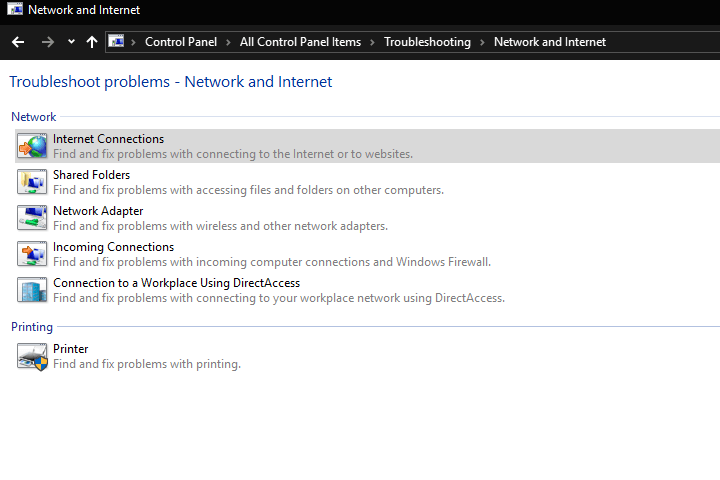
- Haz clic en Conexiones a Internet para iniciar el solucionador de problemas.
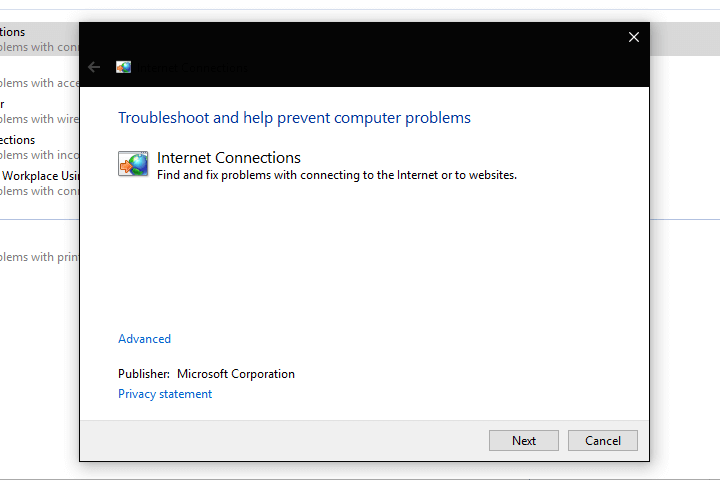
- Ahora se abrirá la ventana del Solucionador de Problemas. Selecciona Avanzado. A continuación, selecciona Ejecutar como administrador para continuar.
- Haz clic en Siguiente. Sólo tienes que seguir las instrucciones proporcionadas. También puedes optar por solucionar los problemas del Adaptador de Red.
Solución 5 - Reiniciar la Configuración del Adaptador
- Haz clic en el Centro de Redes y Recursos Compartidos.
- Selecciona Cambiar la configuración del adaptador. Busca tu adaptador inalámbrico. Haz clic con el botón derecho del ratón en el icono y comprueba si el adaptador está activado. Selecciona Activar en el menú desplegable si el adaptador está desactivado.
- Si el adaptador está activado, pulsa en Desactivar en el menú desplegable. A continuación, vuelve a habilitarlo para realizar el reinicio.
Solución 6 - Utiliza la Herramienta de Comprobación de Archivos del Sistema para Arreglar los Archivos
- Ve al Símbolo del Sistema pulsando Windows + X en tu teclado. A continuación, elige ejecutar el Símbolo del Sistema como Administrador. También puedes hacerlo escribiendo Símbolo del Sistema en la barra de búsqueda o en Ejecutar.
- Escribe sfc /scannow en la línea de comandos y pulsa Enter
- El Comprobador de Archivos de Sistema escaneará toda tu computadora en busca de archivos rotos e intentará repararlos.
- Es posible que tengas que reiniciar tu PC para ver los resultados.
Solución 7 - Eliminar e Instalar el Controlador del Adaptador Inalámbrico
- Ve al sitio web del fabricante de tu tarjeta inalámbrica. Para ello, puedes hacer una simple búsqueda en Google.
- En la sección de soporte del sitio web, busca el soporte específico de tu producto. Puedes hacerlo escribiendo el nombre y el número del producto.
- Ahora verás los controladores disponibles compatibles con tu tarjeta inalámbrica. Descarga el más reciente y el que se adapte a tu versión actual de Windows. Guárdalo en una unidad flash USB.
- Ve al Administrador de Dispositivos escribiéndolo en la barra de búsqueda o en el cuadro de diálogo Ejecutar. Haz clic en el Administrador de Dispositivos para iniciar el programa.
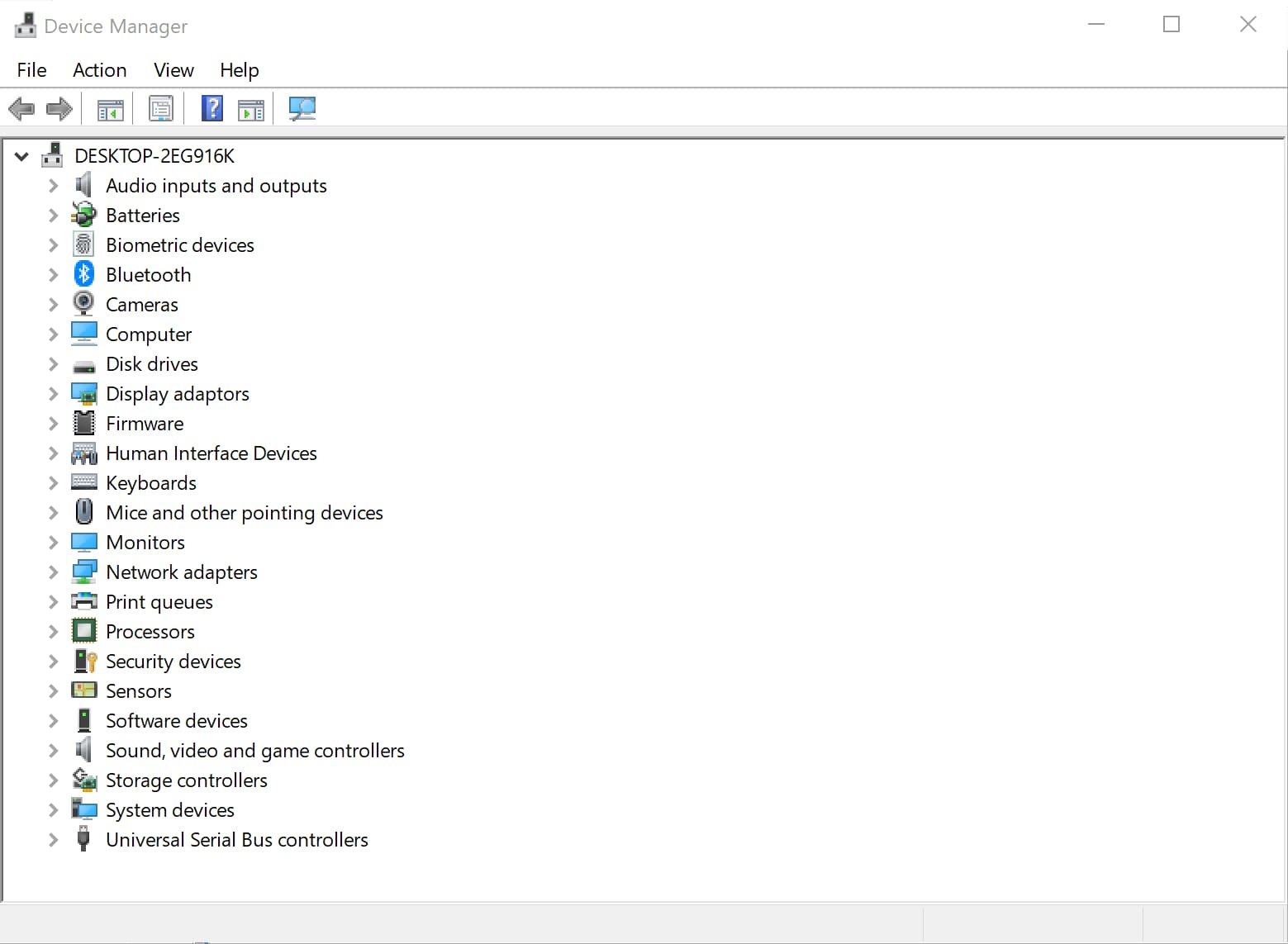
- Haz clic en Adaptadores de Red y busca tu adaptador inalámbrico. Haz clic con el botón derecho del ratón y elige Desinstalar en el menú desplegable.
- Selecciona Eliminar el software del controlador para este dispositivo y luego confirma la eliminación. Haz clic en Aceptar para aplicar los cambios. A continuación, reinicia tu PC.
- Una vez que el sistema se reinicie, podrás instalar el controlador utilizando tu unidad flash USB. Sólo tienes que conectar la unidad flash a tu computadora y seguir las instrucciones.
Un firewall es una parte importante de tu actividad de navegación por Internet. Los errores relacionados con esto pueden parecer desalentadores al principio porque no se sabe qué hacer. Esperamos que alguna de las correcciones anteriores te ayude a resolverlo.
Preguntas Frecuentes:
¿Cuándo Se Produce el Error 1068?
- Centro de Redes y Recursos Compartidos - El error puede producirse al intentar ejecutar el centro de redes y recursos compartidos. En tal situación, no podrás conectarte a ninguna red.
- Firewall de Windows - La segunda situación en la que se produce el error 1068 es cuando se intenta abrir el firewall de Windows Defender. No debes desactivar el firewall de Windows, ya que expone tu PC a mayores amenazas. Es necesario arreglar el problema sin perder tiempo utilizando cualquiera de las soluciones mencionadas anteriormente.
¿Qué hacer al recibir el error 1068 por primera vez?
Al recibir el error por primera vez en tu PC, debes reiniciar inmediatamente tu computadora. En el caso de un problema sencillo, este método suele funcionar. Sin embargo, si sigues enfrentándote al mismo error, entonces tienes que empezar a solucionar el problema.
Pero antes de empezar a solucionar el problema, haz rápidamente una copia de seguridad de tus archivos, ya sea en una unidad en la nube o en cualquier otro dispositivo de almacenamiento portátil externo para proteger tus datos.
¿Cuáles son las soluciones generales en todos los casos de error 1068?
- Herramientas de reparación del error 1068 - Hay muchas herramientas y software disponibles que pueden arreglar este error automáticamente. Tienes que instalar y ejecutar el programa y éste hará el resto.
- Reinicia tu PC- Si las herramientas no funcionan, puedes reiniciar tu PC a la configuración de fábrica por defecto.
Soluciones para particiones
- Recuperación de partición
- 1.10 mejores programas gratuitos de recuperación de particiones
- 2.Cómo recuperar RAW en NTFS
- 3.Cómo recuperar partición USB
- Problemas de partición
- 1.Cómo convertir RAW a NTFS
- 2.Cómo convertir NTFS a FAT32
- 3.Cómo eliminar partición oculta de unidad USB
- 4.Cómo reparar una partición dañada
- Consejos de partición




Alfonso Cervera
staff Editor