Aug 14, 2025 • Categoría: Soluciones para partición • Soluciones probadas
En esta sección, queremos enseñarte algunos pasos sencillos sobre cómo solucionar el error de "Reboot and select boot device" en Windows. Como siempre, nuestros pasos son muy fáciles de seguir y funcionan bien para solucionar este tipo de error. Sin más preámbulos, continuemos.
Resumen del Error "Reboot and Select Boot Device"
Este error se produce porque la BIOS de tu computadora no detecta la unidad de arranque donde se encuentra tu sistema operativo.
Un error de reinicio y selección de dispositivo de arranque adecuado puede ser preocupante debido a la posibilidad de dañar permanentemente tu dispositivo si no se rectifica a tiempo. Si tu dispositivo no funciona por un error de reinicio y selección, lo primero que se te pasa por la cabeza es llevar a reparar el equipo a un profesional. Hacer que un profesional repare la computadora es bueno, pero puede resultar costoso. Antes de considerar esa ruta, aquí hay algunas soluciones que puedes aplicar por tu cuenta para arreglar este error. es una idea inteligente, pero antes de hacerlo, hay soluciones que puedes probar por tu cuenta para arreglar el error.
¿Qué causa este error?
- La BIOS no detecta la unidad de arranque debido a una conexión incorrecta, un cable de unidad defectuoso o un disco duro dañado.
- Secuencia de arranque de la BIOS incorrecta. Si tu PC intentó arrancar desde una fuente incorrecta, aparecerá un error de arranque en tu pantalla.
- La partición que guardaba los archivos de arranque de Windows en tu disco duro está inactiva.
¿Cómo reiniciar y seleccionar el dispositivo de arranque adecuado en Windows?
Solución 1: Comprobar la secuencia de Arranque en la BIOS
Comprueba si el orden de arranque de tu PC incluye correctamente el disco duro como primera opción en la pestaña de arranque de la interfaz de la utilidad BIOS. Aquí se explica cómo comprobarlo.
Dependiendo del modelo de tu computadora, las teclas asignadas para abrir el BIOS son Esc Del F2 F8 F10 F12. Asegúrate de confirmar qué teclas están asignadas para iniciar la BIOS para el modelo de tu computadora.
Para iniciar la BIOS, pulsa cualquiera de las teclas anteriores durante el proceso de arranque.
Desplázate hasta la pestaña Arranque con las teclas de flecha. Si la unidad de disco duro desde la que quieres arrancar Windows no está en la lista como primer dispositivo, muévela a la parte superior usando la tecla + de tu teclado para cambiar el orden/secuencia de arranque.
Guardar la Configuración Reiniciar la PC
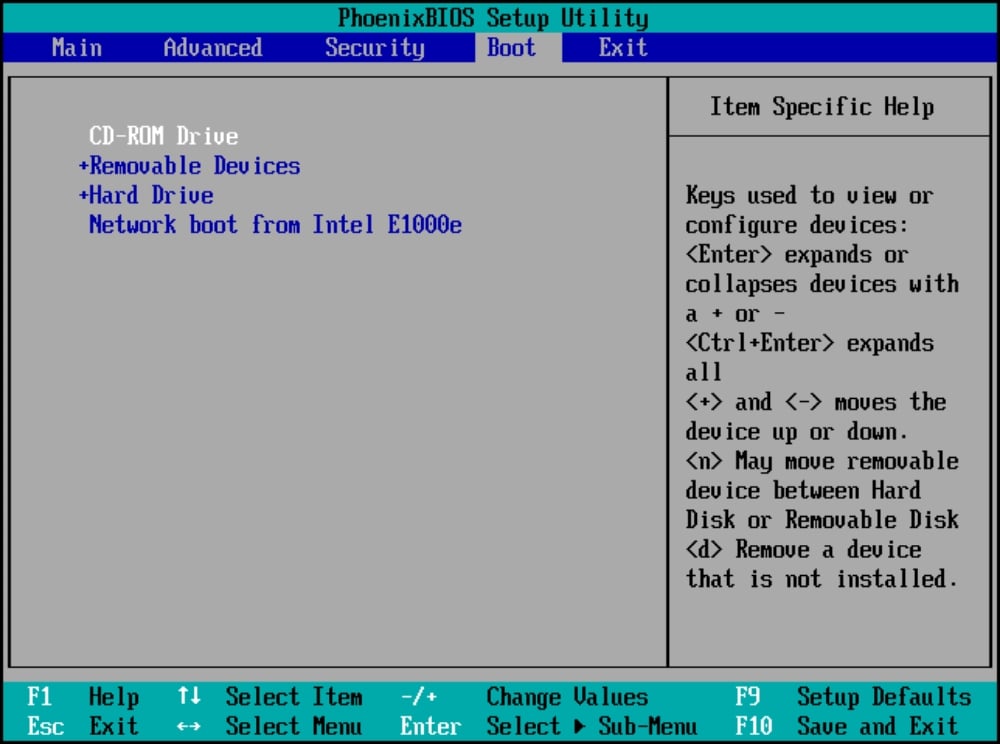
Solución 2: Comprobar si el disco duro está dañado
El error "Reboot and Select Boot Device" también puede ser causado por un disco duro dañado. Para averiguar si tu disco duro está defectuoso, considera la posibilidad de utilizar un programa de recuperación de datos que se pueda descargar en línea. El programa escaneará y publicará un informe si hay algún problema con el disco duro. Una herramienta de reparación como Wondershare Recoverit será suficiente. ( Puedes descargar y utilizar cualquier herramienta de tu elección).
El programa publicará un informe si se descubre algún problema con la memoria RAM o el disco duro y recuperará los archivos y carpetas perdidos.
Solución 3: Comprobar la conexión del disco duro
Un error de arranque puede deberse a que la unidad de disco duro no está bien conectada a la computadora. Para comprobar si este es el problema, inicia la utilidad de configuración de la BIOS.
Apaga la PC. Pulsa el botón de encendido y las teclas BIOs simultáneamente (Esc, Del, F2, F8, F10, F12). Como ya hemos dicho, las teclas de la BIOS dependen del modelo de tu computadora.
Cuando aparezca la ventana de la utilidad de la BIOS, selecciona las características estándar de la CMOS.
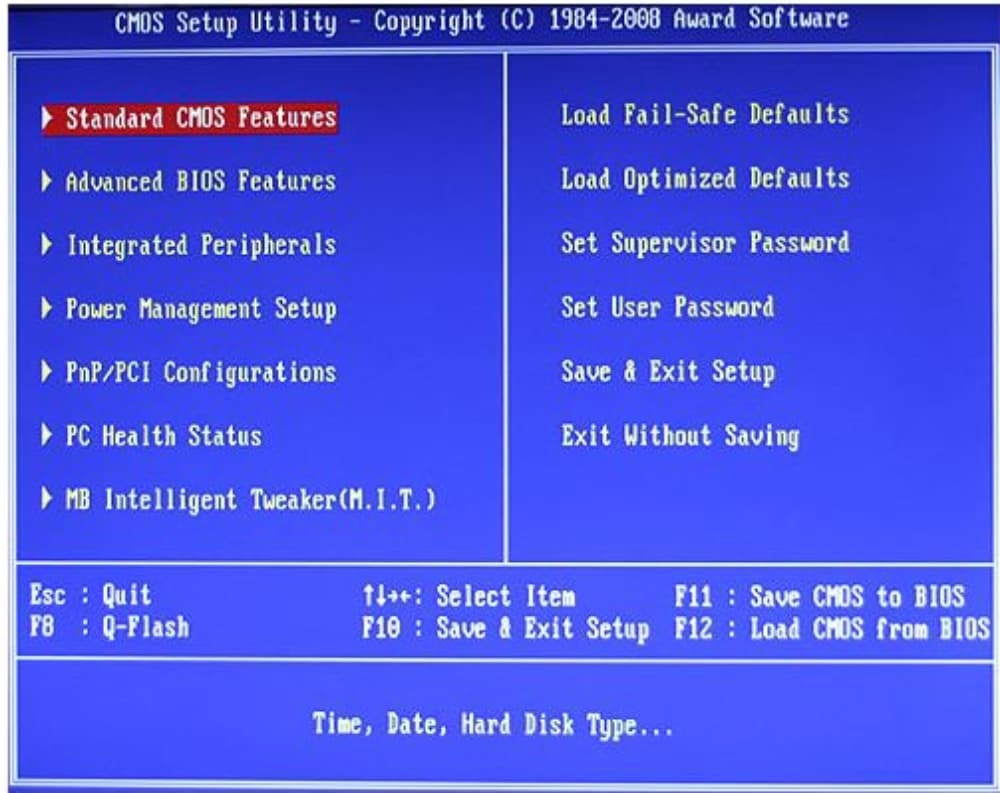
Comprueba si la unidad de disco duro de tu computadora aparece en esta ventana. Si tu disco duro no aparece en la lista, eso indica que no está conectado correctamente, lo que provoca el error de selección de dispositivo de arranque.
Comprueba si el cable está defectuoso y sustitúyelo. La corriente eléctrica también puede causar problemas de conexión, así que comprueba que la corriente que recibe tu disco duro es suficiente.
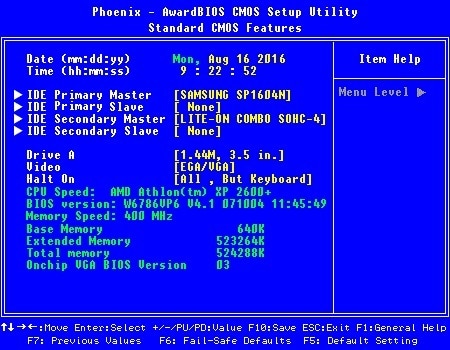
Solución 4: Utilizar la línea de comandos de Diskpart
UEFI es un programa que se inicia al arrancar la computadora antes de que se inicie el sistema operativo. UEFI funciona igual que la BIOS, pero la diferencia es que admite unidades más grandes, tiene más funciones de seguridad y arranca más rápido. Las computadoras que tienen la UEFI en lugar de la BIOS pueden tener el arranque legacy todavía activado lo que causa este error. Para corregir esto:
Reinicia tu PC y luego abre la UEFI con cualquier tecla asignada (F2, F8, F12, Del). Depende del modelo de tu dispositivo. Selecciona UEFI/Legacy Boot Priority con las teclas de flecha y luego desactiva la opción Legacy First con cualquier tecla asignada. Guarda y sal del menú, luego, reinicia la PC.
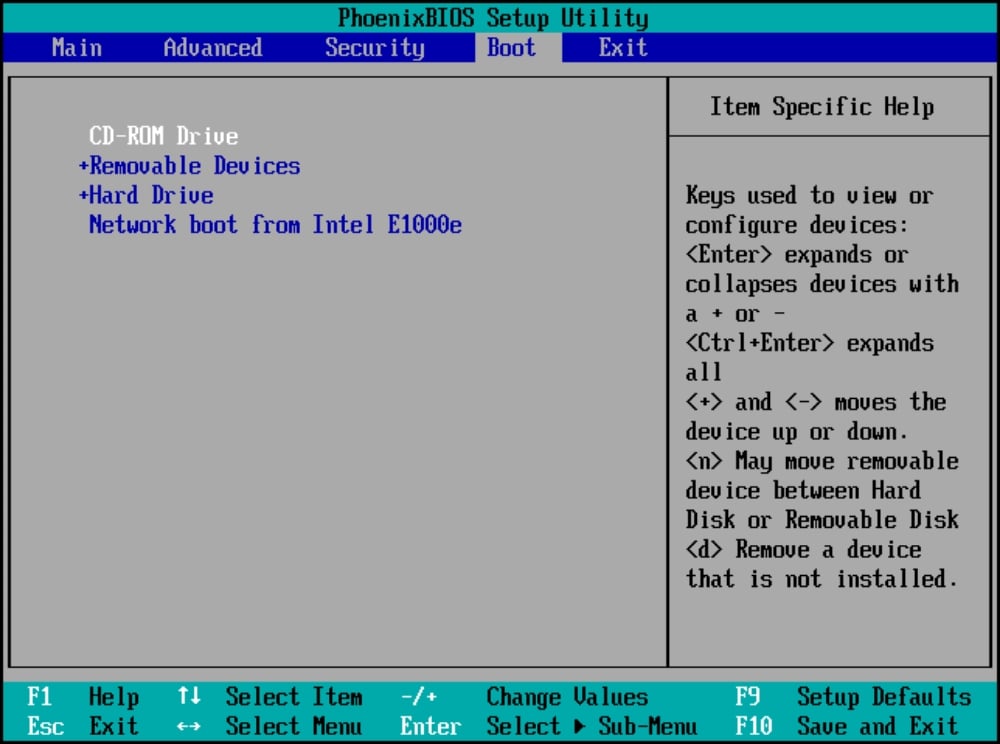
Solución 5: Utilizar la línea de comandos de Diskpart
Una partición primaria inactiva causará el error "Reboot y Select Boot Device".
La activación de la partición resolverá el problema. Para ello, tendrás que utilizar el símbolo del sistema de Diskpart. Comienza con el lanzamiento de EJECUTAR presionando las teclas Windows+R y luego escribe diskpart. Cuando aparezca el símbolo de Diskpart, escribe list disk y pulsa enter para que aparezca una lista de discos.
A continuación, selecciona el disco en el que quieres activar una partición escribiendo "select disk 0" o 1 como se muestra en la imagen de abajo. El número indica los discos disponibles en tu computadora
Escribe "list partition" para revelar el número de particiones en el disco duro, luego, selecciona la partición que quieres activar escribiendo "select partition 1,2, o 3". Escribe Active para activar la partición específica que hayas seleccionado.
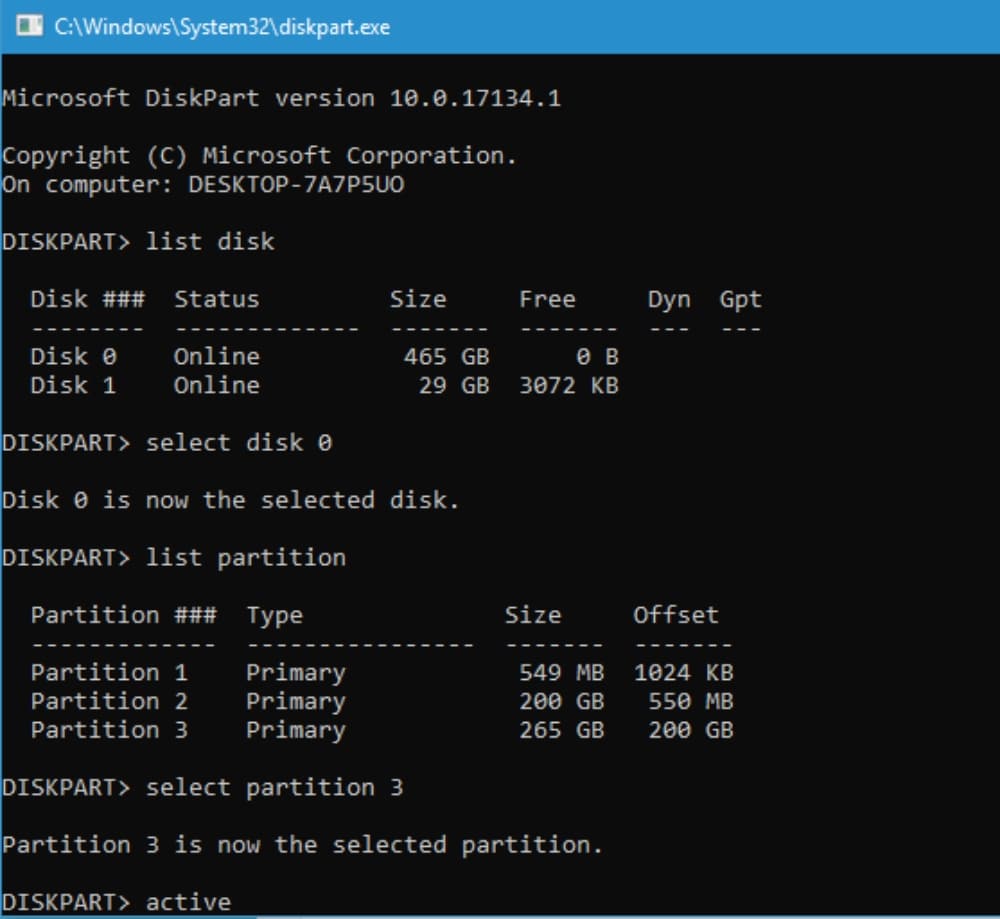
Antes de llevar tu PC a un técnico para reparar el error "Reboot and Select Boot Device", prueba alguna de estas soluciones rápidas para resolver el problema. Sin embargo, si el problema persiste, ponte en contacto con profesionales de la recuperación de datos como Wondershare Recoverit para solucionar el problema sin riesgo de perder tus archivos y carpetas.
Soluciones para particiones
- Recuperación de partición
- 1.10 mejores programas gratuitos de recuperación de particiones
- 2.Cómo recuperar RAW en NTFS
- 3.Cómo recuperar partición USB
- Problemas de partición
- 1.Cómo convertir RAW a NTFS
- 2.Cómo convertir NTFS a FAT32
- 3.Cómo eliminar partición oculta de unidad USB
- 4.Cómo reparar una partición dañada
- Consejos de partición




Alfonso Cervera
staff Editor