Aug 14, 2025 • Categoría: Soluciones para partición • Soluciones probadas
"He instalado un nuevo SSD en mi sistema, pero da un error de SSD lleno. No tengo ninguna pista sobre la causa de este problema. Tengo una gran cantidad de datos que deben ser copiados en este disco duro. Lamentablemente, no puedo acceder a ella por este molesto error. Quiero saber las soluciones rápidas para resolver el problema con mi SSD. En segundo lugar, tengo curiosidad por saber quiénes son los culpables de este problema. Espero que esta situación problemática tenga una solución fácil y sencilla".
Sin duda, este problema es irritante para todos los usuarios. Son muchos los causantes de que se produzca este error. Como cualquier otro problema, esta cuestión también va seguida de una lista de soluciones. En esta guía, tendrás los síntomas y las causas de esta situación para que seas consciente de que el problema vuelve a existir en el futuro. Sigue la guía para obtener respuestas a todas las preguntas que surjan.
Parte 1: Síntomas de un SSD lleno sin razón
La primera cosa a discutir es cómo podría un individuo reconocer si SSD lleno por ninguna razón problema es existente en tu disco duro. Numerosas personas han informado de varios síntomas en esta situación. Estos son algunos de los síntomas más comunes de los SSD que muestran la totalidad;
- En primer lugar, es posible que la computadora funcione con lentitud.
- No puedes almacenar archivos de gran tamaño en tu sistema.
- El sistema no consigue descargar o instalar ninguno de los programas. En algunos casos, es incapaz de actualizar Windows.
Parte 2: P: ¿Cómo arreglar el SSD lleno sin razón?
Ahora que ya conocemos los síntomas del error de SSD lleno sin razón. Es el momento de saber qué hacer cuando finalmente se detecta este problema. Es una gran bendición que el problema sea curable. Todo el espacio en el disco duro es recuperable a partir de las correcciones mencionadas en la guía siguiente. Hay múltiples maneras de solucionar este problema, todas las soluciones se explican en detalle. Sigue las soluciones correctamente;
Solución 1: Vaciar la Papelera de Reciclaje
Empezando por lo más sencillo, puedes probar a vaciar la papelera de reciclaje. La papelera de reciclaje es un almacén temporal para todos los archivos eliminados. Si algún archivo no se borra "por turnos", es decir, de forma permanente, entonces el archivo se almacena en la papelera de reciclaje. Puedes ir al icono de la papelera de reciclaje en el escritorio y hacer clic en "vaciar la papelera de reciclaje" para probar suerte.
Solución 2: Eliminar los archivos y carpetas ocultos y de gran tamaño
A veces tu PC ha almacenado archivos y carpetas ocultas de gran tamaño, pero no eres consciente de ello. En esta situación, puedes desocultar todos los archivos y comprobar si existe algún archivo grande no deseado en el disco duro. Para ello, sigue estos pasos;
Paso 1: Abre el "panel de control" de Windows y luego navega hasta "opciones del explorador de archivos".
Paso 2: Se abrirá un cuadro de diálogo, en la pestaña "ver", marca la opción de "mostrar archivos y carpetas ocultos"
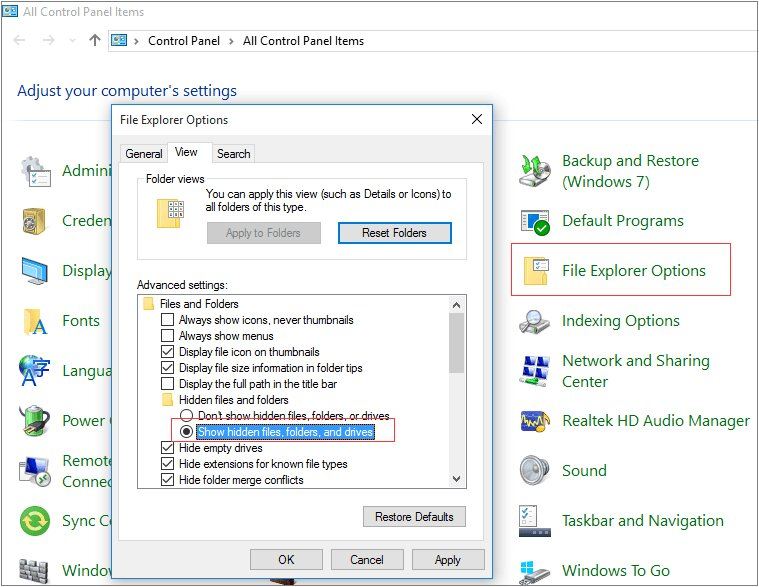
Paso 3: Elimina los grandes archivos no deseados ocultos en tu sistema.
Solución 3: Limpiar los archivos basura y los archivos grandes con la limpieza del disco
Muchos individuos utilizan esta solución para deshacerse de la situación. La limpieza de disco es la utilidad incorporada dada por el Windows 10. La limpieza de disco puede eliminar los archivos no deseados que los usuarios no pueden borrar. Esto eliminará especialmente los archivos temporales, para crear espacio en tu disco duro.
Solución 4: Eliminar el archivo de hibernación
El archivo de hibernación es creado por el sistema operativo cuando las PC entran en el modo de hibernación. Este archivo ocupa casi la mitad de la RAM de la computadora, supongamos que si el sistema tiene 16gb de RAM instalada, este archivo ocupará 8gb. Este archivo ocupa un gran espacio en tu unidad C. Lo que resulta en una unidad C rellena y este problema de SSD lleno. Puedes eliminar este archivo siguiendo estos pasos;
Paso 1: Ve al cuadro de búsqueda y escribe "command prompt", luego ejecútalo como administrador.
Paso 2: Escribe el comando "powercg -f off" y pulsa enter.

Paso 3: Después de este comando, el archivo hibernado será eliminado.
Solución 5: Desinstalar algunos programas
Siempre hay programas innecesarios instalados en tu computadora. Puedes desinstalarlas siguiendo los pasos que se indican a continuación;
Paso 1: En primer lugar, haz clic con el botón derecho del ratón en el icono de inicio de Windows 10. Además, abre "programas y características"
Paso 2: Ver los programas
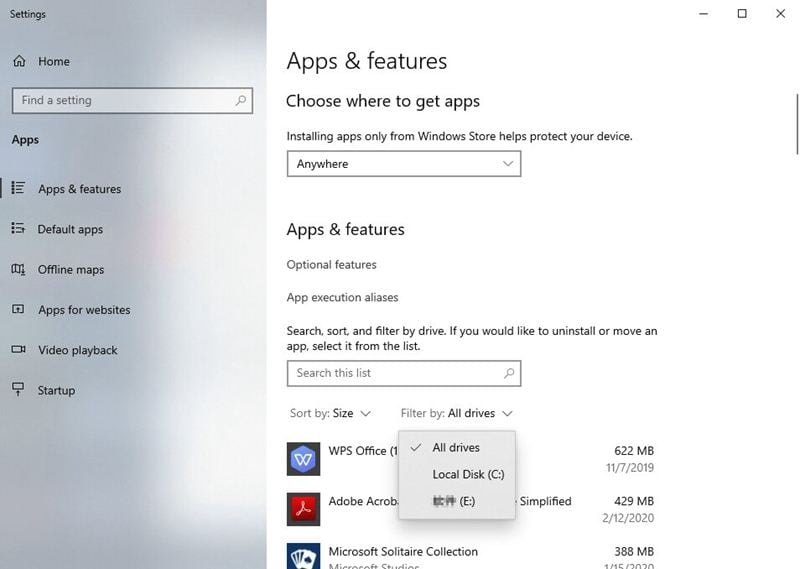
Paso 3: Comprobar el tamaño de cada programa y desinstalar el programa de gran tamaño que no sea necesario.
Solución 6: Desactivar temporalmente la restauración del sistema
Tu sistema crea automáticamente copias de seguridad a diario. Debido a ello, se almacenan muchos datos en la carpeta conocida como "información del volumen del sistema". Puedes liberar mucho espacio simplemente desactivando temporalmente la restauración del sistema. Sigue estos pasos;
Paso 1: Haz clic con el botón derecho del ratón en el icono "Mi PC" y selecciona propiedades.
Paso 2: Haz clic en "protección del sistema".
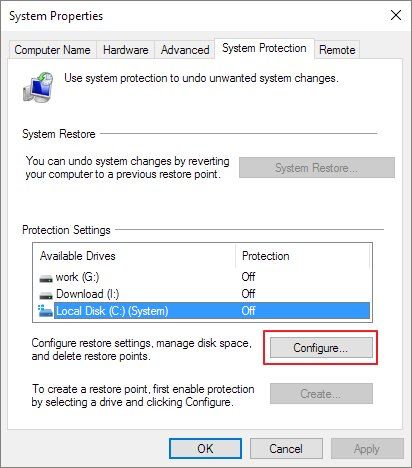
Paso 3: Haz clic en el botón "configurar" en la pestaña de protección del sistema.
Paso 4: Por último, en la configuración de restauración, verás una opción que te pide que desactives la protección del sistema. Aplicar los cambios que acabas de hacer.
Solución 7: Añadir otra unidad nueva
Si has probado todas las soluciones anteriores y sigues sin espacio, entonces la última solución a tu problema es una nueva unidad. Puedes conseguir un nuevo disco duro externo o interno para los datos de tu sistema. Puedes utilizar tarjetas SD, unidades flash, etc.
Parte 3: Cuatro posibles soluciones para el problema de la unidad de disco llena
Como las correcciones ya se han mencionado, echemos un vistazo a las posibles soluciones a este problema. Hay cuatro métodos posibles que se mencionan a continuación;
Método 1: Ejecutar la limpieza del disco
Puedes utilizar la utilidad integrada de windows 10 para eliminar los archivos innecesarios de tu sistema. sigue estos pasos para ejecutar la limpieza de disco;
Paso 1: Haz clic con el botón derecho del ratón en el icono " Esta PC", selecciona las propiedades y, a continuación, haz clic en la opción de limpieza del disco en la ventana abierta.

Paso 2: Ahora, selecciona los archivos que quieres eliminar y haz clic en "Aceptar".
Paso 3: Comprueba si el problema sigue existiendo.
Método 2: Reducir el tamaño de la carpeta WinSxS
Los archivos del almacén de componentes de ventanas se almacenan en una carpeta conocida como carpeta WinSxS. Estos archivos soportan las funciones necesarias para personalizar o actualizar la ventana.
Sigue los pasos para reducir el tamaño;
Paso 1: Escribe programador de tareas en el cuadro de búsqueda de Windows 10/8/7 y haz clic con el botón derecho en esta aplicación para abrirla.
Paso 2: Haz clic en la Biblioteca del Programador de Tareas > Microsoft > Windows > Servicio.

Paso 3: Pulsa Iniciar Limpieza de Componentes y, a continuación, pulsa Ejecutar en la sección Elemento Seleccionado.
Método 3: Hacer que los Archivos de OneDrive Sean Sólo en Línea
Los archivos sin conexión ocupan más espacio en tu PC de lo que puedes imaginar, OneDrive necesita 200 MB de espacio libre para sincronizar tus archivos. Por lo tanto, hacer algunos archivos o carpetas sólo en línea liberará algo de espacio en tu disco duro.
Paso 1: Si la opción de "acceder a todos los archivos fuera de línea" está activada, es necesario desactivarla para que los archivos sean sólo de acceso en línea.
Paso 2: Puedes tener cargas pendientes en OneDrive. En este caso, hay que esperar a que se completen antes de hacer los archivos en línea.
Método 4: Reducir la cantidad de espacio utilizado para la restauración del sistema
Con este último método, puedes reducir la cantidad de espacio utilizado para la restauración del sistema. La restauración del sistema es una utilidad para que los usuarios reviertan el estado del equipo a un punto anterior en el tiempo, que puede ser utilizado para recuperarse de un mal funcionamiento del sistema u otros problemas. Los puntos de restauración pueden ocupar mucho espacio en el sistema y para reducirlo, sigue estos pasos;
Paso 1: Haz clic con el botón derecho del ratón en el icono de la Computadora o de Esta PC, y elige Propiedades.
Paso 2: Haz clic en Protección del Sistema.
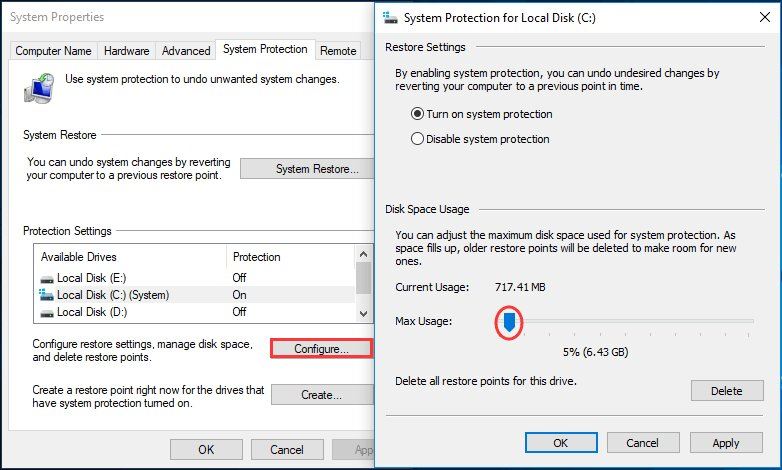
Paso 3: Haz clic en Configurar.
Paso 4: En el último paso, puedes desactivar por completo la protección del sistema, eliminar todos los puntos de restauración excepto los más recientes, cambiarla para que sólo restaure los archivos (y no la configuración) o arrastrar el control deslizante para utilizar más o menos espacio.
Conclusión
En esta época, todo se almacena como archivos de datos en diferentes dispositivos de almacenamiento. Por lo tanto, estos dispositivos de almacenamiento son más propensos a dar lugar a problemas distintivos. Se puede hacer frente a todos los errores, sólo siguiendo los métodos correctos. En concreto, si el problema persiste en un disco duro.
Soluciones para particiones
- Recuperación de partición
- 1.10 mejores programas gratuitos de recuperación de particiones
- 2.Cómo recuperar RAW en NTFS
- 3.Cómo recuperar partición USB
- Problemas de partición
- 1.Cómo convertir RAW a NTFS
- 2.Cómo convertir NTFS a FAT32
- 3.Cómo eliminar partición oculta de unidad USB
- 4.Cómo reparar una partición dañada
- Consejos de partición




Alfonso Cervera
staff Editor