Aug 14, 2025 • Categoría: Soluciones para partición • Soluciones probadas
Los discos de recuperación son herramientas muy útiles y facilitan mucho el proceso de reparación de un sistema operativo, sin embargo, los discos de recuperación suelen tener muy poco espacio porque en la mayoría de los casos, son particiones del disco principal, sin embargo, varias razones pueden hacer que estos discos se llenen de información que no necesitas y por esta razón, Windows te notificará que uno de tus discos se está quedando sin espacio. En este artículo, aprenderá a resolver este problema de varias maneras.
- Parte 1: Resuelto: El Espacio del Disco de Recuperación Está Lleno en Windows 11/10
- Parte 2: ¿Qué Es La Unidad De Recuperación En Windows 11/10?
- Parte 3: Causas del Error de Disco de Recuperación Lleno
- Parte 4: ¿Cómo Arreglar la Unidad de Recuperación HP Completa de Windows 11/10?
- Parte 5: Otras Sugerencias para Limpiar la Unidad de Recuperación D en Windows 11/10
Parte 1: Resuelto: El Espacio del Disco de Recuperación Está Lleno en Windows 11/10
P: "Tengo una laptop HP y desde hace unos días, Windows comenzó a notificar que mi disco de recuperación tiene poco espacio disponible, ¿cómo puedo solucionar esto sin estropear mi sistema operativo?"
Si tienes un disco de recuperación sin espacio, Windows te notificará que tu disco está sin espacio, esta notificación puede llegar a ser molesta, pero el problema es fácil de resolver usando diferentes métodos.
- Ampliar la Partición de Recuperación con el Administrador de Discos: Ampliar el tamaño del volumen de recuperación te permitirá utilizar parte del espacio disponible en tu disco principal para evitar alertas de poco espacio en el volumen de recuperación.
- Desactivar la Protección del Sistema: Desactivando la protección del sistema puedes cambiar el valor designado para activar la notificación de poco espacio. Al ajustar el valor a una cifra menor, puedes evitar que aparezca la alerta.
- Eliminar Archivos Manualmente: En la mayoría de los casos, el disco de recuperación es inaccesible para el usuario, pero hay algunos casos en los que es posible. Para ello deberás desactivar la opción "No mostrar archivos, carpetas o unidades ocultas", una vez hecho esto, es posible que el dispositivo de recuperación aparezca en la lista de dispositivos y puedas acceder manualmente a los archivos almacenados en él.
- Desactivar la Advertencia de Poco Espacio en Disco Windows 11/10: Optar por eliminar la alerta de poco espacio del editor del registro es una opción muy efectiva y fácil de realizar.
Parte 2: ¿Qué Es La Unidad De Recuperación En Windows 11/10?
Los discos de recuperación son particiones donde se almacena una copia de seguridad del sistema operativo con las características de fábrica, en caso de ser necesario, los discos de recuperación son una opción muy práctica para reparar tu sistema operativo.
Estas particiones suelen estar ocultas e inaccesibles para el usuario, sin embargo, se puede almacenar nueva información en ella, esto es un problema porque el disco de recuperación suele tener mucho menos espacio y puede llenarse muy rápidamente.
Parte 3: Causas del Error de Disco de Recuperación Lleno
Un Disco de Recuperación puede llenarse cuando el sistema operativo ha creado muchos archivos de copia de seguridad, al igual que si estás usando el Disco de Recuperación como un medio de almacenamiento común para tus archivos.
Parte 4: ¿Cómo Arreglar la Unidad de Recuperación HP Completa de Windows 11/10?
A continuación describiré algunos de los métodos más comunes y sencillos para resolver este problema.
Método 1: Extender la Partición de Recuperación con el Administrador de Discos
Paso 1. Para ejecutar el Administrador de Discos en Windows 11/10, presiona Win+R y escribe compmgmt.msc
Paso 2. En ese momento, haz clic con el botón derecho del ratón en la partición de destino D, y verás que la opción "extender volumen" está desactivada. Por lo tanto, no se puede cambiar el tamaño de la partición.

¿Por qué ocurre esto? La razón se debe a la limitación del Administrador de Discos de Windows, para extender un volumen se deben cumplir algunos requisitos. A continuación te explicaré lo que debes hacer:
A. Es necesario que haya espacio no asignado o espacio libre seguido de cerca por una partición primaria o partición lógica.
B. La partición de destino debe estar en los sistemas de archivos RAW y NTFS.
Para ello, hay que eliminar el volumen, pero esto significa que se borrará toda la información almacenada por lo que, es recomendable hacer una copia de seguridad.
Método 2: Desactivar la Protección del Sistema
Puedes intentar desactivar la protección del sistema para detener el error de poco espacio en disco en Windows 11/10 siguiendo estos sencillos pasos:
Paso 1: Ve a "Esta PC " y luego haz clic con el botón derecho del ratón en el icono " Esta PC ", esta opción se encontrará en el panel de la izquierda, luego haz clic en propiedades.
Paso 2: Ahora haz clic en la opción "Protección del Sistema" que se encuentra en el panel de la izquierda, luego elige la Unidad de Recuperación y luego haz clic en el botón "Configurar".
Paso 3: En la ventana emergente, marca la opción Desactivar la Protección del Sistema.

Método 3: No Ocultar los Archivos del Sistema Operativo Protegidos
En algunos casos, es posible acceder a la información almacenada en el dispositivo, si quieres eliminar manualmente la información almacenada en el dispositivo de recuperación tendrás que comprobar si el dispositivo está oculto. Puedes hacerlo siguiendo estos pasos.
Paso 1: Abre el menú de Windows y escribe "Opciones del Explorador de Archivos" y luego haz clic en el icono.
Paso 2: Cuando la ventana emergente aparezca selecciona la pestaña "Ver" y luego desplázate hacia abajo para encontrar la opción "ocultar archivos protegidos del sistema operativo", aquí tienes que marcar "Mostrar archivos, carpetas y unidades ocultas" y hacer clic en "Aplicar"

Método 4: Desactivar la Advertencia de Poco Espacio en el Disco de Windows 11/10
Paso 1. Ve a la herramienta de búsqueda de Windows y escribe "Regedit", luego haz clic en el acceso directo del editor del registro.
Paso 2. Haz una copia de seguridad de tu registro antes de iniciar el siguiente paso. Para hacer una copia de seguridad, pulsa el icono de la computadora, luego ve a "Archivo" y haz clic en "exportar".
Paso 3. Dirígete a la siguiente dirección:
"HKEY_CURRENT_USER\Software\Microsoft\Windows\CurrentVersion\Policies\Explorer" (si no tienes una carpeta "Explorer", puedes crearla haciendo clic con el botón derecho del ratón en la carpeta Políticas, luego haciendo clic en nuevo/clave, finalmente, nombra esta nueva carpeta como "Explorer").
Paso 4. En la carpeta "Explorer", haz clic con el botón derecho del ratón en cualquier lugar del lado derecho, esto abrirá un menú, aquí tienes que hacer clic en el valor "New/DWORD (32-bit)" y nombrarlo como "NoLowDiskSpaceChecks".
Paso 5. A continuación, haz doble clic en este elemento para cambiar el valor de 0 a 1, y luego haz clic en "Aceptar".

Parte 5: Otras Sugerencias para Limpiar la Unidad de Recuperación D en Windows 11/10
1) Eliminar la Letra de la Unidad de Recuperación
Al buscar las respuestas a la unidad de recuperación de HP que está llena en Internet, encontrarás consejos para eliminar la letra de unidad de tu partición de recuperación de HP.
En la Administración de Discos de Windows, la partición de recuperación de un fabricante de computadoras tiene una letra de unidad, por ejemplo, HP asigna la letra "D" a esta unidad. A continuación, haz clic con el botón derecho del ratón en la partición de recuperación y selecciona "Cambiar Letra de Unidad y Rutas" para eliminarla.
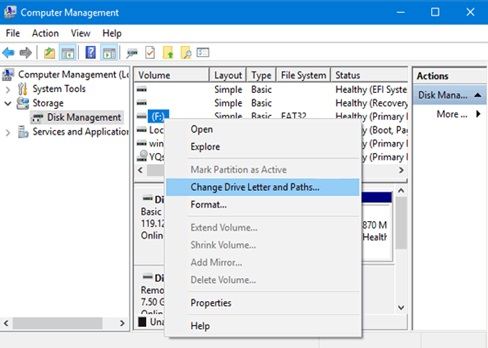
2) Eliminar la Unidad de Recuperación D
Cuando la unidad de recuperación está casi llena, probablemente optarás por eliminar dicha partición ya que crees que no es útil y ocupa espacio en el disco. No es así.
La partición de recuperación se puede utilizar para restaurar tu sistema en caso de problemas del sistema, al igual que hemos mencionado en la primera parte. Por lo tanto, esta no es la mejor solución. Pero si tienes una copia de seguridad de esta partición, este sería un buen método.
Paso 1. Ve a "Administración de Discos".
Paso 2. Selecciona el volumen de la unidad que quieres eliminar, haz clic con el botón derecho del ratón y luego haz clic en "Eliminar Volumen"

Paso 3. Una vez eliminado el volumen, se puede eliminar la partición de espacio libre para obtener el espacio no asignado.
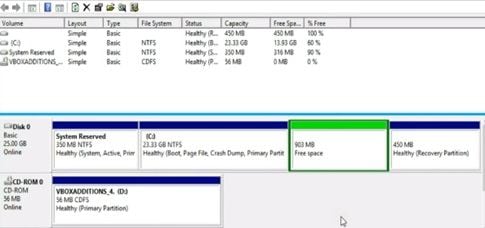
Paso 4. Puedes utilizar este espacio no asignado para crear un nuevo volumen o ampliar otro
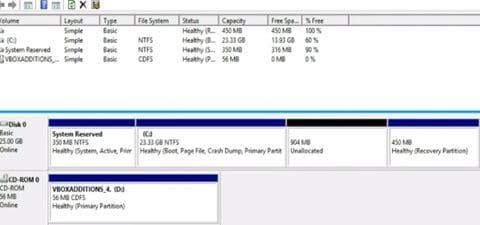
3) Copiar la Partición a Otro Disco
Si encuentras que no hay suficiente espacio en el disco para ampliar la partición tomando otro espacio libre en el disco o decides eliminar la partición de recuperación, puedes optar por copiar la partición de recuperación a otro disco duro para cambiar el tamaño de la partición de recuperación durante el proceso de copia o hacer una copia de seguridad.
Conclusión
Evitar que aparezca la alerta de Windows de bajo espacio es una tarea sencilla y como habrás notado, es un proceso rápido de realizar, sin embargo, la solución más efectiva es aumentar el tamaño del volumen del Disco de Recuperación; es importante recordar que para realizar este proceso primero tendrás que eliminar el volumen y esto significa perder toda la información que está almacenada en él.
Soluciones para particiones
- Recuperación de partición
- 1.10 mejores programas gratuitos de recuperación de particiones
- 2.Cómo recuperar RAW en NTFS
- 3.Cómo recuperar partición USB
- Problemas de partición
- 1.Cómo convertir RAW a NTFS
- 2.Cómo convertir NTFS a FAT32
- 3.Cómo eliminar partición oculta de unidad USB
- 4.Cómo reparar una partición dañada
- Consejos de partición




Alfonso Cervera
staff Editor