Aug 14, 2025 • Categoría: Soluciones para partición • Soluciones probadas
He comprado una tarjeta micro SD de 128 GB y la he formateado en FAT32 pero no funciona, sale un mensaje de error diciendo que no se puede leer la tarjeta SD. Lo he intentado varias veces pero nada funciona. He estado usando Partition Wizard para formatear y la tarjeta SD es una SanDisk extreme plus de 128 GB micro SD.
¿Estoy haciendo algo mal?, ¿hay algo malo con la tarjeta SD?, la ayuda sería apreciada, gracias.
Usar tarjetas SD con tu Nintendo es todo un negocio. Puede ayudarte a guardar tus juegos y otros datos relevantes sin gastar la memoria de tu dispositivo. ¿Pero sabes qué tipo de tarjeta SD hay para el 3ds? O si usas una tarjeta SD normal y corriente entonces cómo resetear el Nintendo 3ds para que sea una tarjeta SD compatible con el 3ds. Ante todo, te sugerimos que utilices las tarjetas compatibles con Nintendo, de lo contrario puedes formatear la normal en una tarjeta SD compatible con el 3ds. Este artículo explica todos los escenarios relevantes.
Como se ha mencionado anteriormente, un dispositivo de Nintendo, es decir, New Nintendo 3DS, New Nintendo 3DS XL, Nintendo 3DS, Nintendo 3DS XL y Nintendo 2DS, sólo es compatible con tarjetas SD o microSD de 2 GB o SDHC/micro SDHC de 32 GB que ya estén en formato FAT32. Todo lo que sea de mayor capacidad, es decir, las tarjetas de memoria de tipo SDXC y de transferencia rápida UHS, no funcionará con los productos de Nintendo. El uso de 3DS significa que hay que formatearla en el sistema de archivos FAT32 para que sea legible. En el caso de que no esté preformateado, tendrás que hacerlo tú. Este artículo presenta una amplia gama de datos relacionados con las tarjetas SD del 3DS y su compatibilidad con los productos de Nintendo. Estos son algunos de los temas que se discuten en detalle.
Parte 1: Sobre la Tarjeta SD del 3DS
Como su nombre lo indica, el 3DS es una especie de tarjeta SD compatible con los productos de Nintendo, es decir, una línea de productos de juegos portátiles que te permiten jugar en tu lugar favorito en cualquier momento. Bien equipado para el rastreo facial en 3D, este tipo de dispositivo de juego te facilita rápidas velocidades de procesamiento, compatibilidad con amiibo y opciones de entretenimiento integradas. Todo el sistema del juego viene con una tarjeta SDHC que ayuda a guardar tus archivos guardados en el dispositivo. También almacena el software y los archivos relacionados con el sistema de juego. Las tarjetas 3DS son aptas para almacenar hasta 300 archivos de software, 180 archivos de sonido, 3000 fotos y 3000 archivos de audio (música). En cuanto a las carpetas, se pueden mostrar hasta 100 archivos de música por carpeta y un total de 1000 carpetas, lo que permite ahorrar espacio. A continuación, encontrarás la lista de tarjetas SD para el 3DS compatibles con la consola de juegos de Nintendo.
1. SanDisk Extreme:
- 16 GB [SDSDQXN-016G-G46A]
- 32 GB [SDSDQXN-032G-G46A]
2. SanDisk Extreme PLUS:
- 16 GB [SDSDQX-016G-U46A]
- 32 GB [SDSDQX-032G-U46A]
3. SanDisk Extreme Pro:
- 16 GB [SDSDQXP-016G-X46]
- 32 GB [SDSDQXP-032G-G46A]
4. Toshiba:
- 8 GB [SD-C008UHS1(BL5A)]
¿Qué Es Exactamente El Formato De La Tarjeta SD Para El 3DS?
Cualquier tarjeta SD con 2GB o $GB de capacidad de almacenamiento de datos, el sistema de archivos FAT32 es el requisito previo para trabajar con la consola de juegos de Nintendo. Tanto si utilizas una tarjeta SD compatible con Nintendo como si quieres actualizar tu tarjeta SD habitual de menor capacidad a una más grande, el único requisito es el sistema de archivos compatible con Nintendo, es decir, FAT 32. Todo lo que no está en el sistema de archivos particular debe ser convertido a él y puede ser utilizado fácilmente con Nintendo.
¿Cómo Saber Si Necesitas Formatear la Tarjeta SD para el 3DS?
Como requisito fundamental, es necesario que el sistema de archivos sea el soportado por Nintendo. FAT32 es el sistema de archivos que se puede utilizar con Nintendo. Aparte de este formato de archivo, la tarjeta SD no aparecerá como un dispositivo externo y no podrás utilizarla para almacenar tus datos. Como ya hemos dicho, si tu tarjeta SD no tiene un formato de archivo concreto según los requisitos de Nintendo, tendrás que reformatearla para poder utilizarla.
Parte 2: Métodos de DIY para Formatear la Tarjeta SD del 3DS-Windows
Como se ha dicho antes, si tu tarjeta SD tiene un formato de archivo diferente que no es compatible con Nintendo, entonces la única manera que te queda es volver a formatear la tarjeta SD en una compatible. Estos son algunos de los métodos DIY para convertir tu tarjeta normal en un formato de tarjeta SD para el 3ds.
1. Formatea la Tarjeta SD del 3DS con el Administrador de Discos
Utilizar el método de administración de discos es siempre una opción fácil. Al ser una herramienta incorporada, reformateará la tarjeta 3DS a FAT32. ¿Necesitas saber cómo formatear la tarjeta SD para el 3ds? Estos son los pasos a seguir:
Paso 1: Inicia la utilidad de Administración de Discos de Windows utilizando el comando de ejecución, es decir, diskmgmt.msc. Se trata de todos los discos duros disponibles y las unidades y dispositivos conectados externamente.
Paso 2: Busca la partición de la tarjeta SD del 3DS. Una vez rastreado, haz clic en la letra de la unidad, y en el menú, selecciona la opción de Formatear.
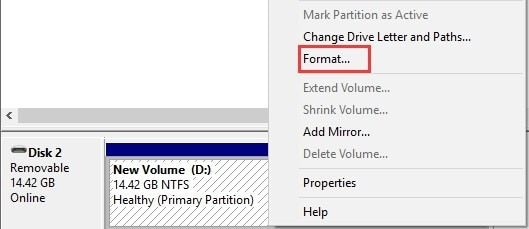
Paso 3: En la pantalla aparecerá un cuadro de comandos emergente que muestra varios formatos de archivo. Elige FAT32 como formato y haz clic en OK para continuar.

Paso 4: Un mensaje de advertencia: el formateo de este volumen borrará todos los datos que contiene. Haz una copia de seguridad de los datos que quieras conservar antes del formateo. ¿Quieres continuar? Aparecerá un cuadro de diálogo. Haz clic en Aceptar para continuar.
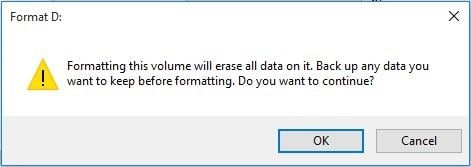
2. Formatear la Tarjeta SD del 3DS en el Símbolo del Sistema
Aparte de la utilidad de Administración de Discos, otra técnica incorporada que se puede utilizar como restablecimiento de fábrica de 3ds es el símbolo del sistema. Escribiendo el comando particular en el Símbolo del Sistema se puede completar la tarea en poco tiempo. Todo lo que necesitas saber son las letras exactas de las unidades y los comandos peculiares que debes escribir. Estos son los pasos que puedes seguir para utilizar el Símbolo del Sistema para formatear la tarjeta SD del 3DS.
Paso 1: En el menú principal de Windows, utiliza el Símbolo del Sistema como Administrador.
Paso 2: En el Símbolo del Sistema, escribe Disk part y haz clic en Enter.
Paso 3: En el siguiente cuadro de comandos, escribe list disk y haz clic en enter.
Paso 4: Una vez en un nuevo cuadro de comandos, escribe select disk. List partition format fat32 - quick exit (salir de la partición del disco) - exit (salir del símbolo del sistema) uno por uno, seguido de un clic en enter.
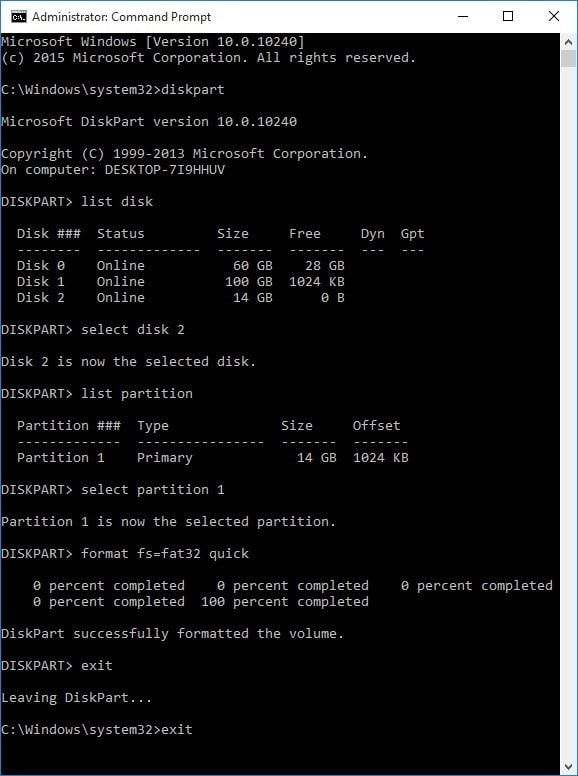
3. Formatear la Tarjeta SD del 3DS en el Explorador de Archivos
El tercer método sencillo que se puede emplear para formatear la tarjeta SD del 3DS es a través del Explorador de Archivos. El explorador de archivos es el lugar en tu dispositivo donde se exploran todos los archivos y secuencias disponibles en el dispositivo. Sólo hay que seguir algunos de los pasos:
Paso 1: Inicia el explorador de archivos en el dispositivo en el menú de la ventana principal.
Paso 2: En el explorador de archivos busca la partición de la tarjeta SD en cuestión y haz clic con el botón derecho en la letra Selecciona Formatear en el menú
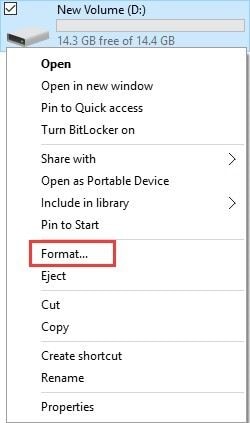
Paso 3: En la siguiente ventana, aparecerá un desplegable con los formatos de archivo. Selecciona el FAT32 como formato y haz clic en iniciar para continuar.
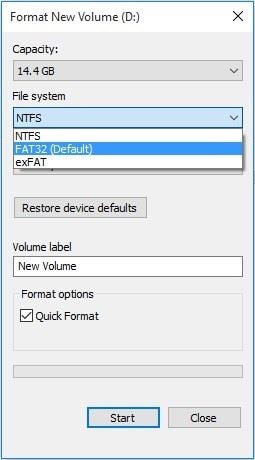
Paso 4: Aparecerá un mensaje de advertencia diciendo que el formateo borrará todos los datos de este disco. Para formatear el disco, haz clic en Aceptar. Para salir, haz clic en cancelar. Haz clic en Aceptar para continuar.
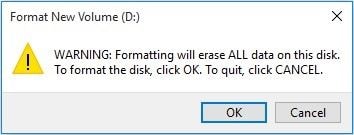
Parte 3: Formatear la Tarjeta SD del 3DS en la Computadora Mac
Si estás usando un dispositivo Mac y tiendes a formatear la tarjeta SD de la 3DS en tu dispositivo, entonces aquí están los pasos a seguir. Todo lo que tienes que hacer es conectar la tarjeta SD con el dispositivo a través del lector de tarjetas. Si utilizas una tarjeta micro SD, necesitas un adaptador de tarjetas SD para conectarla a tu dispositivo Mac.
Paso 1: Inicia la utilidad de Disco en el dispositivo.
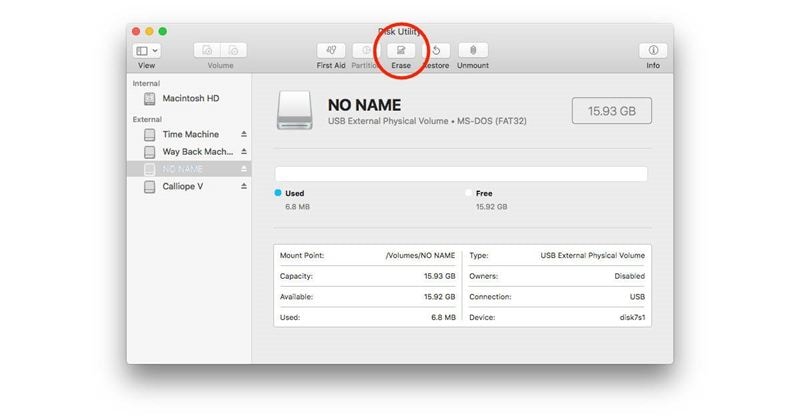
Paso 2: En la utilidad de discos, busca la tarjeta SD. Abre la partición de la tarjeta SD y en el menú del encabezado selecciona la opción de Borrar.
Paso 3: En el menú desplegable de Borrar, selecciona el formato de archivo, es decir, MS-DOS (FAT32).
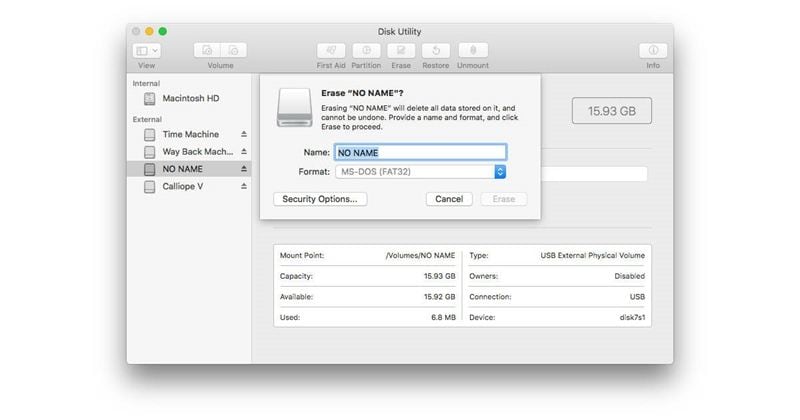
Paso 4: Aparecerá un mensaje de advertencia en la pantalla: ¿Estás seguro de que quieres borrar la partición [nombre de la unidad de la tarjeta SD]? Haz clic en Aceptar para continuar.
Formateará la tarjeta SD en el sistema de archivos FAT32
Por ello, Nintendo ofrece una amplia gama de tarjetas SD, ya sean normales o de tamaño micro. El único requisito es el formato de archivo particular que no está comprometido. FAT32 es el único sistema de archivos soportado por Nintendo y sin este sistema, cualquier tarjeta conectada al dispositivo de juego no aparecerá. Es un requisito previo utilizar una tarjeta SD del 3DS preformateada o formatear la tarjeta SD normal en el sistema de archivos de tarjetas SD FAT32. En este artículo se explican tres posibles técnicas incorporadas para formatear la tarjeta SD, es decir, la utilidad de Administración de Discos, el explorador de archivos y el símbolo del sistema. También explicaba el proceso de formateo a seguir mientras se utiliza el dispositivo Mac.
Soluciones para particiones
- Recuperación de partición
- 1.10 mejores programas gratuitos de recuperación de particiones
- 2.Cómo recuperar RAW en NTFS
- 3.Cómo recuperar partición USB
- Problemas de partición
- 1.Cómo convertir RAW a NTFS
- 2.Cómo convertir NTFS a FAT32
- 3.Cómo eliminar partición oculta de unidad USB
- 4.Cómo reparar una partición dañada
- Consejos de partición




Alfonso Cervera
staff Editor