Aug 14, 2025 • Categoría: Soluciones para tarjetas SD • Soluciones probadas
Para obtener el mejor valor de tu tarjeta SD, es posible que necesites formatearla por muchas razones diferentes. Formatear una tarjeta SD puede parecer una tarea complicada para muchas personas, pero no debería serlo si sabes cómo hacerlo. En este artículo, te mostraremos cómo hacerlo utilizando métodos muy simples que hacen la tarea bastante fácil. Los métodos que enumeramos a continuación y explicamos en detalle funcionan bien para Windows 10, 8 y 7.
¿Por qué formateas la tarjeta SD?
Para arrojar más luz sobre el proceso de formateo será mejor explicar primero lo que hace un proceso de formateo. En algunos casos, los usuarios de tarjetas SD sienten la necesidad de formatear sus tarjetas a los sistemas de archivos NTFS, exFAT o FAT32 para poder utilizar la tarjeta en ciertos dispositivos como en Smartphones, consolas de juegos, cámaras digitales, sus ordenadores personales y cualquier otro dispositivo que utilice una tarjeta SD como almacenamiento externo. En algunos otros casos, la tarjeta SD puede llegar a ser defectuosa, lo que puede dar lugar a la generación de errores como la corrupción de archivos, daños en los archivos, inaccesibilidad de los archivos, por mencionar sólo algunos. Para revivir la tarjeta con el fin de extraer datos valiosos de ella, puede ser necesario un proceso de formateo.
Los métodos que explicamos a continuación pueden ayudar a un formato de tarjeta SD, así que asegúrate de seguir los pasos cuidadosamente. Los métodos funcionan bien para Windows 10, 8, 8.1, 7, XP y Vista.
*Por favor, toma nota de que un proceso de formateo borrará todos los datos de tu tarjeta SD para hacerla nueva y funcional de nuevo. Para no perder tus datos, guárdalos en una copia de seguridad antes de formatearlos.
¿Cómo formatear la tarjeta SD en Windows 10?
Hay cuatro métodos explicados en este artículo para un exitoso formato de tarjeta SD. Puedes usar cualquiera de los métodos si no sabes cómo formatear la tarjeta SD para Windows 10. Como hemos señalado anteriormente, antes de comenzar el proceso asegúrate de hacer una copia de seguridad de tus datos en una fuente externa si es necesario.
Método 1 - Formatear la tarjeta SD en Windows 10/8/7
Para formatear la tarjeta SD en Windows 10, 8 o 7, sigue estos pasos clave después de haber conectado la tarjeta SD con un lector de tarjetas.
1er Paso
Abre Mi Computadora. Puedes hacerlo haciendo clic en "Este PC" si está usando una aplicación de Windows 10 o haciendo doble clic en " Mi PC". Puedes hacerlo haciendo clic en " Esta PC" si estás usando una aplicación de Windows 10 o hacer doble clic en " Computadora" si estás usando una versión anterior. Si no lo ves, es posible que tengas que volver a conectar la tarjeta SD de nuevo.
2do Paso
Haz clic con el botón derecho del ratón en la tarjeta SD y asegúrate de elegir "Formato" en el menú para acceder a las opciones de formato.

3er Paso
Elige el formato del Sistema de Archivo, el método de formato y asigna la unidad. A continuación, haz clic en el botón "Inicio".
En la mayoría de los casos, el formato del sistema suele ser un formato FAT32 en Windows 10 y en sistemas más recientes, pero tienes la opción de seleccionar cualquier otro formato de sistema que cumpla tus requisitos.
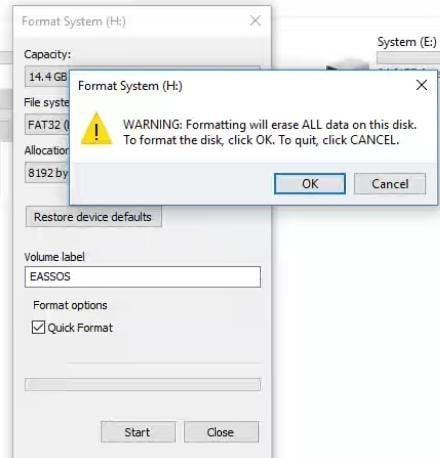
4to Paso
Haz clic en el botón "Aceptar" para continuar cuando esto se active "El formato de la ventana de Windows borrará todos los datos de este disco".
5to Paso
Haz clic en OK para cerrar la ventana cuando aparezca el mensaje "Formato completo".
Método 2- Cómo formatear la tarjeta SD /USB desde la Administración de Discos de Windows
- La Administración de discos de Windows puede utilizarse para formatear particiones, cambiar el tamaño de las mismas, crear nuevas y eliminar las antiguas. La Administración de Disco te proporciona algunas características básicas para ayudarte a administrar las particiones y, en su mayor parte, muchas versiones de Windows así como aplicaciones XO y Vista te permiten hacer esto.
- Por favor, toma nota de que en algunos casos, tu tarjeta SD puede no ser detectada por la Administración de Discos. Si experimentas este problema, asegúrate de que la tarjeta SD esté correctamente conectada a tu ordenador. En otros casos, es posible que veas esto
- La tarjeta SD no es visible en el Explorador de Archivos
- Partición dañada
- Pérdida de la partición
Si estás experimentando algo de esto, puedes salvar la tarjeta formateándola. Déjanos mostrarte cómo hacerlo usando la Administración de Discos.
Paso 1
Abre la Administración de Discos. Para hacerlo, haz clic con el botón derecho del ratón en el menú Start y selecciona Disk Management. Si tu aplicación es Windows 7, abre Disk Management haciendo clic derecho en el icono Computer para seleccionar Manage. Después, haz clic en Disk Management

Paso 2
Verás todos los discos que aparecen en tu Administración de Discos. Haz clic con el botón derecho del ratón en la partición de la tarjeta SD para seleccionar "Formatear" en el menú.

Paso 3
Una vez que Windows pida confirmación, haz clic en Yes. Esta acción conducirá a la eliminación de todos los datos que contiene.
Paso 4
Establecer la etiqueta de volumen, la unidad de asignación y el sistema de archivos y luego hacer clic en OK.

Paso 5
El sistema borrará los datos una vez más y hará una copia de seguridad de los mismos. Tendrás que pulsar OK de nuevo para completar el proceso de formateo.
Método 3: Formatear la fuerza / reformatear la tarjeta SD usando la línea de mando del disco.
Puedes usar Diskpart para administrar las particiones del disco en los servidores y en Windows. Diskpart puede utilizarse para crear, formatear o eliminar particiones. Aunque este proceso puede parecer un poco complicado para los principiantes, puedes utilizar otros métodos proporcionados en este artículo en lugar de éste. Este método funciona muy bien si se ve un mensaje de error como
- El disco está protegido contra escritura
- Windows no pudo completar el formato.
Paso 1
Haz clic en el botón Start del menú de Windows y teclea la palabra "diskpart" en la barra de búsqueda. Haz clic con el botón derecho del ratón en "diskpart.exe" y luego elige Run como administrador.
Paso 2
En el Diskpart Command, escribe lo siguiente uno por uno y asegúrate de pulsar enter después de cada comando.
- Lista de discos (Esto muestra todos los discos conectados a la computadora)
- Seleccionar el disco # (sustituir la tecla # por un número de disco que represente la tarjeta SD)
- Limpiar (borrar todos los datos de la tarjeta SD. Es posible que tengas que quitar y luego volver a conectar la tarjeta SD después de este paso en particular)
- Crear Partición primaria (Este comando creará una nueva partición en la Tarjeta)
- Formato rápido ( Para llevar a cabo un formato rápido)
Paso 3
Una vez que el formato esté hecho, cierra la ventana de comandos.
Método 4- Formatear la tarjeta con el archivo Explorer
Para formatear tu tarjeta SD con el Explorador de archivos, sigue estos pasos.
Paso 1
Enchufa la tarjeta SD directamente en tu computadora o a través de un lector de tarjetas, puerto USB.
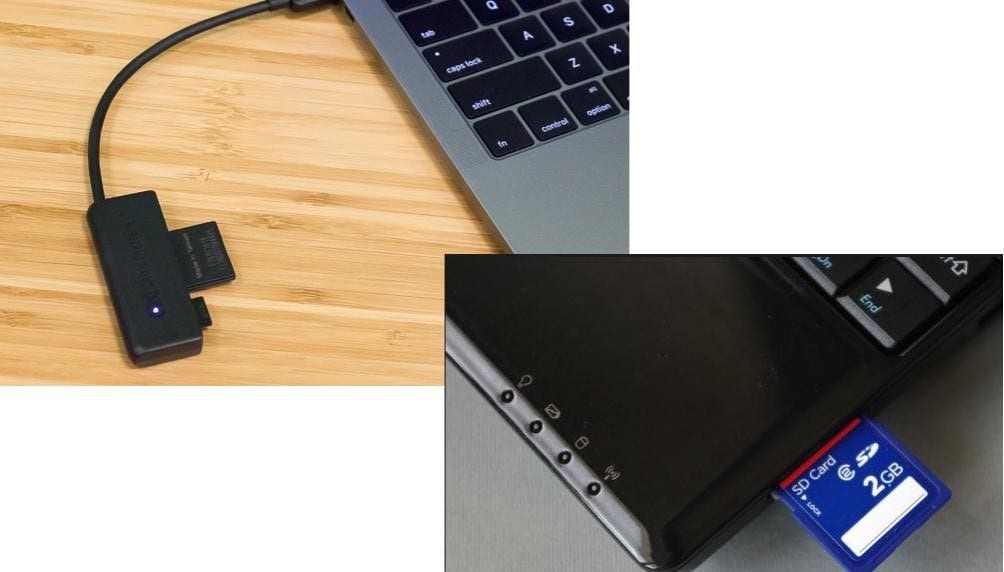
Paso 2
Cuando Windows lo reconozca, abre "Mi PC" para identificar la tarjeta SD. Cuando lo hagas, haz clic con el botón derecho y luego haz clic en Format.

Paso 3
Para acelerar el proceso puedes hacer clic en "Formato rápido" para acelerar el proceso.
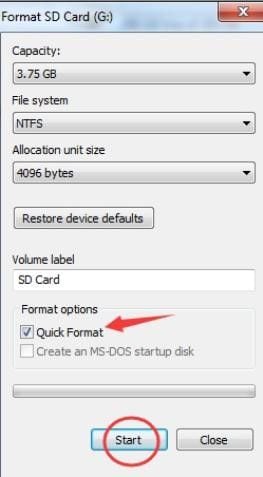
Haz clic en el botón OK para confirmar.

Paso 4
Espera un poco para que el proceso se complete. Haz clic en OK cuando esté hecho.
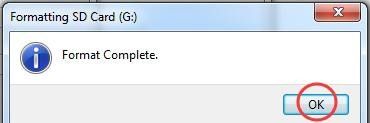
Con el proceso completo, tu tarjeta SD estará libre de datos con un espacio completo para que guardes los datos futuros.

Hay muchas maneras de formatear la tarjeta SD en Windows 10, 8 y 7. Si no sabías cómo formatear tu tarjeta antes de ahora, estos cuatro métodos listados arriba pueden servirte de guía para ayudarte a formatear tu tarjeta SD con éxito y en poco tiempo.
Video Tutorial sobre cómo formatear una tarjeta SD en Mac y Windows
Soluciones para Tarjeta
- Recuperar Datos de Tarjeta
- 1.5 mejores softwares gratuitos de recuperación de tarjetas SD
- 2.Recuperar Tarjeta SanDisk
- 3.Recuperar Archivos Borrados
- 4.Recuperar Tarjeta SD Formateada
- 5.Recuperar Tarjeta SD Dañada
- Reparar tarjetas
- Consejos para tarjetas




Alfonso Cervera
staff Editor