Aug 14, 2025 • Categoría: Soluciones para partición • Soluciones probadas
No hay que discutir que administrar el espacio en tu máquina Windows 11/10 puede convertirse en una tarea tediosa a veces. Lo que empezó siendo un sistema operativo más pequeño que incluso su predecesor, Windows 8, ahora puede ocupar hasta 30 GB de almacenamiento libre. Dicho esto, si todavía te preguntas, ¿cuánto espacio ocupa Windows 11/10? Entonces, este es el artículo adecuado para ti. Aquí vamos a discutir algunas de las principales razones por las que Windows ocupa un espacio tan grande en primer lugar. También encontrarás algunos consejos y trucos para mantener el espacio en disco bajo control.
¿Cuánto espacio ocupa Windows 11/10?
El sistema operativo Windows 11/10 suele ocupar 20 GB de almacenamiento libre para un sistema operativo de 64 bits durante la instalación. Y si estás ejecutando un Windows 11/10 de 32 bits, entonces sólo te costaría 16 GB de almacenamiento gratuito. Ten en cuenta que esta asignación de almacenamiento en particular se ha restablecido, después de la actualización de mayo de 2019. Además, Windows guarda 7 GB de almacenamiento libre para futuras actualizaciones, de modo que puedas disfrutar de una experiencia fluida de Windows 11/10 sin que se te pida que borres el disco.
Así que, aproximadamente, puedes contar con 30 GB del almacenamiento libre que se va a reservar tras una nueva instalación de Windows 11/10. Ahora, cuando empieces a usar gradualmente Windows 11/10, como conductor diario, ahorra el archivos temporales, junto con los datos antiguos de Windows, mientras creas puntos de restauración de vez en cuando. Así, todo se redondea a la cantidad total de espacio que necesitaría Windows 11/10 para funcionar.
¿Cuál es el tamaño ideal del disco duro para Windows 11/10?
Si eres escéptico sobre cuánto espacio ocupa Windows 11/10, asegúrate de entender que depende completamente del usuario. En lo que respecta a Windows 11/10, un disco duro de 500 GB será suficiente. Es la opción ideal para la mayoría de los usuarios que quieren utilizar su PC con Windows para fines generales. Esto incluye la navegación por Internet, la ejecución de programas de oficina e incluso los juegos ligeros. Por el contrario, si trabajas en tareas de almacenamiento intensivo, como la edición de video en 4K, o incluso guardas varios títulos de juegos, un mínimo de 1 TB de disco duro es imprescindible.
¿Qué hacer si no hay suficiente espacio para Windows 11/10?
1) Amplía la partición del sistema (con el Asistente de Partición de AOMEI)
Como su nombre indica, ampliar la partición del sistema significa aumentar el tamaño total del sistema. Pero, para ejecutar con éxito el proceso, es necesario tener un espacio de almacenamiento no asignado en el disco duro. Ten en cuenta que el espacio no asignado debe ser siempre adyacente al de la partición que quieres ampliar. En este caso, será la unidad C.
Así que, para ampliar correctamente la partición, asegúrate de seguir los siguientes pasos a continuación:
Paso 1 - Abrir la herramienta
Una vez que hayas instalado el Asistente de partición AOMEI, puedes ver toda la partición. Dicho esto, haz clic con el botón derecho en la unidad C y selecciona la opción "Redimensionar partición".

Paso 2 - Haz clic en Aceptar
Una vez que aparezca la ventana emergente, arrastra el puntero del ratón en el borde hacia el lado derecho para ampliar la partición. Luego pulsa "Aceptar".
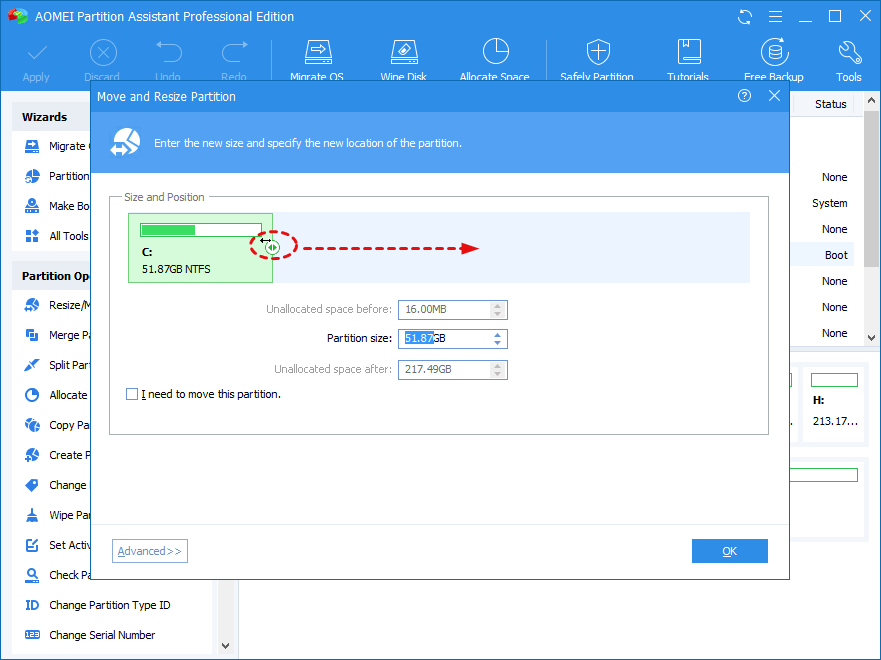
Paso 3 - Ampliar la partición
Ahora selecciona "Aplicar", ya que has vuelto a la consola principal. Incluso puedes previsualizar la partición antes de que se haya ampliado.
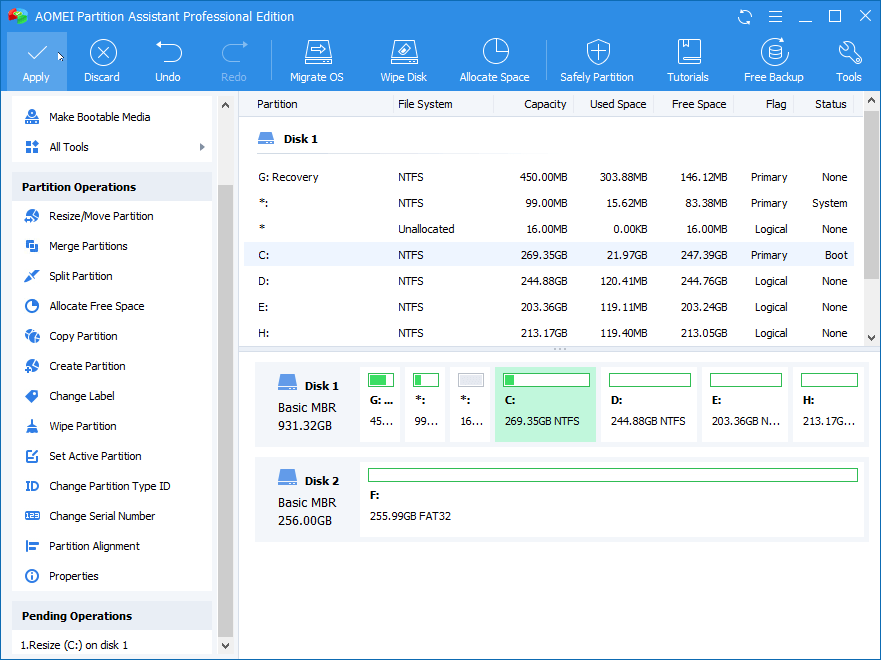
2) Limpiar la carpeta Windows.old
Si has actualizado tu PC a Windows 11/10, en lugar de realizar una nueva instalación, es probable que los archivos del antiguo sistema operativo no se hayan borrado. Esta información reside en la carpeta Windows. old, que se puede eliminar fácilmente mediante el siguiente proceso:
Paso 1 - En primer lugar, dirígete al campo de búsqueda de Windows y busca el Liberador de espacio en disco
Paso 2 - Selecciona la opción "Limpiar los archivos del sistema".
Paso 3 - Después de que Windows haya escaneado todos los archivos, marca la opción "Instalación(es) anterior(es) de Windows"
Paso 4 - Pulsa "OK", y te quedarás con un poco de almacenamiento libre que te han quitado sin motivo
3) Desinstala el Bloatware
Una de las cosas más molestas de Windows 11/10 es que viene con un montón de bloatware. Tanto si se trata de juegos innecesarios, como de promocionar sus aplicaciones. Dicho esto, una de las formas más sencillas de desinstalar el bloatware es simplemente buscar la aplicación en el menú de inicio de Windows, hacer clic con el botón derecho sobre ella y seleccionar "Desinstalar". Esto es lo más fácil que se puede hacer.
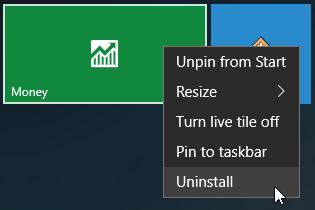
4) Reduce o elimina Hiberfil.sys
En función de la versión actual de Windows 11/10 que estés utilizando, hay una gran cantidad de formas en las que el sistema operativo intenta conservar la energía. Tanto si utilizas el modo de suspensión como si hibernas tu PC, toda la información necesaria se escribe en el archivo hiberfil.sys. Esto, a su vez, aumenta considerablemente el tamaño del archivo. Una de las formas más sencillas es desactivar el modo de hibernación en Windows 11/10.
Paso 1 - Busca "símbolo del sistema" en la barra de búsqueda y "Ejecutar como administrador"
Paso 2 - Escribe este comando y pulsa intro
powercfg -h off
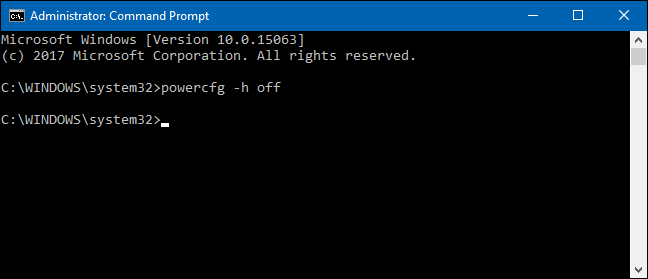
Paso 3 - En caso de que quieras activar la opción; se puede hacer utilizando:
powercfg -h on
5) Cambiar el tamaño de la memoria virtual en Windows 11/10
La opción de memoria virtual en Windows 11/10 es una función añadida que siempre puede resultar útil en ocasiones. La única idea era almacenar los datos de uso menos frecuente lejos de la RAM, en algún lugar del disco duro. No sólo hace que el sistema funcione más rápido y ágil, sino que también ayuda a mantener controlado el uso de la memoria RAM. Dicho esto, también puede afectar al revés, ocupando demasiado espacio del disco duro.
Por lo tanto, aquí encontrarás cómo cambiar el tamaño de la memoria virtual en Windows 11/10:
Paso 1 - Dirígete a "Ajustes< Sistema< Acerca de" y selecciona la "Información del sistema" en "ajustes relacionados"

Paso 2 - En "Ajustes avanzados del sistema", selecciona la pestaña "Avanzado" y, a continuación, los ajustes de "Rendimiento".
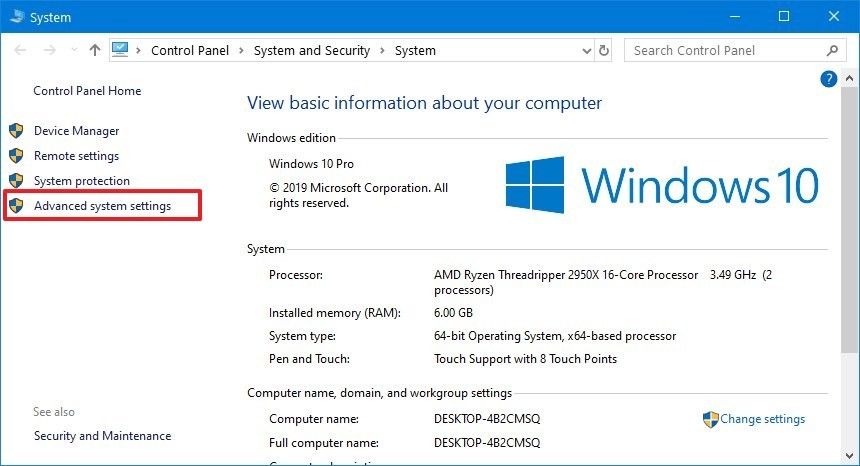
Paso 3 - Selecciona la sección "Memoria virtual" y pulsa "Cambiar"
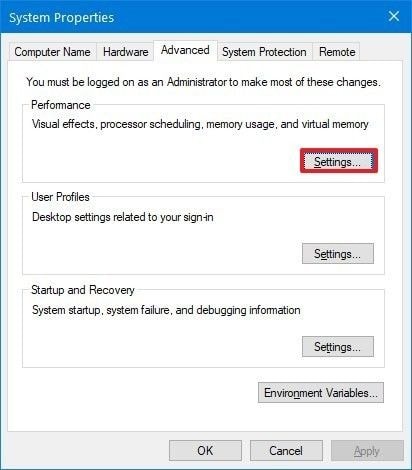
Paso 4 - Desmarca la opción "Administrar automáticamente el tamaño de los archivos de paginación para todas las unidades", y cambia el tamaño de la RAM virtual según tus preferencias"

Paso 5 - Selecciona el botón OK, y reinicia tu computadora
En Resumen
Es imprescindible entender que todos los pasos mencionados anteriormente son algunas de las formas más eficaces de mantener el almacenamiento en disco de Windows 11/10 bajo control. En caso de que encuentres fallos ocasionales, o que tu sistema funcione más lento de lo habitual, estos pasos pueden salvarte el día. Dicho esto, si alguna vez borras accidentalmente alguno de tus archivos importantes, o se pierde algo por el camino, te tenemos cubierto. WondershareRecoverit Data Recovery es una de las mejores herramientas de recuperación de Datos que puedes encontrar en el mercado. Puedes acceder fácilmente a tus datos eliminados en sólo tres sencillos pasos.
Preguntas frecuentes
-
¿Cuánto espacio ocupa Windows 11/10 en el SSD?
Empezando por el tamaño de los bits del sistema operativo, el espacio del disco varía mucho. Por ejemplo, si utilizas una versión de 32 bits de Windows 11/10, 16 GB de almacenamiento libre son suficientes para ejecutar Windows 11/10. Por el contrario, para las versiones de 64 bits, puede ocupar hasta 20 GB de almacenamiento libre. -
¿Cuánto espacio ocupa Windows 11/10 en 2019?
Después de la actualización de Windows 11/10, mayo de 2019, se requiere un mínimo de 20 GB de almacenamiento libre. Incluyendo además, puedes contar fácilmente con 10 GB adicionales de espacio, para las actualizaciones de Windows 11/10 sin problemas. -
¿Son suficientes 256 GB para Windows 11/10?
El espacio de almacenamiento necesario en tu Windows 11/10 es un concepto muy discutible. Depende de las tareas que quieras realizar con tu sistema. Para la mayoría de los usuarios ocasionales. 256 GB serán suficientes. En cuanto a los editores de video, programadores, creativos y jugadores serios, es mejor optar por un disco duro externo o tener un almacenamiento adicional de al menos 500 GB en tu computadora. -
¿Por qué Windows 11/10 ocupa tanto espacio?
Una de las principales razones por las que Windows 11/10 ocupa tanto espacio es para ofrecer una experiencia de usuario fluida. Almacena la mayoría de los trabajos y procesos anteriores en archivos temporales, para facilitar el acceso. Los antiguos puntos de restauración, el bloatware inicial también ocupa una cantidad significativa de espacio en Windows 11/10.
Soluciones para particiones
- Recuperación de partición
- 1.10 mejores programas gratuitos de recuperación de particiones
- 2.Cómo recuperar RAW en NTFS
- 3.Cómo recuperar partición USB
- Problemas de partición
- 1.Cómo convertir RAW a NTFS
- 2.Cómo convertir NTFS a FAT32
- 3.Cómo eliminar partición oculta de unidad USB
- 4.Cómo reparar una partición dañada
- Consejos de partición





Alfonso Cervera
staff Editor