Aug 14, 2025 • Categoría: Soluciones para partición • Soluciones probadas
Después de encontrar un problema relacionado con el disco duro en Windows, la mayoría de los usuarios recurren a la Herramienta de Gestión de Discos en busca de una solución. Aunque puede ayudarte en varias situaciones, Administración de discos no es tan potente y eficaz como Diskpart, una utilidad que puede ayudarte a arreglar una gran variedad de problemas relacionados con las particiones del disco duro/volumen.
Diskpart es una utilidad extremadamente útil que utiliza un conjunto especial de comandos para realizar una operación específica en tu disco duro. Así que, en la guía de hoy, hemos respondido a la pregunta más común sobre Diskpart, es decir, qué comando se puede utilizar para administrar discos duros, particiones y volúmenes.
- Crear una partición con Diskpart
- Borrar una partición con Diskpart
- Borrar un disco con Diskpart
- Formatear un disco con Diskpart
- Ampliar una partición con Diskpart
- Completa todos los comandos de Diskpart con una sola herramienta
- Crear una nueva partición
- Eliminar una partición
- Formatear una partición
- Ampliar una partición
Crear una partición con Diskpart
La operación más básica que puedes hacer en un disco duro es crear diferentes particiones en un disco duro limpio. Tanto si has formateado recientemente el disco duro integrado de Windows como si quieres crear particiones en un disco duro externo utilizando el comando Diskpart Create Partition.
Paso 1 - Pulsa "Windows+X" y haz clic en "Windows Powershell (Admin)".
Paso 2 - Escribe "Diskpart" para lanzar la herramienta Diskpart en Windows.
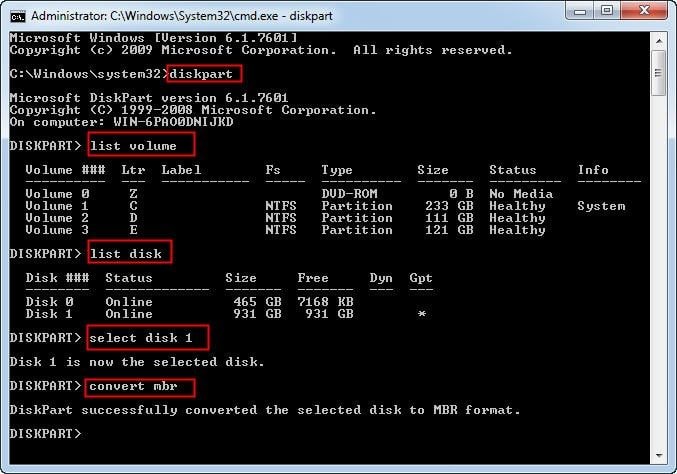
Paso 3 - Ahora, escribe "Listar Disco" para mostrar toda la información de las particiones. Selecciona el disco para el que quieres crear una nueva partición mediante el comando "Seleccionar disco".
Paso 4 - Ahora, crea la partición con el comando "Crear partición tamaño primario = X". Sustituye la "X" por el tamaño especificado para la partición.
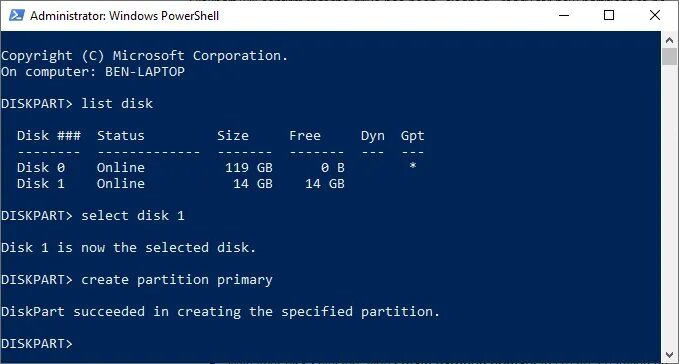
Paso 5 - Utiliza de nuevo el comando "Seleccionar disco" para seleccionar la partición recién creada. Ahora, escribe "Activo" para establecer la partición como activa, de lo contrario no podrás utilizarla.ccc
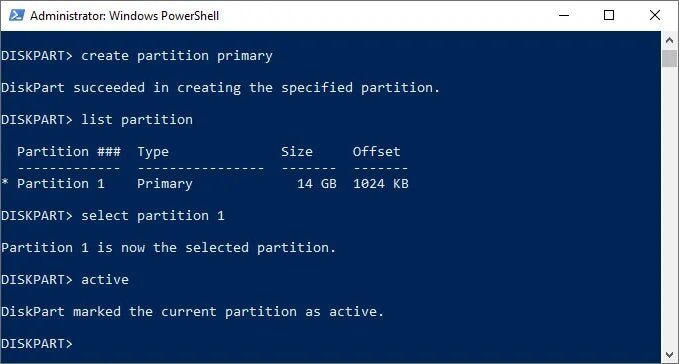
Paso 6 - Una vez que la partición esté activa, escribe "format fs=NTFS label=Y quick" para formatear la partición en formato NTFS.
Eso es todo; Windows creará automáticamente una nueva partición y le asignará también una letra.
Borrar una partición con Diskpart
También puedes utilizar Diskpart para eliminar una partición. Cuando tienes demasiadas particiones de volumen se convierte en una molestia administrar todos los datos. Por tanto, es mejor eliminar las particiones pequeñas y convertirlas en espacio libre.
Paso 1 - De nuevo, selecciona el disco concreto mediante el comando "Seleccionar disco".
Paso 2 - Ahora, escribe "listar partición" para ver las diferentes particiones. Utiliza "Seleccionar partición X" para seleccionar la partición que quieres eliminar. Sustituye la "X" por el número de partición.
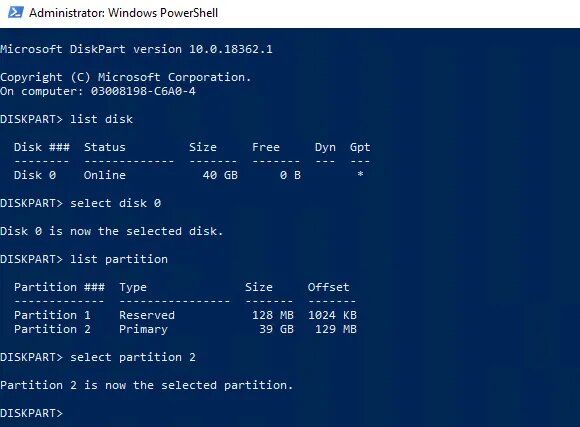
Paso 3 - Ahora, simplemente escribe "Eliminar partición" y confirma tu acción para eliminar completamente la partición seleccionada.
Una vez eliminada la partición, se convertirá en espacio libre y podrás utilizarlo para ampliar el tamaño de una partición existente.
Borrar un disco con Diskpart
Si tu disco duro externo o unidad flash USB ha sufrido algún error inesperado, la solución más óptima es borrar completamente la unidad con Diskpart. El borrado eliminará cada volumen y partición, convirtiendo todo el disco duro en un espacio libre. Para ello, tendrás que utilizar el comando "clean", un popular comando que puede utilizarse para administrar discos duros, particiones y volúmenes.
Paso 1 - Utiliza el comando "Seleccionar disco" para seleccionar el disco específico que quieres eliminar.
Paso 2 - Sólo sigue adelante si estás seguro de que quieres borrar el disco por completo. Esto eliminará todo del disco duro, así que es mejor hacer una copia de seguridad previa. Ahora, escribe "Limpiar" para borrar completamente el disco duro.
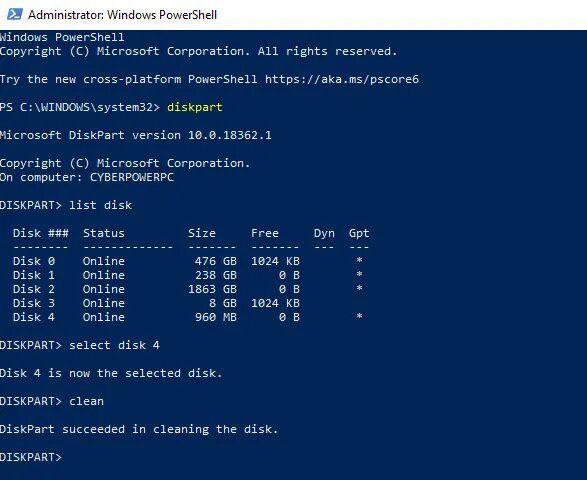
Paso 3 - Verás un mensaje de confirmación de que Diskpart ha limpiado la unidad con éxito.
Formatear un disco con Diskpart
Hay varias situaciones en las que se te pedirá que formatees un disco concreto, principalmente después de haber limpiado un disco o de haber creado una nueva partición mediante el comando "Crear partición". Además de los métodos convencionales, también puedes formatear un disco con Diskpart.
Paso 1 - Una vez que la unidad se haya limpiado correctamente o se haya creado la nueva partición, escribe "Listar disco" para listar todos los discos duros.
Paso 2 - Ahora, utiliza el comando "Seleccionar disco" para seleccionar un disco concreto que quieras formatear.
Paso 3 - Escribe "format fs=ntfs" para formatear el disco seleccionado en formato NTFS. También puedes sustituir "NTFS" por "FAT" si quieres formatear el disco en el sistema de archivos "FAT". Pulsa Intro y se iniciará el proceso de formateo.
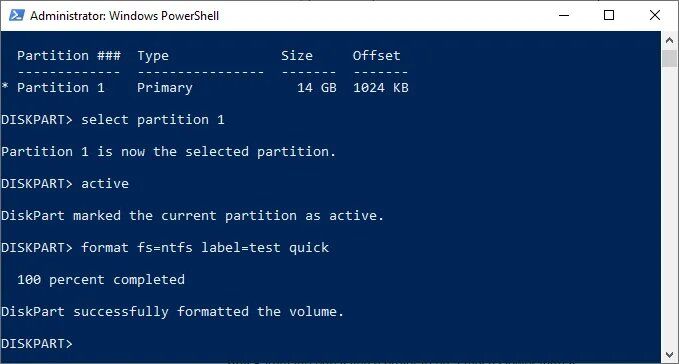
Ampliar una partición con Diskpart
Si hay espacio libre en tu disco duro, puedes utilizarlo para ampliar el tamaño de un volumen existente mediante el comando "Ampliar" de Diskpart. Es un comando extremadamente útil que puede utilizarse para administrar discos duros, particiones y volúmenes.
Paso 1 - En primer lugar, selecciona el disco concreto mediante el comando "Seleccionar disco".
Paso 2 - Ahora, escribe "Listar volumen" para ver toda la información del volumen. Utiliza "Seleccionar volumen (número de volumen)" para seleccionar un volumen concreto cuyo tamaño quieras aumentar.
Paso 3 - Escribe "Ampliar" y Diskpart ampliará el tamaño de la partición hasta el tamaño máximo disponible. Si no hay espacio libre en tu disco duro, Diskpart mostrará un mensaje de error diciendo "El comando Extend no puede funcionar".
Completa todos los comandos de Diskpart con una sola herramienta
Aunque Diskpart es una utilidad poderosa, tiene ciertos inconvenientes que probablemente repelan a las personas a usarla. En primer lugar, Diskpart se ejecuta completamente en una "interfaz de línea de comandos" (CLI), lo que significa que tendrás que escribir comandos para cada operación.
Y lo que es más importante, Diskpart tiene demasiados comandos para realizar diferentes operaciones de disco y no es fácil memorizarlos todos. Por eso los usuarios buscan una alternativa que les ayude a realizar todas las operaciones de Diskpart sin tener que escribir los comandos manualmente.
Si también buscas una solución similar, te recomendamos que utilices AOMEI Partition Assistant. Es un software gratuito de gestión de particiones de disco diseñado específicamente para sustituir los comandos que se pueden utilizar para administrar los discos duros, las particiones y los volúmenes por una herramienta con interfaz gráfica.
Tanto si quieres crear una nueva partición, como ampliar el tamaño de la misma, o incluso eliminar una partición, el asistente de particiones de AOMEI te ayudará. Además, como la herramienta funciona tanto con discos de estilo GPT como MBR, puedes realizar operaciones de disco en diferentes tipos de discos duros, incluyendo discos duros, unidades SSD, unidades flash USB, etc.
Así pues, vamos a ver rápidamente el proceso de realizar diferentes operaciones de disco con el Asistente de Partición de AOMEI.
Crear una nueva partición
Sigue estas instrucciones para crear una nueva partición con el Asistente de Partición de AOMEI.
Paso 1 - Instala e inicia el Asistente de Particiones AOMEI en tu sistema Windows.
Paso 2 - Ahora, haz clic con el botón derecho en el espacio no asignado y selecciona "Crear partición".
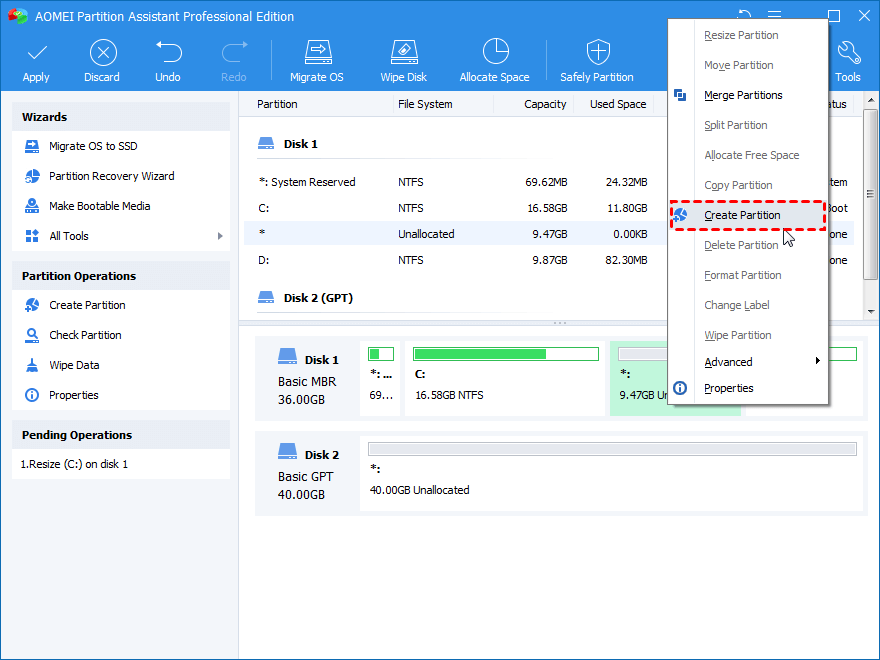
Paso 3 - Aparecerá una ventana emergente en tu pantalla. Haz clic en "Avanzado" en la esquina inferior izquierda para proporcionar información detallada de la nueva partición.

Paso 4 - Ahora, pulsa "Aceptar" y la tarea aparecerá en la pestaña "Operaciones pendientes". Ahora, simplemente haz clic en "Aplicar" para guardar los cambios. Eso es todo; la nueva partición se creará y la herramienta le asignará automáticamente una letra de unidad.
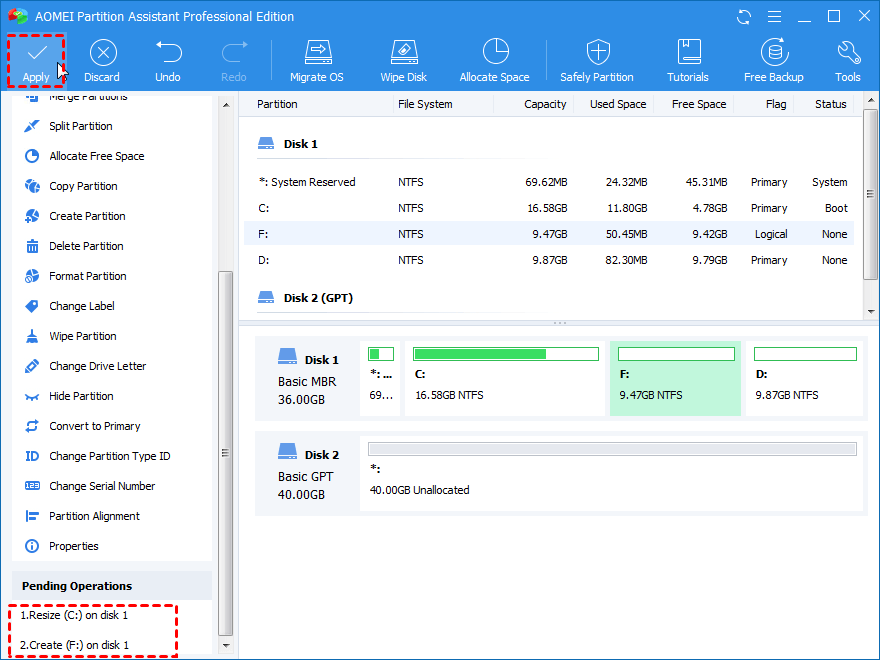
Eliminar una partición
Sigue estos pasos para eliminar una partición con el Asistente de Partición de AOMEI.
Paso 1 - Inicia el Asistente de Particiones AOMEI y haz clic con el botón derecho en la partición que quieras eliminar.
Paso 2 - Haz clic en la opción "Eliminar partición".
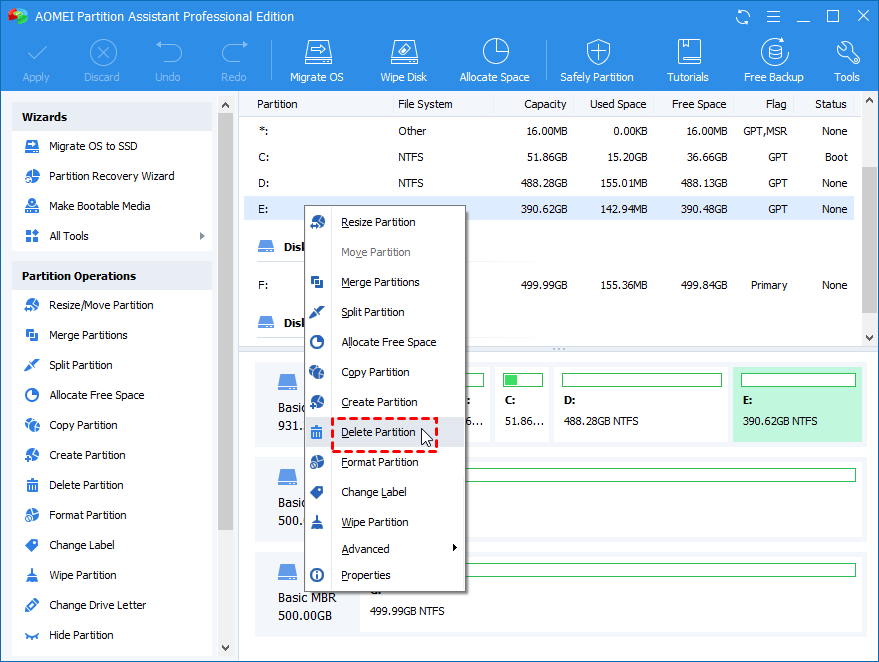
Paso 3 - En la ventana emergente, tendrás dos opciones de eliminación diferentes.
- Eliminar la partición rápidamente eliminará la partición, pero los datos pueden recuperarse posteriormente.
- Borrar la partición y borrar los datos en ella se borrará completamente la partición. En este caso, no podrás recuperar los datos.
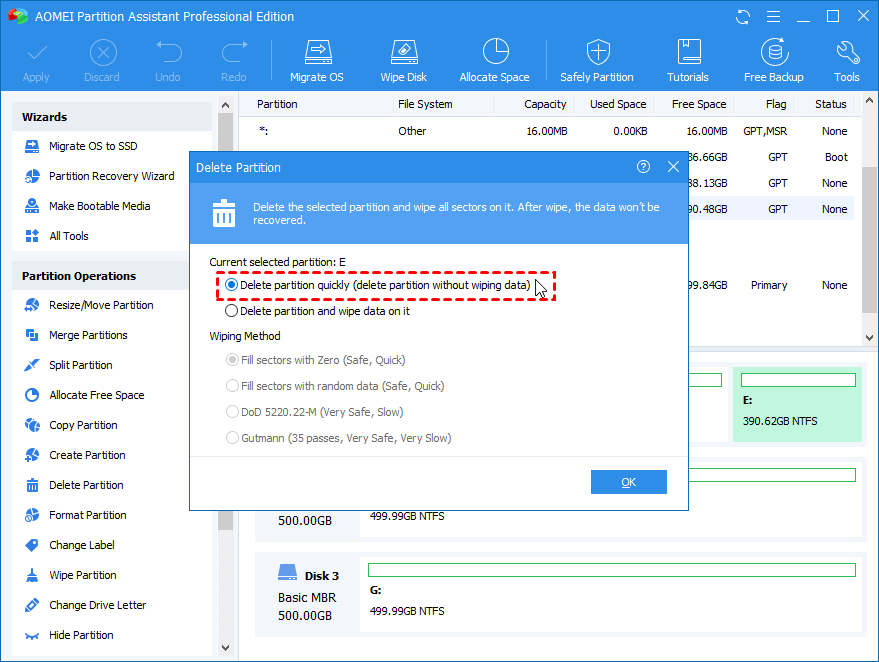
Paso 4 - Elige la opción adecuada según tus preferencias y haz clic en "Aceptar". Una vez programada la tarea en la ventana "Operaciones pendientes", haz clic en "Aplicar" para eliminar la partición seleccionada.
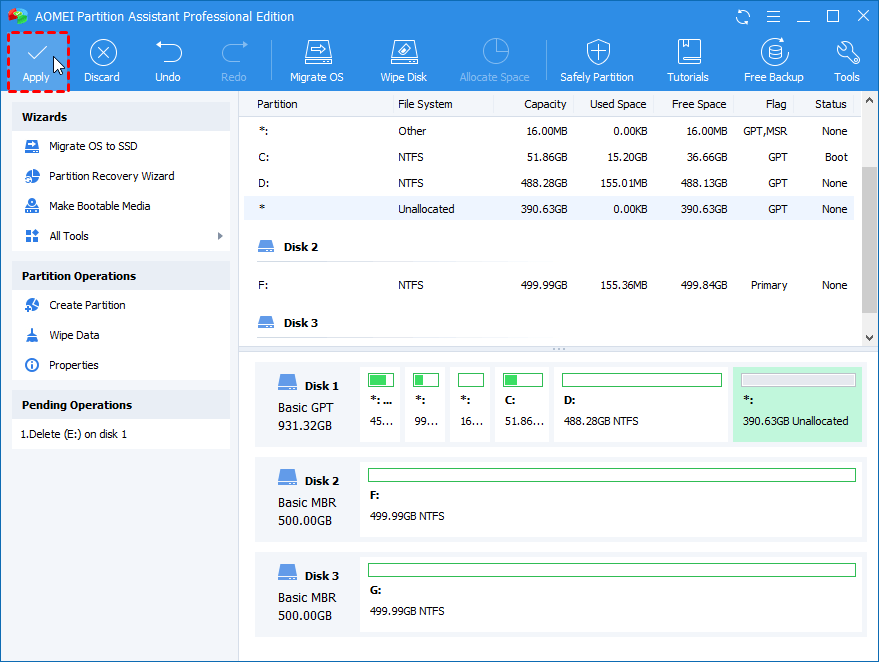
Formatear una partición
Follow these steps to format a partition using AOMEI Partition Assistant.
Step 1 - Launch AOMEI Partition Assistant and right-click the partition that you want to format.
Step 2 - Select "Format Partition" and a pop-up will appear on your screen.
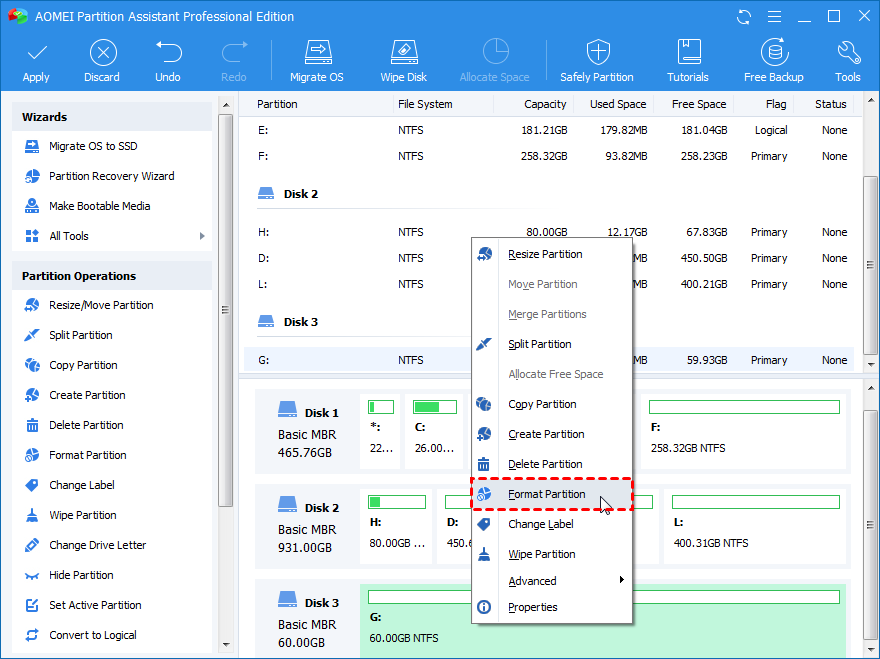
Paso 3 - En la ventana emergente, puedes proporcionar la información del formato, como la etiqueta y el sistema de archivos. Puedes formatear la partición en diferentes sistemas de archivos, como NTFS, FAT32, FAT, etc. Una vez introducida la información correctamente, haz clic en "Aceptar".
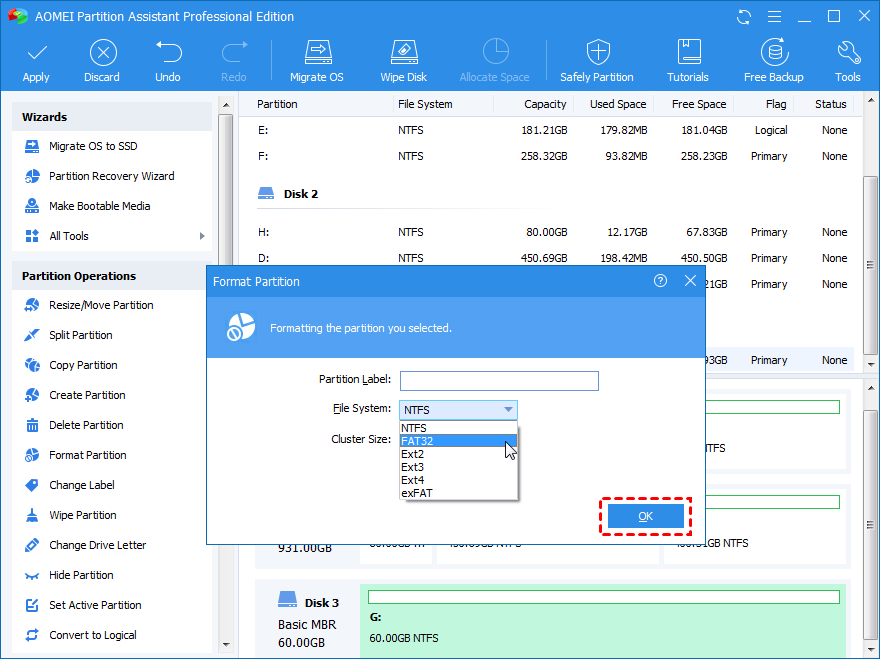
Paso 4 - Haz clic en "Aplicar" en la interfaz principal y selecciona "Continuar" en la siguiente ventana para formatear la partición seleccionada.
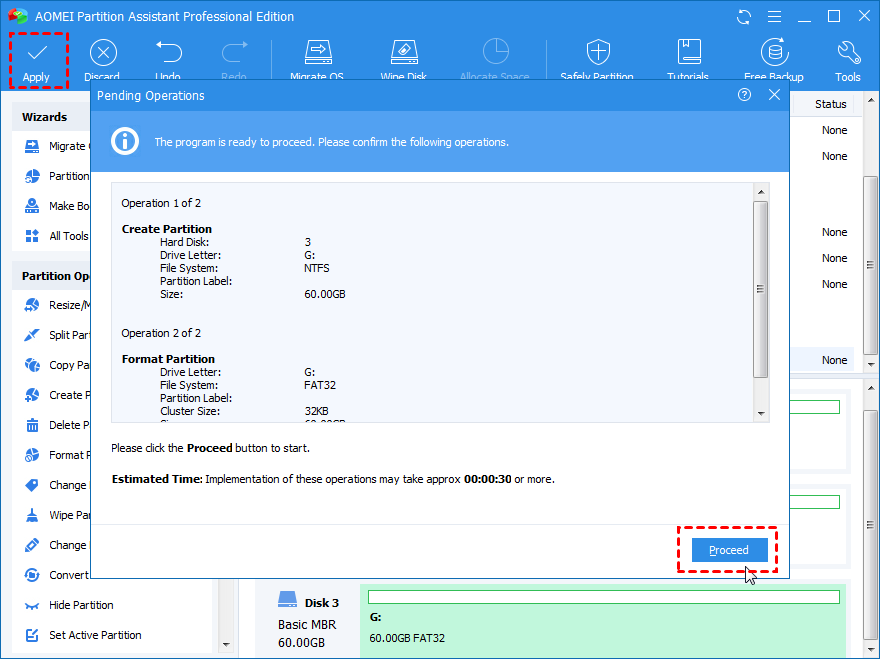
Ampliar una partición
Por último, también puedes utilizar el Asistente de partición AOMEI para ampliar el tamaño de un volumen existente. Sigue estos pasos para ampliar el tamaño de la partición con AOMEI Partition Assistant.
Paso 1 - Inicia el Asistente de Partición y verás toda la información del disco. Si hay un espacio asignado, también aparecerá aquí.
Paso 2 - Ahora, haz clic con el botón derecho en la partición cuyo tamaño quieres aumentar y selecciona "Redimensionar partición".
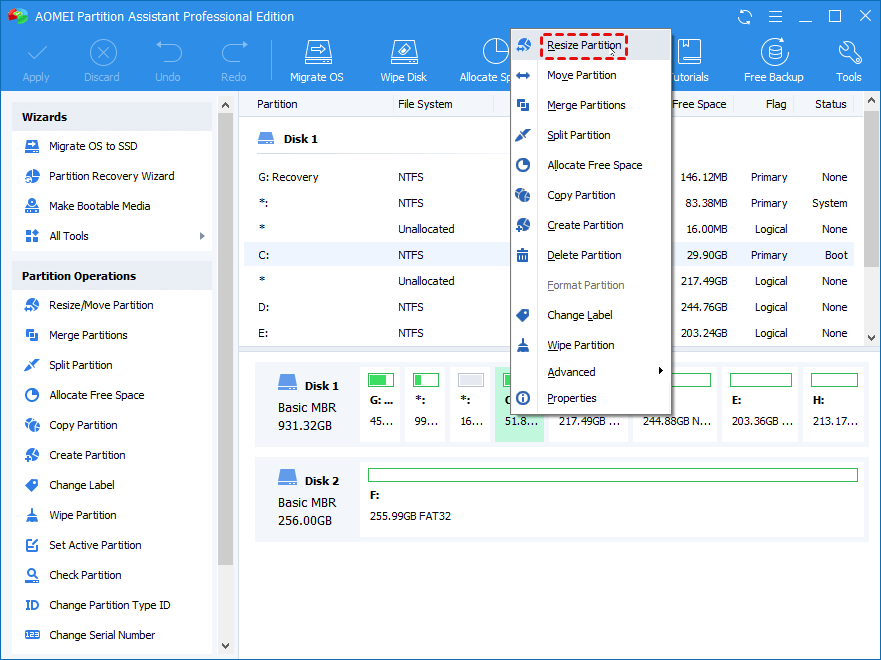
Paso 3 - En la ventana emergente, coloca el puntero en el borde derecho de la partición y arrástralo hacia la derecha para ampliar el tamaño de la partición.
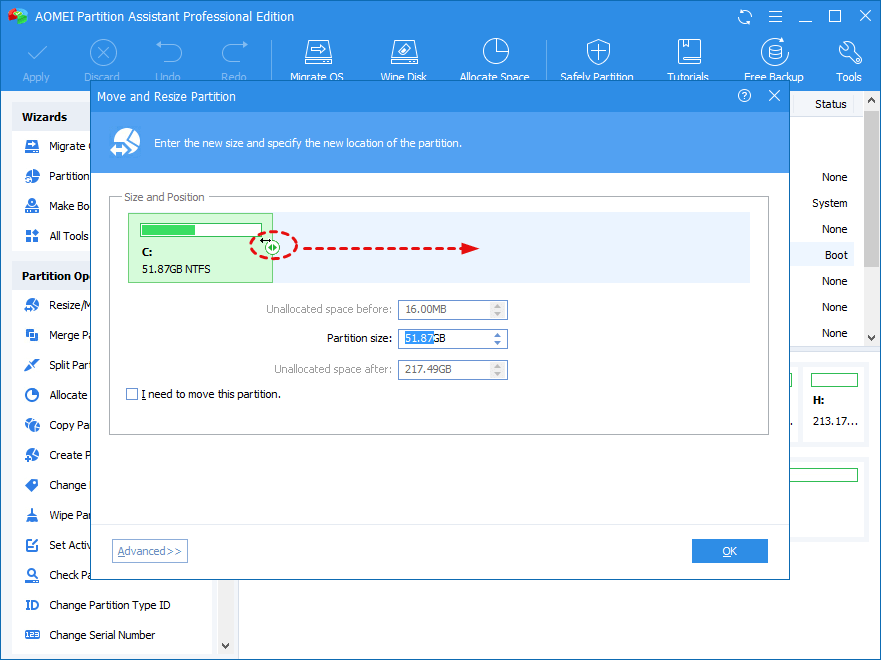
Paso 4 - Haz clic en "Aceptar" y toca "Aplicar" en la interfaz principal para ejecutar la operación.
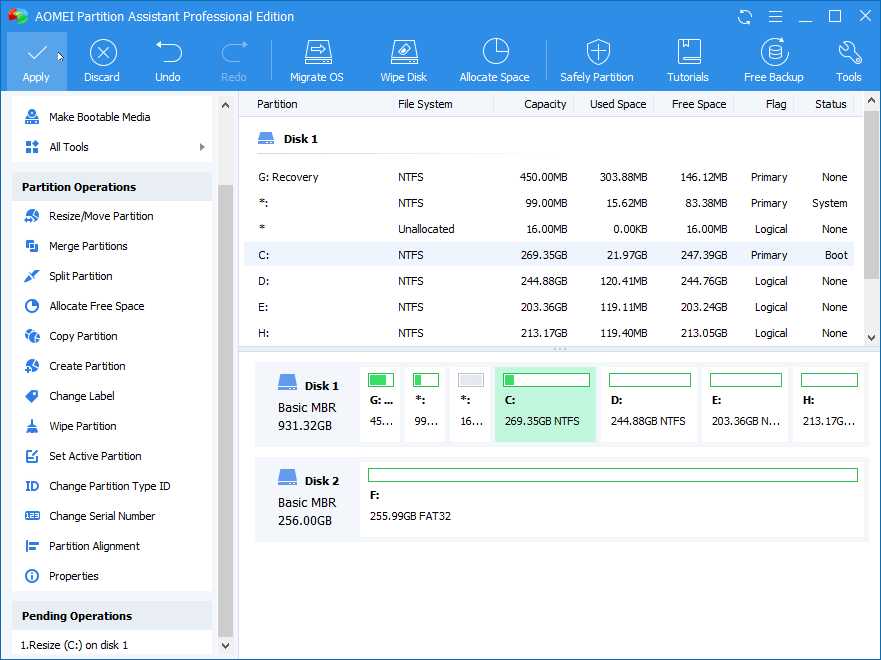
Conclusión
Independientemente del error relacionado con el disco que hayas encontrado, el comando Diskpart puede utilizarse para administrar inmediatamente discos duros, particiones y volúmenes. Sin embargo, si buscas una solución fiable con una interfaz fácil de usar, instala el Asistente para particiones de AOMEI y te ayudará a realizar rápidamente diferentes operaciones de disco sin tener que escribir ningún comando manualmente.
Soluciones para particiones
- Recuperación de partición
- 1.10 mejores programas gratuitos de recuperación de particiones
- 2.Cómo recuperar RAW en NTFS
- 3.Cómo recuperar partición USB
- Problemas de partición
- 1.Cómo convertir RAW a NTFS
- 2.Cómo convertir NTFS a FAT32
- 3.Cómo eliminar partición oculta de unidad USB
- 4.Cómo reparar una partición dañada
- Consejos de partición




Alfonso Cervera
staff Editor