Si tu computadora está funcionando con lentitud, congelándose o respondiendo de manera errática, es posible que el uso del disco esté alcanzando el 100%. Este fenómeno, conocido como disco al 100 en Windows, puede hacer que tareas simples como abrir una carpeta o navegar por internet se vuelvan frustrantes. Afortunadamente, hay formas eficaces de resolver este problema y devolverle la velocidad a tu equipo.
En esta guía, aprenderás paso a paso cómo diagnosticar y solucionar el problema del disco duro al 100 en Windows 10 y Windows 11. Ya sea que se trate de deshabilitar servicios innecesarios, actualizar controladores, eliminar malware o cambiar configuraciones del sistema, aquí encontrarás las herramientas que necesitas para restaurar el buen rendimiento de tu PC.
Prueba Recoverit para recuperar tus datos

En este artículo
-
- Solución 1: Reinicia tu dispositivo
- Solución 2: Actualiza Windows 10
- Solución 3: Revisa si hay malware
- Solución 4: Desactiva la búsqueda de Windows
- Solución 5: Cambia las opciones de energía de Equilibrado a Alto rendimiento
- Solución 6: Revisa si hay errores en el disco
- Solución 7: Desactiva Superfetch
- Solución 8: Desinstala Flash Player
- Solución 9: Cambia la configuración de Google Chrome y Skype
- Solución 10: Formatear el SSD e instalar Windows 10 desde cero
¿Qué es el uso del disco?
El uso del disco se refiere a cuánto del disco duro de tu computadora está siendo utilizado en un momento determinado. Tu sistema lee y escribe datos en el disco mientras ejecuta programas, abre archivos o realiza tareas en segundo plano. Para que la computadora funcione correctamente, el uso del disco normalmente debería mantenerse en niveles bajos. Sin embargo, puede llegar a un uso del disco del 100%, lo que ralentiza el sistema y lo vuelve poco responsivo.
En el caso de disco al 100 Windows 10, el disco duro opera a plena capacidad incluso cuando no se están ejecutando programas pesados. Esto puede deberse a malware, actualizaciones del sistema, fallas en el disco duro o aplicaciones en segundo plano. Cuando el disco está saturado, incluso tareas simples como abrir una carpeta o navegar en internet se vuelven extremadamente lentas.
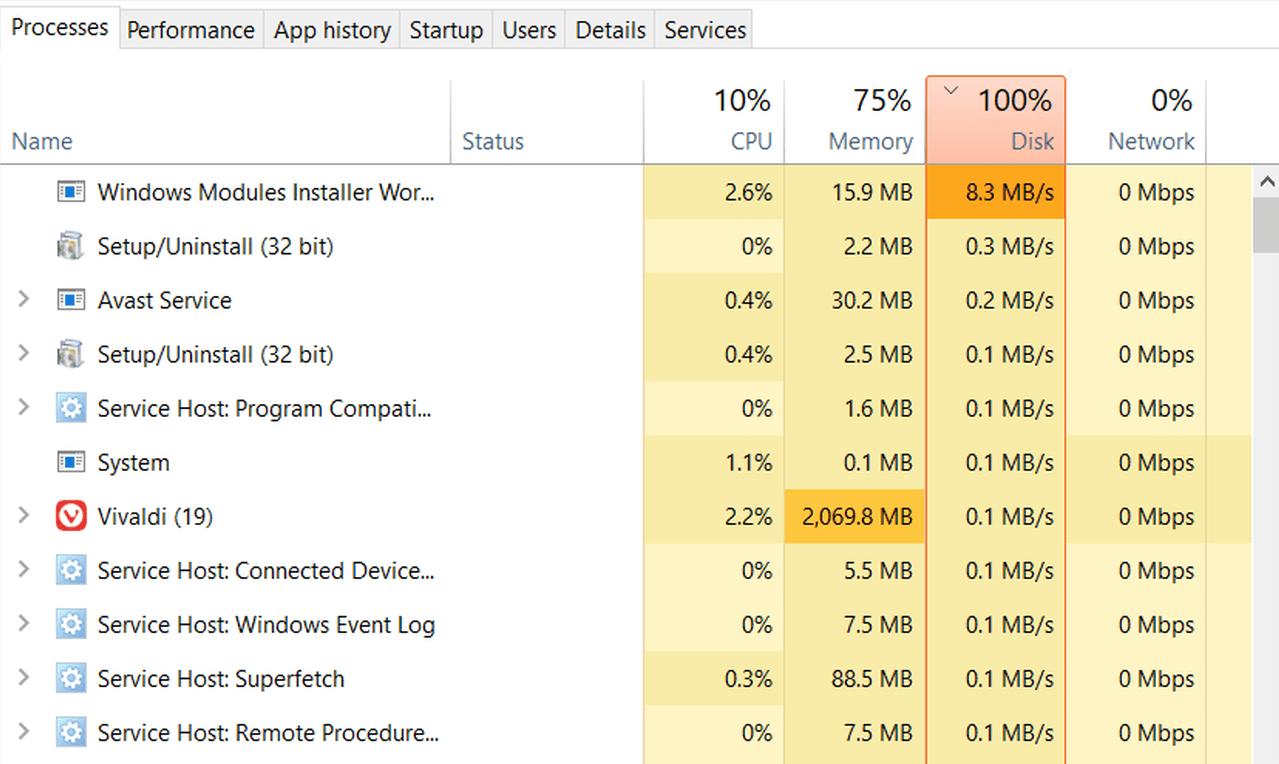
Para solucionar este problema, es necesario revisar qué tareas están utilizando el disco, desactivar servicios innecesarios y optimizar las configuraciones del sistema. Una opción adicional para mejorar el rendimiento es cambiar a un disco SSD. Administrar correctamente el uso del disco ayuda a que tu computadora funcione más rápido y con mayor estabilidad. Si ves con frecuencia un uso del disco del 100%, seguir los pasos adecuados de diagnóstico puede ayudarte a mantener el equipo en buen estado y evitar futuras ralentizaciones.
Causas comunes del uso del disco al 100%
El rendimiento de tu computadora puede verse seriamente afectado cuando el uso del disco alcanza el 100%. El primer paso para solucionar el problema de disco al 100 Windows 10 es identificar qué lo está causando. En Windows 10, el uso total del disco puede estar provocado por diferentes factores, como tareas del sistema, aplicaciones en segundo plano o incluso malware. A continuación, se explican algunas de las causas más comunes.
Indexación de búsqueda de Windows
Diseñada para agilizar la búsqueda de archivos, la búsqueda de Windows es una herramienta integrada. Sin embargo, en algunas ocasiones, especialmente cuando se están analizando muchos archivos, puede hacer un uso excesivo del disco. Si en Windows 10 el uso del disco se mantiene constantemente en el 100%, desactivar o limitar la búsqueda puede reducir la carga sobre el sistema.
Superfetch/Prefetch
También conocido como SysMain, es un servicio que carga en memoria las aplicaciones que se utilizan con frecuencia para acelerar su apertura. Aunque parece útil, a veces puede generar un uso elevado del disco. Esto puede causar disco al 100 si Superfetch sigue funcionando en segundo plano, incluso cuando no estás utilizando esas aplicaciones. Desactivarlo puede ayudar a liberar recursos del disco y solucionar problemas de rendimiento.
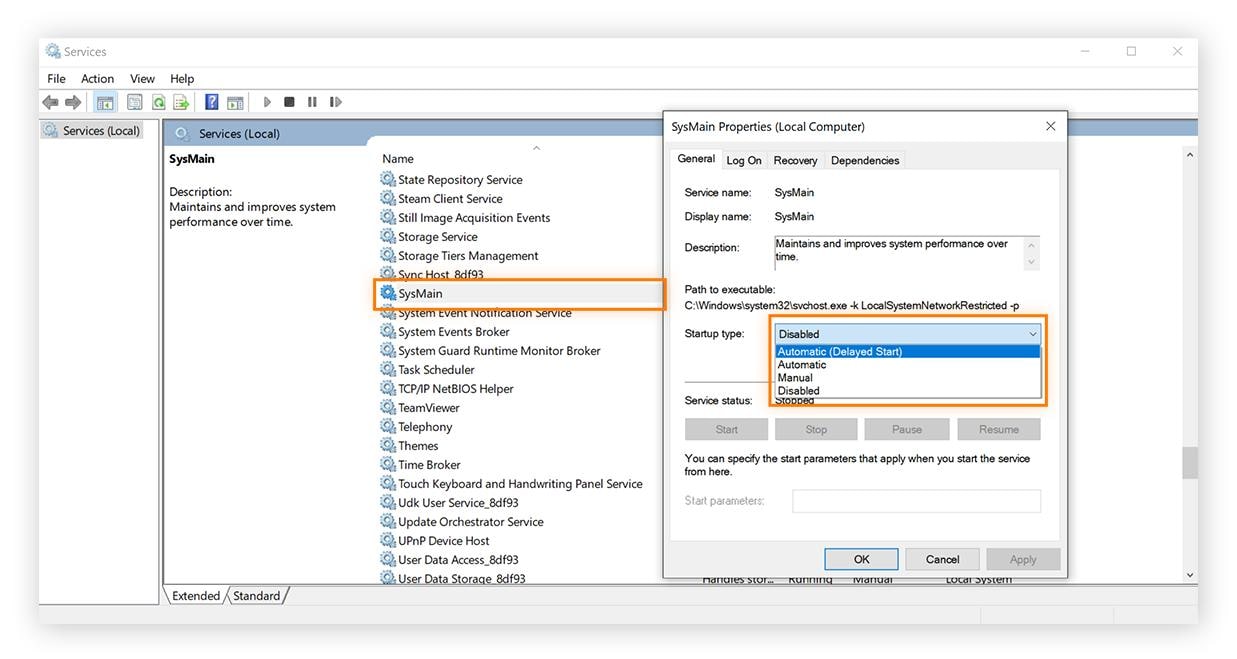
Actualizaciones del sistema
Windows realiza con frecuencia actualizaciones en segundo plano, y estas pueden consumir bastante espacio del disco. Especialmente mientras se están descargando e instalando, estas actualizaciones pueden provocar un uso elevado del disco durante un período breve. Si notas que el uso del disco alcanza el 100%, verifica si hay actualizaciones pendientes y permite que se completen.
Malware o bloatware
El uso alto del disco también puede estar causado por malware o programas innecesarios, conocidos como “bloatware”. Algunos programas maliciosos o aplicaciones preinstaladas sin utilidad pueden generar una carga excesiva en el sistema, provocando disco al 100 en Windows 10. Ejecutar análisis de virus con frecuencia y eliminar software no deseado puede ayudarte a controlar el uso del disco.
Tomar medidas para identificar estas causas frecuentes puede ayudarte a solucionar y prevenir el problema de disco al 100 en Windows 10, permitiendo que tu sistema funcione de manera fluida.
¿Cómo solucionar el problema de "Disco al 100% usado"?
¿Tienes un bajo rendimiento debido a problemas de uso del disco en Windows? Tu sistema se vuelve poco responsivo cuando el disco duro está al 100 por ciento. Este problema puede estar causado por procesos en segundo plano, actualizaciones del sistema o malware. Sin embargo, existen varias formas eficaces de solucionarlo. Sigue estas 10 soluciones efectivas para reducir el uso del disco y mejorar la velocidad de tu computadora.
Solución 1: Reinicia tu dispositivo
Muchos problemas del sistema, como los relacionados con el disco al 100 en Windows 10, pueden resolverse reiniciando la computadora. Debido a que Windows ejecuta numerosos procesos en segundo plano, algunos pueden quedarse colgados o no cerrarse correctamente, lo que genera un alto uso del disco. Reiniciar el sistema elimina errores temporales, restablece procesos y puede solucionar el problema rápidamente. Sigue estos pasos para hacerlo correctamente:
Pasos:
1. Antes de reiniciar, cierra cualquier programa abierto para evitar la pérdida de datos. Guarda tu trabajo y cierra las aplicaciones que ya no estés utilizando, ya que podrían estar generando un alto uso del disco.
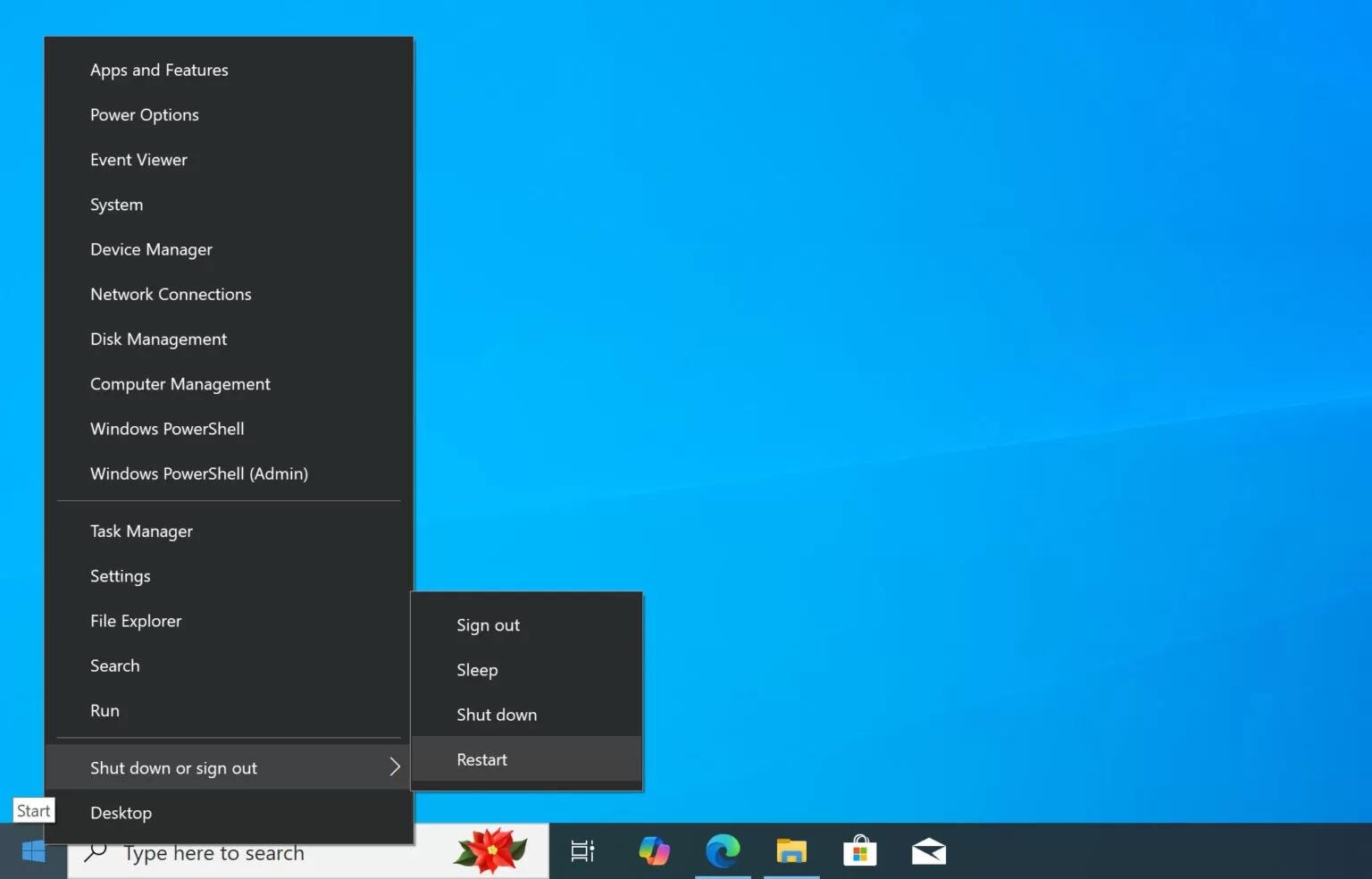
2. Ve al menú de inicio, haz clic en Energía y luego en Reiniciar. Esto asegura que el sistema se reinicie completamente, no solo al cerrar sesión y volver a entrar.
3. Deja que el sistema se cargue por completo nuevamente después del reinicio. Luego, presiona Ctrl + Shift + Esc para abrir el Administrador de tareas y verificar si el uso del disco ha disminuido. Si el problema persiste, será necesario realizar más diagnósticos.
Solución 2: Actualiza Windows 10
Mantener tu sistema actualizado puede solucionar problemas ocultos y mejorar el rendimiento. Las actualizaciones pendientes pueden quedarse en espera, consumiendo recursos y causando problemas como disco al 100 Windows 10. Instalar las actualizaciones más recientes permitirá que el sistema funcione de manera rápida y eficiente.
Pasos:
1. Abre el menú de inicio y ve a Configuración.
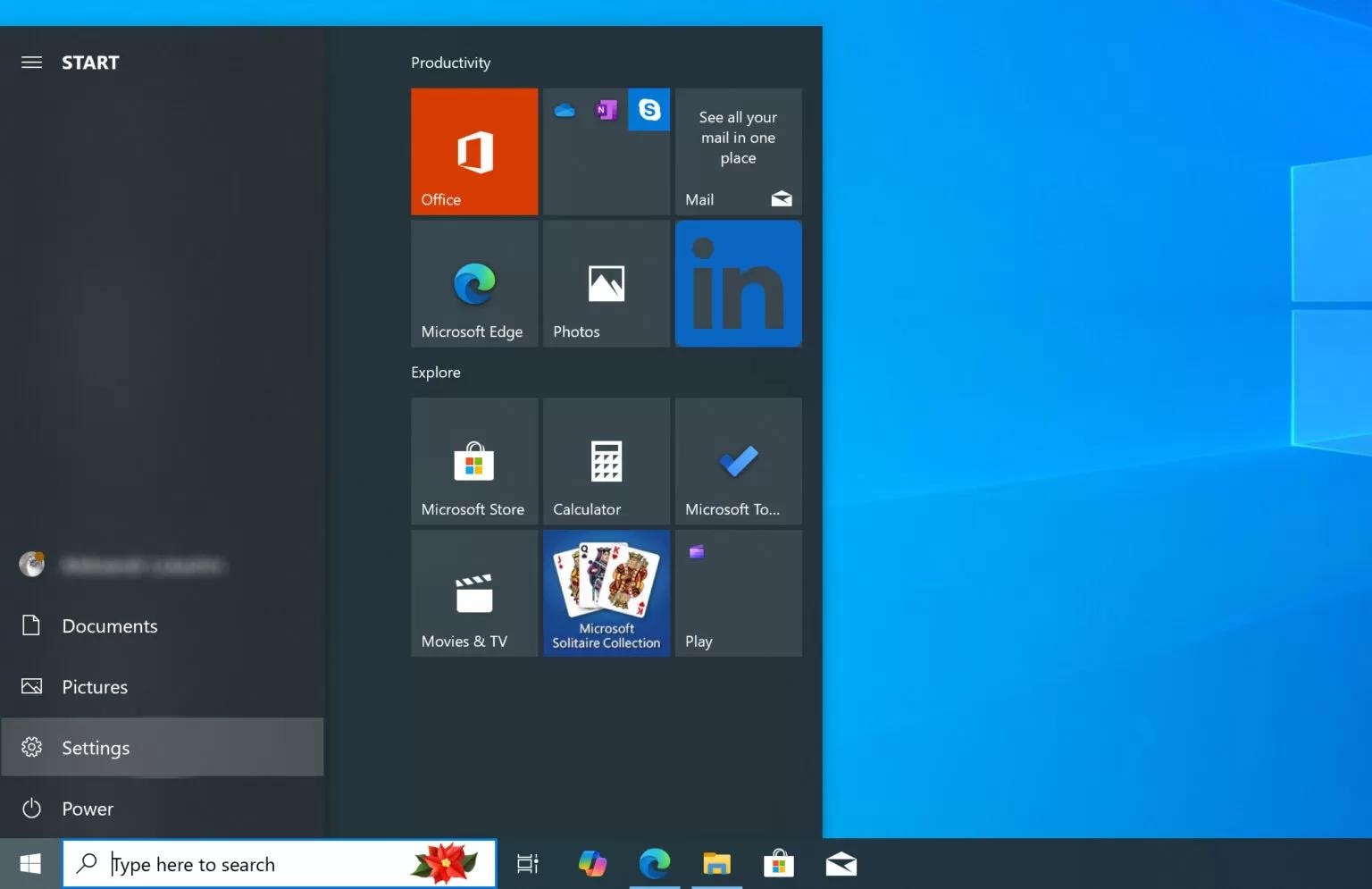
2. Haz clic en Actualización y seguridad.
3. Selecciona Buscar actualizaciones y espera.
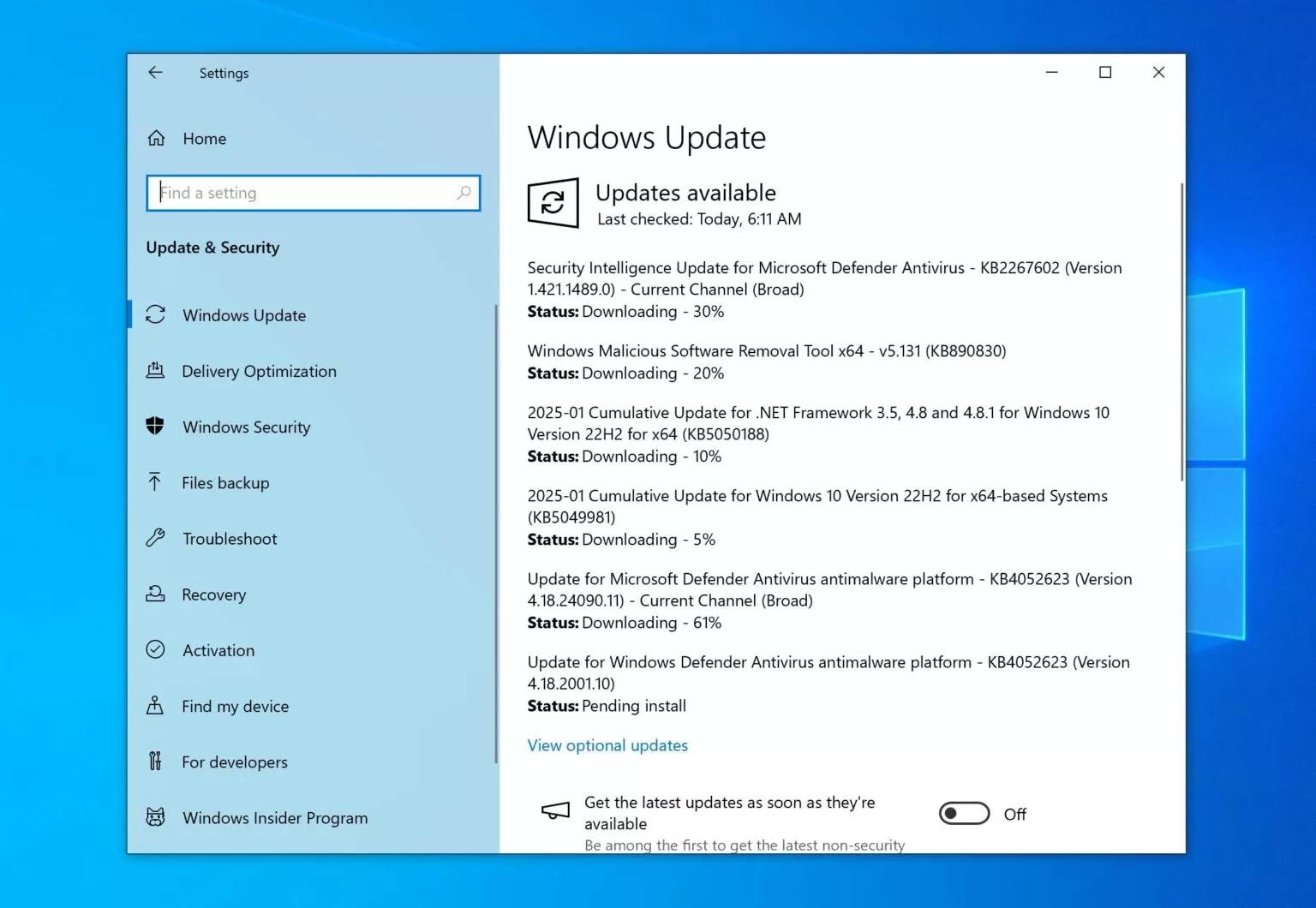
4. Si hay actualizaciones disponibles, instálalas y reinicia tu PC.
Actualizar Windows puede reducir el uso del disco y mejorar el rendimiento general del sistema.
Solución 3: Revisa si hay malware
El malware o los virus pueden causar uso del disco al 100 en Windows 10 al ejecutar procesos ocultos que consumen recursos del sistema. Revisar y eliminar el malware puede ayudar a reducir el uso del disco y mejorar el rendimiento. Windows Defender u otro software antivirus pueden detectar y eliminar estas amenazas.
Pasos:
1. Abre Seguridad de Windows desde el menú de inicio.
2. Haz clic en Protección contra virus y amenazas y selecciona Análisis rápido.
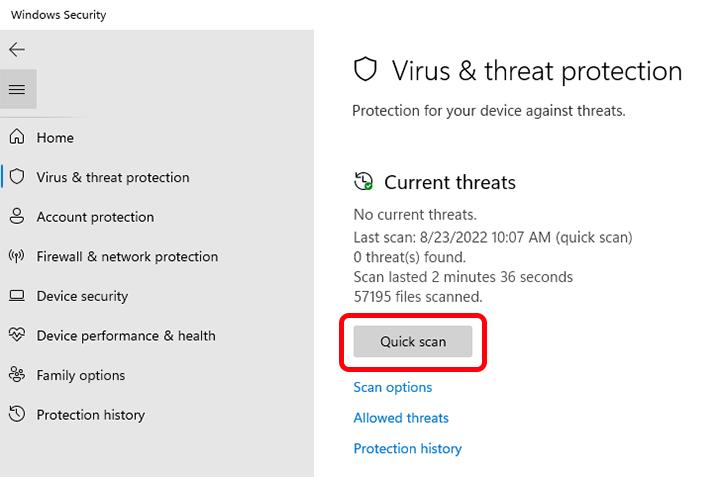
3. Si se detectan amenazas, elige Eliminar o Poner en cuarentena.
4. Reinicia tu PC y verifica el uso del disco en el Administrador de tareas.
Realizar escaneos con regularidad ayuda a mantener el sistema protegido y a evitar futuros problemas de rendimiento.
Solución 4: Desactiva la búsqueda de Windows
Un problema conocido en Windows 8 y 10 puede hacer que el servicio de búsqueda entre en un bucle continuo, lo que lleva al uso del disco al 100. Desactivar temporal o permanentemente la búsqueda de Windows puede ayudar a resolver el problema. Si al detener el servicio el rendimiento mejora, puedes desactivarlo definitivamente para evitar futuras ralentizaciones.
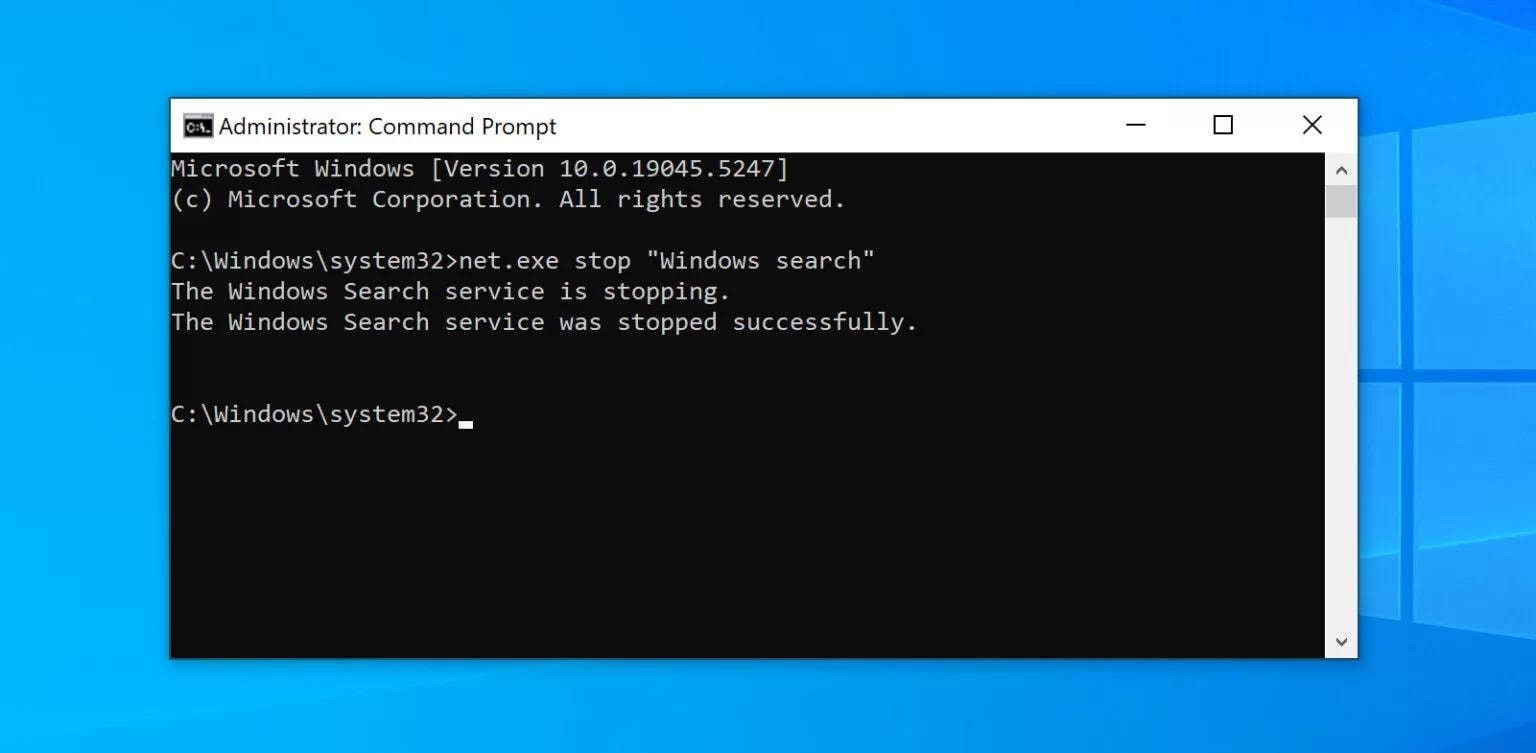
Pasos:
1. Presiona Windows + R, escribe services.msc y presiona Enter.
2. En la ventana de servicios, busca Windows Search y haz doble clic.
3. En Tipo de inicio, selecciona Deshabilitado para evitar que se ejecute automáticamente.
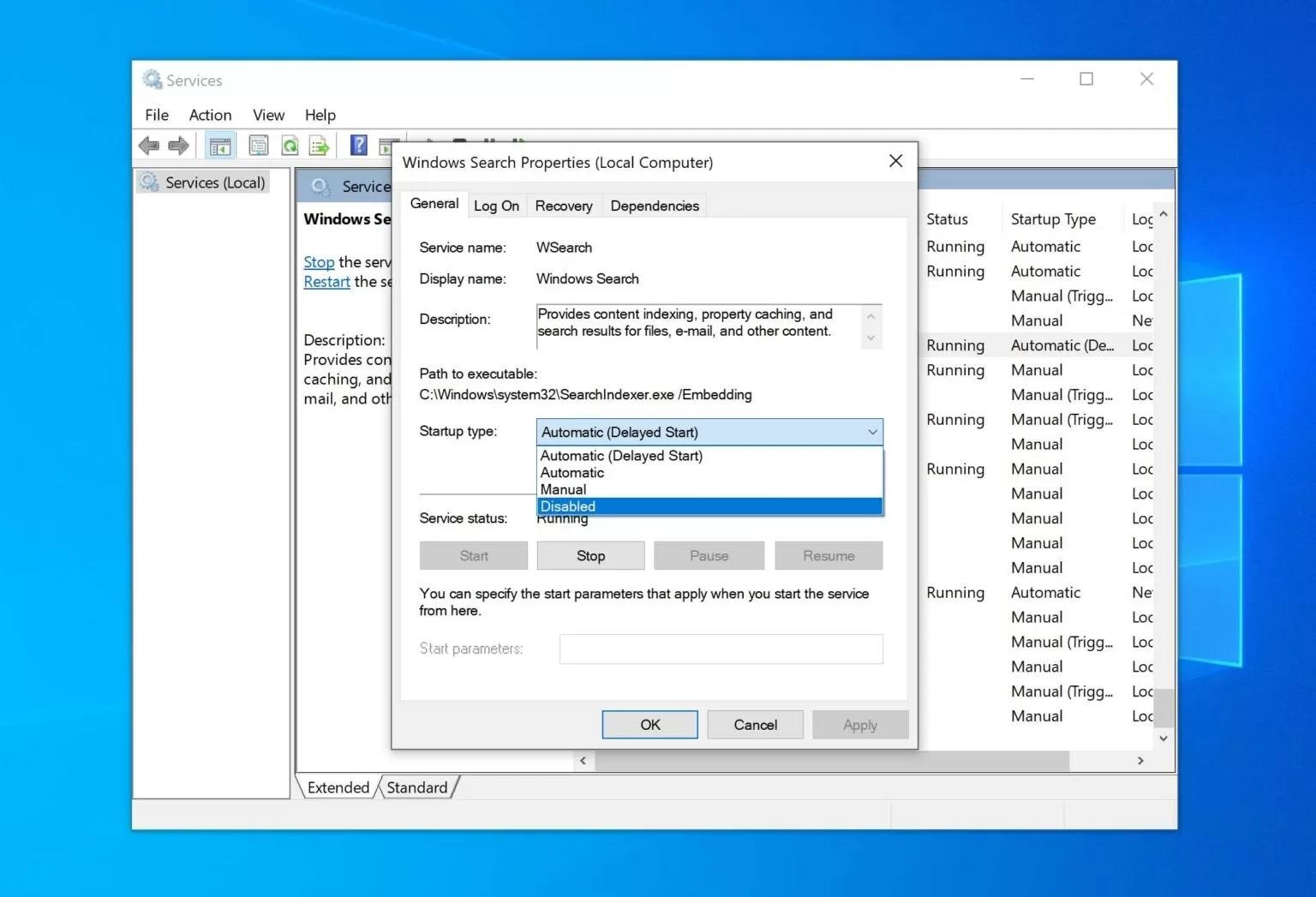
4. Haz clic en Aceptar para guardar los cambios y reinicia tu PC.
Desactivar la búsqueda de Windows puede reducir los procesos en segundo plano y mejorar significativamente el rendimiento del sistema.
Solución 5: Cambia las opciones de energía de Equilibrado a Alto rendimiento
Ajustar la configuración de energía puede ayudar a reducir el uso del disco al 100 en Windows 10. Muchas personas afirman que cambiar el plan de energía del sistema de Equilibrado a Alto rendimiento mejora la velocidad. Algunas funciones de ahorro energético pueden ralentizar el rendimiento del disco, por lo que este cambio es especialmente útil para usuarios de portátiles.
Pasos:
1. Abre las Opciones de energía buscando en el menú de inicio, luego haz clic en Cambiar la configuración del plan > Cambiar la configuración avanzada de energía.
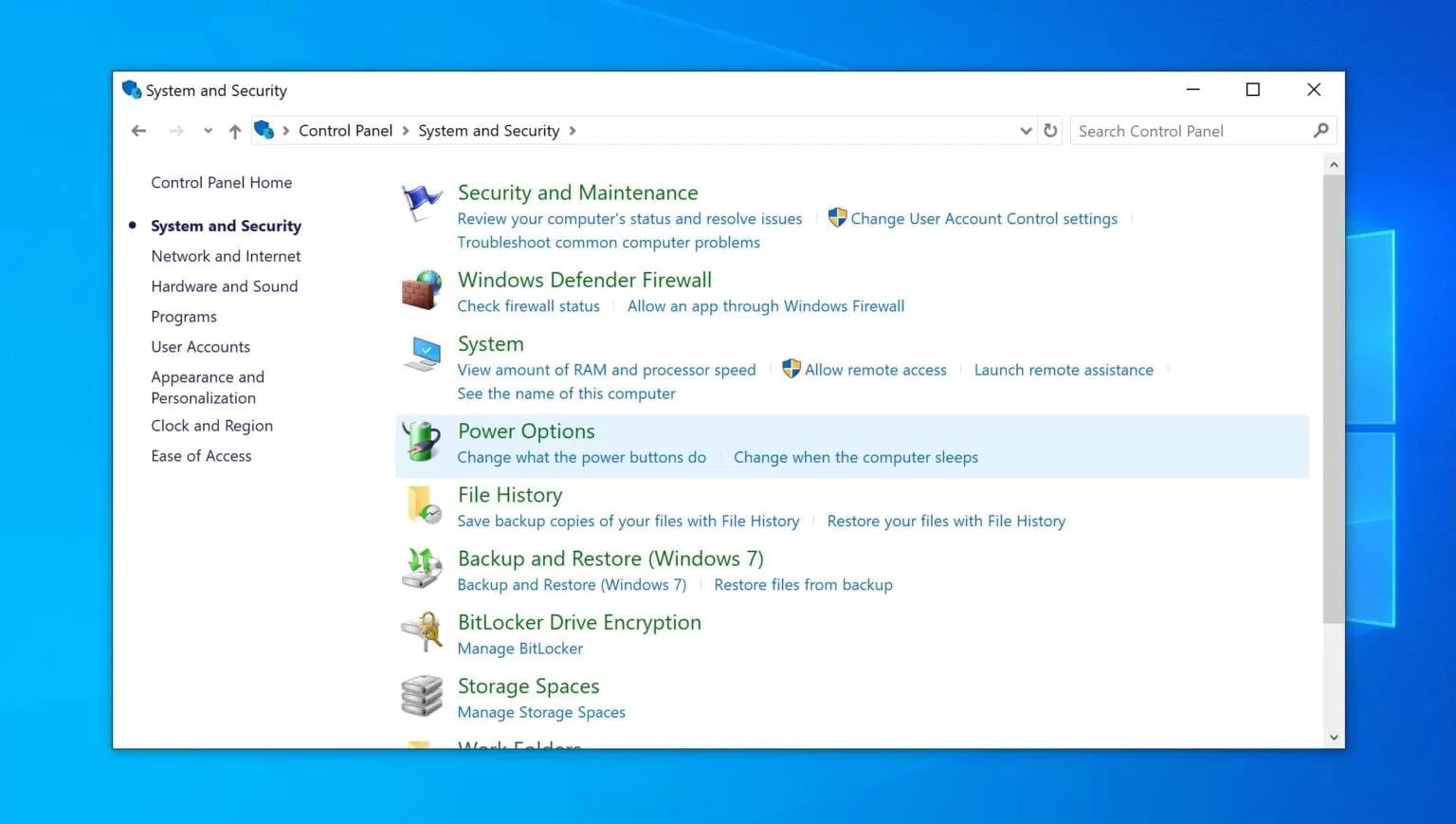
2. En la nueva ventana, selecciona Alto rendimiento en el menú desplegable y asegúrate de que todas las configuraciones estén en su valor predeterminado.
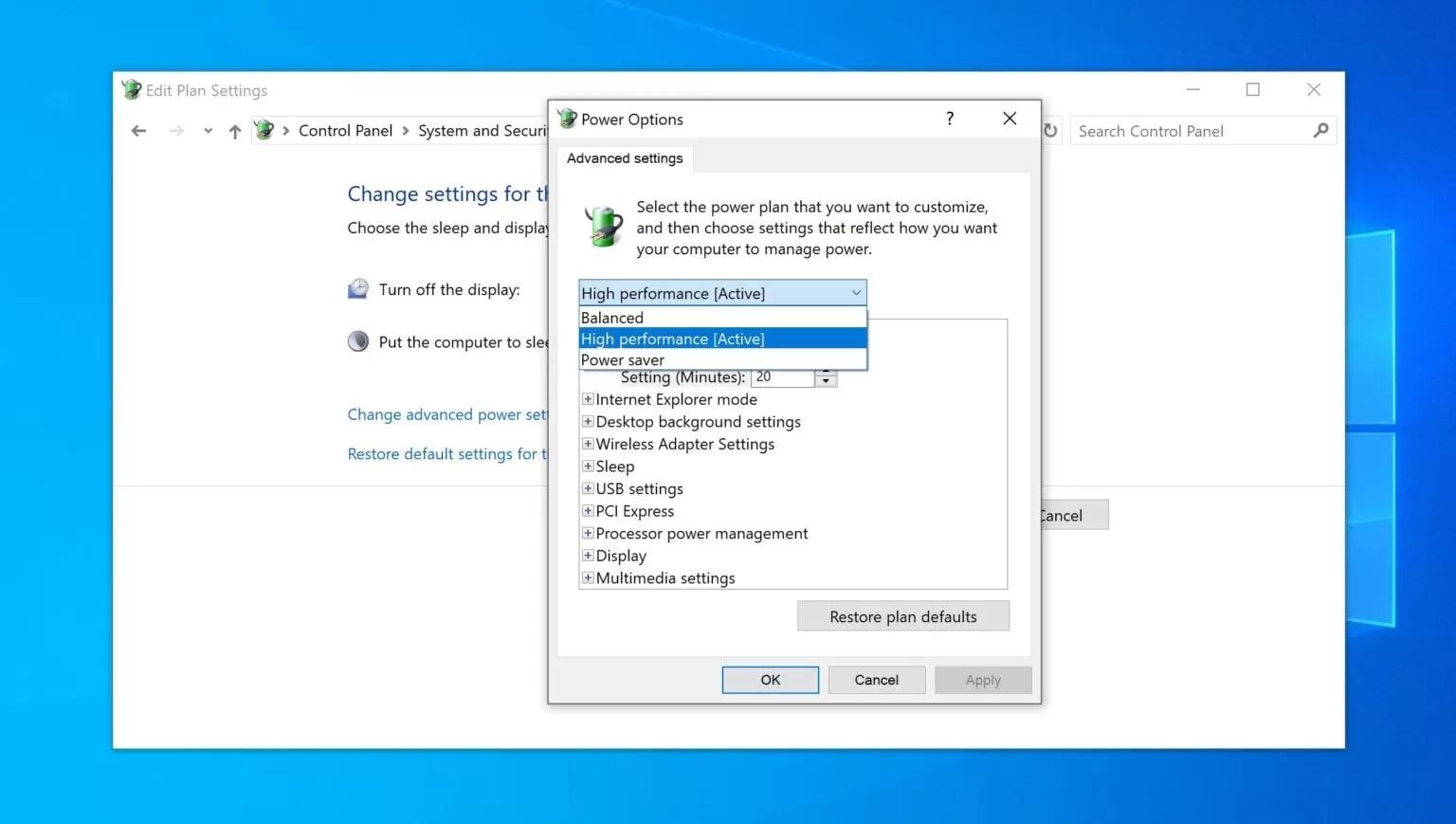
Este ajuste simple puede mejorar la velocidad del sistema y reducir el uso excesivo del disco.
Solución 6: Revisa si hay errores en el disco
Los errores en el disco pueden provocar que el espacio del disco esté completamente utilizado, lo cual ralentiza el sistema. Estos errores pueden deberse a sectores defectuosos, archivos corruptos o apagados incorrectos. Comprobar y reparar problemas en el disco puede ayudar a restaurar el rendimiento normal. Windows incluye herramientas integradas para analizar y corregir estos errores fácilmente.
Pasos:
1. Abre el Símbolo del sistema como administrador y escribe: chkdsk /f /r C: luego presiona Enter.
2. Cuando se te indique, escribe Y y reinicia el PC para permitir que Windows analice y repare los errores.
3. Después del reinicio, abre el Administrador de tareas (Ctrl + Shift + Esc) para verificar si el uso del disco ha disminuido.
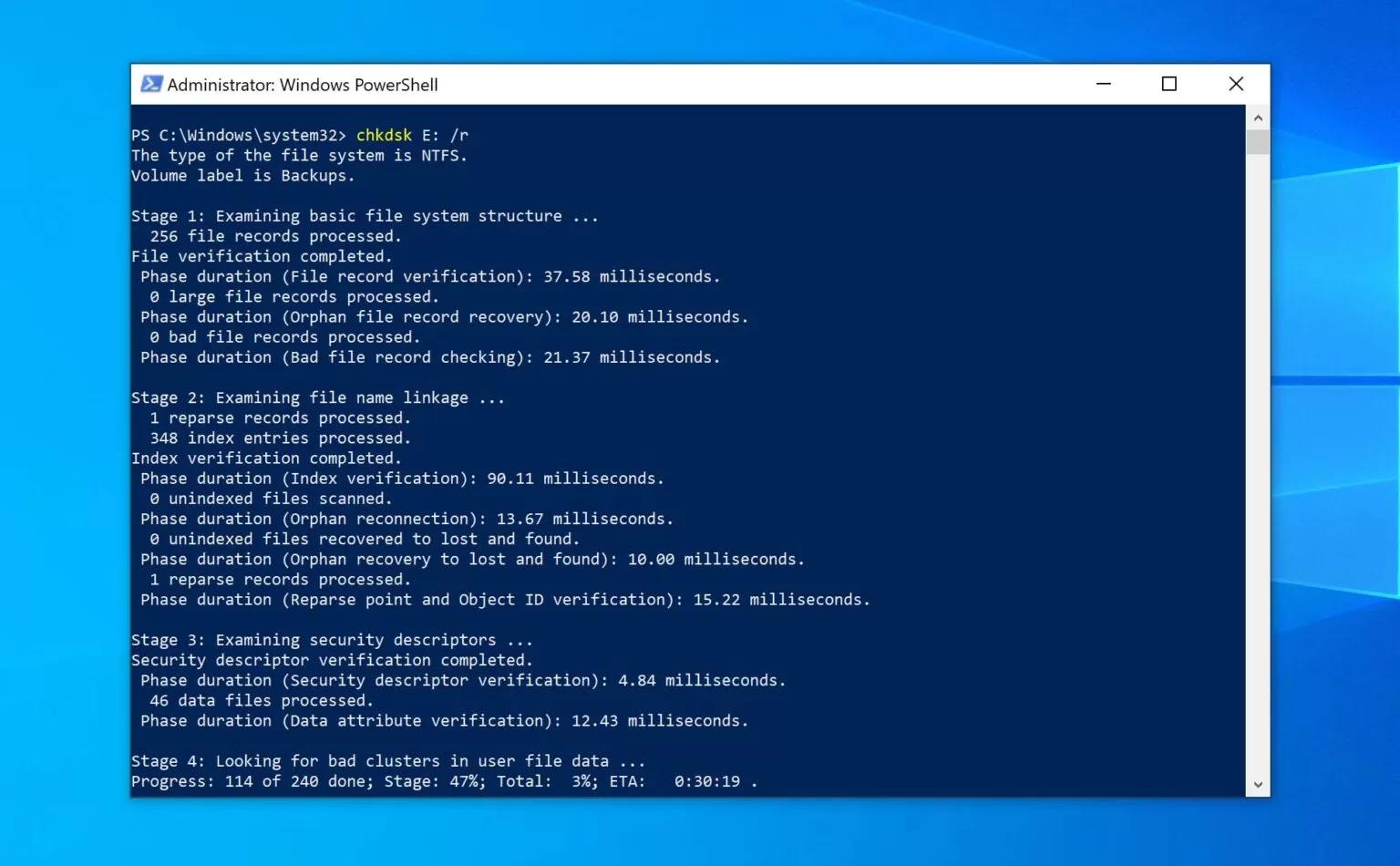
Las revisiones periódicas del disco ayudan a prevenir futuras ralentizaciones y mejoran la estabilidad del sistema.
Solución 7: Desactiva Superfetch
Superfetch (SysMain) es un servicio de Windows diseñado para acelerar la carga de aplicaciones, pero a veces puede causar problemas de disco al 100 en Windows. Pre-carga constantemente las aplicaciones que más usas, lo que podría saturar el disco duro. Esto puede hacer que el sistema se congele o funcione con lentitud. Desactivarlo puede ayudar a reducir el uso del disco y mejorar el rendimiento general.
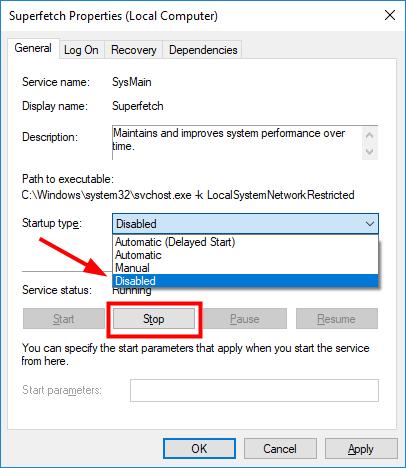
Solución 8: Desinstala Flash Player
Adobe Flash Player está obsoleto y ya no es compatible, pero puede que aún esté instalado en tu sistema, generando un alto uso del disco. Dado que los sitios web modernos ya no requieren Flash, desinstalarlo puede ayudar a reducir procesos en segundo plano y mejorar el rendimiento. Eliminar software innecesario como Flash puede evitar problemas de disco al 100%.
Pasos:
1. Abre el Panel de control, ve a Programas y características, y localiza Adobe Flash Player.
2. Haz clic en Desinstalar y sigue las instrucciones para eliminarlo por completo.
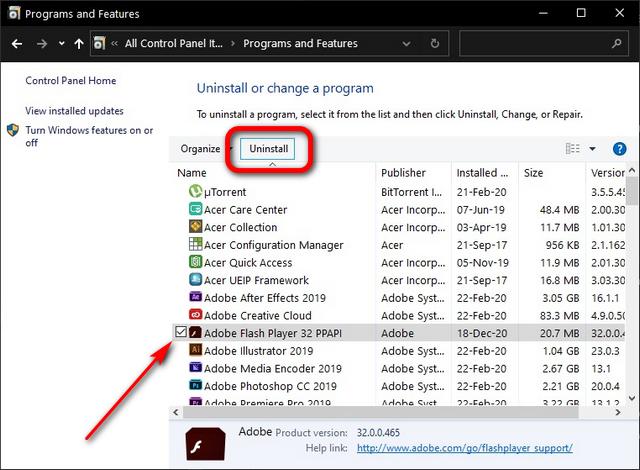
3. Reinicia tu PC y revisa el Administrador de tareas (Ctrl + Shift + Esc) para ver si ha mejorado el uso del disco.
Eliminar Flash Player elimina una fuente potencial de consumo de recursos y mejora la seguridad y el rendimiento del sistema.
Solución 9: Cambia la configuración de Google Chrome y Skype
Google Chrome y Skype ejecutan procesos en segundo plano que pueden contribuir al problema de disco al 100 en Windows y ralentizar tu computadora. Desactivar ciertas funciones en estas aplicaciones puede ayudar a liberar espacio en disco y mejorar el rendimiento. Ajustar estas configuraciones asegura que el sistema funcione eficientemente sin sobrecarga innecesaria del disco.
En Google Chrome:
1. Abre la configuración, desplázate hacia abajo y haz clic en Configuración avanzada.
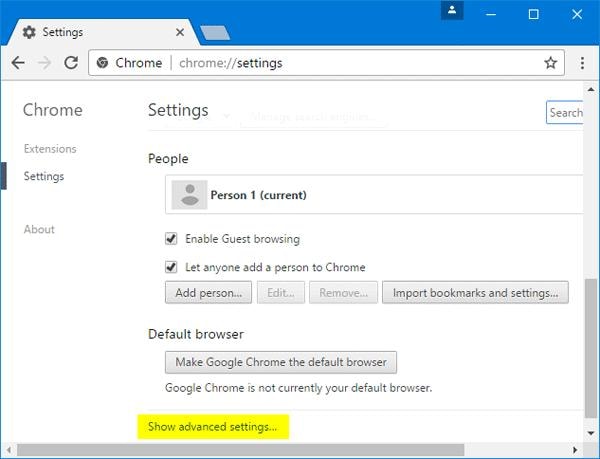
2. En Privacidad y seguridad, desactiva “Usar un servicio de predicción para cargar páginas más rápidamente” para reducir el uso de recursos en segundo plano.
Para Skype:
1. Cierra la aplicación y asegúrate de que no se esté ejecutando en segundo plano.
2. Navega a C:\Program Files (x86)\Skype\Phone y haz clic derecho sobre Skype.exe.
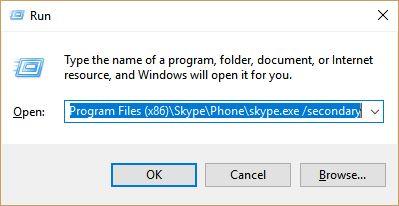
3. Selecciona Propiedades, luego ve a la pestaña Seguridad y haz clic en Editar.
4. Establece "ALL APPLICATION PACKAGES" con permiso de escritura - Permitir, luego haz clic en Aplicar y Aceptar.
Reinicia el PC y revisa el Administrador de tareas para verificar si el uso del disco ha mejorado.
Solución 10: Formatear el SSD e instalar Windows 10 desde cero
Si aún estás enfrentando problemas de disco al 100 en Windows 10, una instalación limpia puede ser la mejor solución. Formatear el SSD elimina archivos corruptos, malware y programas innecesarios que podrían estar provocando un uso elevado del disco. Este proceso le da al sistema un nuevo comienzo, asegurando un mejor rendimiento y estabilidad. Siempre realiza una copia de seguridad de los archivos importantes antes de continuar.
Paso 1. Hacer copia de seguridad del SSD usando Wondershare Wondershare UBackit
Crear una copia de seguridad del SSD es esencial para proteger tus archivos importantes de pérdidas accidentales o fallos del sistema. Wondershare UBackit ofrece una forma rápida, segura y eficiente de respaldar y restaurar datos. Con una interfaz amigable, permite hacer copias de archivos, particiones o todo el disco. También posibilita programar respaldos automáticos diarios, semanales o mensuales para una protección sin complicaciones.
1. Visita el sitio web oficial de Wondershare UBackit y descarga el instalador. Haz doble clic en el archivo EXE y luego clic en Instalar para comenzar la configuración. Espera a que la instalación finalice antes de seguir.
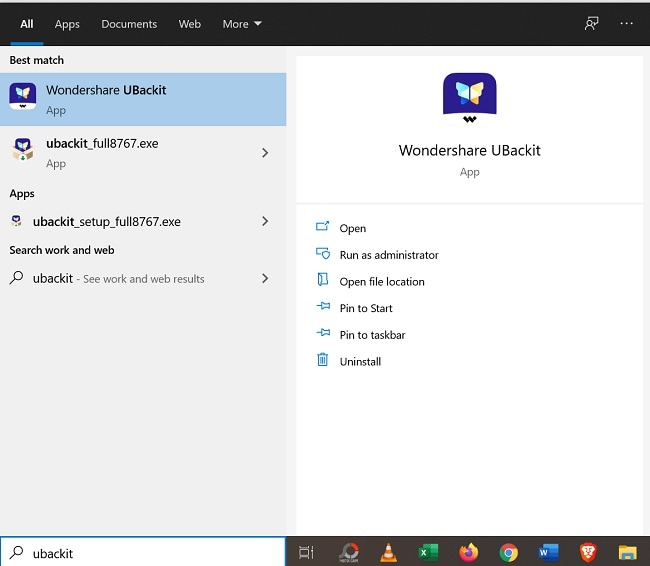
2. Una vez instalado, abre UBackit desde el escritorio o búscalo en la barra de tareas. Inicia sesión con tu cuenta de Wondershare o crea una nueva. Ahora estás listo para explorar sus funciones y comenzar a respaldar tu SSD.

Paso 2. Reinstalar Windows 10
Si continúas experimentando problemas de 100 disco en Windows 10, reinstalar Windows puede ser la solución definitiva. Una instalación limpia elimina archivos corruptos, programas innecesarios y posible malware, mejorando así el rendimiento del sistema. Asegúrate de hacer una copia de seguridad de los datos esenciales antes de comenzar.
1. Descarga la herramienta de creación de medios de Windows 10 desde el sitio web de Microsoft y crea un USB de arranque.
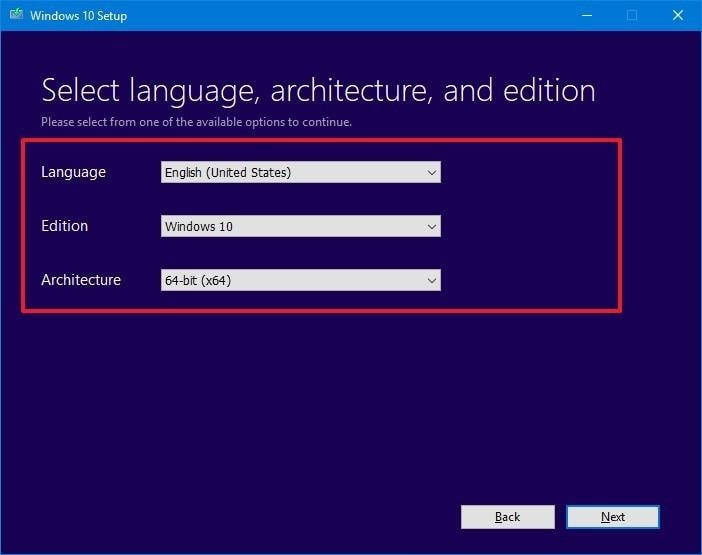
2. Reinicia tu PC, entra en la BIOS (presiona F2 o Supr) y selecciona el USB como dispositivo de arranque principal.
3. Sigue las instrucciones en pantalla, formatea el SSD y continúa con la instalación desde cero.
Tras la instalación, actualiza los controladores y verifica el uso del disco en el Administrador de tareas.
Parte extra: Recupera tus archivos perdidos con Wondershare Recoverit
Solucionar el problema de uso del disco al 100 en Windows 10 puede provocar ocasionalmente la pérdida accidental de datos. Recoverit es una herramienta potente y fácil de usar que ayuda a recuperar archivos perdidos sin esfuerzo. Ya sean documentos, fotos o videos, este software asegura que tus datos importantes estén a salvo. Incluso si no eres experto en tecnología, Recoverit hace que la recuperación de archivos sea simple y confiable.
1. Descarga Recoverit, instálalo en tu PC y abre la herramienta. Selecciona la unidad donde se perdieron los archivos.

2. Inicia el proceso de escaneo y espera mientras Recoverit busca los datos eliminados o desaparecidos.

3. Previsualiza los archivos encontrados, selecciona los que necesitas y haz clic en Recuperar para restaurarlos.

Recoverit ofrece una forma eficiente de recuperar datos perdidos, asegurando que no pierdas archivos críticos mientras solucionas problemas de uso del disco.
Conclusión
Lidiar con problemas de disco al 100 Windows 10 puede ser frustrante, pero seguir los pasos adecuados puede mejorar el rendimiento de tu sistema. Desde desactivar servicios innecesarios y actualizar Windows hasta reinstalar el sistema operativo o recuperar archivos perdidos, estas soluciones ayudan a optimizar tu PC. Si el problema persiste, puede ser necesario revisar si hay fallos de hardware o considerar la actualización a un SSD. Al tomar estas medidas, puedes reducir el uso elevado del disco y asegurar una experiencia en Windows 10 más fluida y rápida.
Preguntas Frecuentes
-
1. ¿Cómo solucionar el uso del disco al 100%?
Puedes solucionar el uso del disco al 100% desactivando servicios innecesarios, actualizando Windows, revisando si hay malware, ajustando la configuración de energía o reinstalando Windows para mejorar el rendimiento del sistema. -
2. ¿El uso del disco al 100% ralentiza una PC?
Sí, el uso del disco al 100% ralentiza significativamente una PC, provocando retrasos, bloqueos y falta de respuesta, ya que el disco duro se satura con operaciones de lectura y escritura, lo que afecta la velocidad general del sistema. -
3. ¿Es 100% seguro eliminar archivos temporales?
Sí, eliminar archivos temporales es seguro y ayuda a liberar espacio de almacenamiento. Sin embargo, se debe evitar borrar archivos del sistema cuando están en uso, ya que podrían causar pequeños problemas al ejecutar algunas aplicaciones.



