Aug 14, 2025 • Categoría: Soluciones para partición • Soluciones probadas
Si has instalado recientemente Ubuntu en tu PC en una configuración de arranque dual y, por alguna razón, los resultados que esperabas no tuvieron efecto, puedes decidir desinstalar el programa. Algunos usuarios se quejan de que el programa de Ubuntu ocupa mucho espacio en el disco duro, por lo que decidieron eliminar el programa. Eliminar Ubuntu no es difícil, pero hacerlo sin ninguna pérdida de datos es el reto que hay que superar. En este artículo, te enseñaremos cómo desinstalarlo de forma segura desde una PC con Windows Dual Boot sin pérdida de datos.
Visión General de Ubuntu
Los sistemas operativos Linux utilizan exclusivamente Ubuntu y este programa es utilizado tanto por las computadoras de escritorio como por los servidores para la computación en la nube y la seguridad. La aplicación de Ubuntu está disponible de forma gratuita en Internet y los usuarios han llegado a confiar en ella para mejorar la aplicación de los dispositivos. Ubuntu cuenta con miles de programas para aplicaciones de procesamiento de textos, servidores web, hojas de cálculo, software de correo electrónico y aplicaciones de acceso a Internet.
Para los usuarios que han tenido este programa en la PC o Laptop por algún tiempo pero desean desinstalarlo sin correr los riesgos de pérdida de datos, hemos compilado algunos pasos que resultarán valiosos.
¿Cómo desinstalar Ubuntu de Windows de forma segura?
Primer Caso - Desinstalar Ubuntu instalando un nuevo Sistema Operativo
Este procedimiento está hecho a medida para los sistemas que sólo tienen Ubuntu instalado en él o si deseas instalar un Sistema Operativo de arranque múltiple en tu sistema.
La instalación de un nuevo sistema operativo es una forma muy sencilla de desinstalar Ubuntu de tu dispositivo. Una vez completado este paso, el nuevo sistema operativo sustituirá a Ubuntu en tu sistema sin dejar rastro. Si este paso no funciona, tendrás que buscar suficiente información sobre el sistema operativo y los procedimientos de instalación.
Estos son los pasos a seguir
- Sigue la guía de instalación del nuevo sistema operativo que intentas instalar
- Sigue tu manual de instalación para eliminar las particiones de Ubuntu en tu disco y para el particionamiento en paso.
- Completa el proceso de instalación siguiendo las instrucciones del instalador
Este proceso borrará Ubuntu por completo de tu sistema para que no tengas que desinstalar Ubuntu antes de instalar un nuevo Sistema Operativo, ya que el instalador se encargará de todo eso.
Segundo Caso - Desinstalar Ubuntu eliminando el arranque múltiple
Este paso es para aquellos que instalaron el programa Ubuntu en un modo de arranque dual (cohabitación) en Windows o aquellos que desean eliminar Ubuntu manteniendo Windows intacto.
Desinstalación de Ubuntu
Sigue las indicaciones de "Reinstalar MBR compatible con Windows" para eliminar Ubuntu en el menú de acceso.
Ejecutar esta acción permitirá que tu PC arranque desde Windows pero la partición de Ubuntu permanecerá en tu disco. Para eliminarlo, sigue los pasos que se indican a continuación.
- Elimina todas las particiones de Ubuntu de tu disco
- Borra el sector de arranque GRUB del disco duro principal y luego instala cualquier iniciador convencional de tu elección
- Reinicia la PC con un Live CD (Intenta esto sin instalar)
- Navega hasta Sistema - Administración - Gparted
- Identificar todas las particiones de Ubuntu y formatearlas con un EXT4 y Linux haciendo clic con el botón derecho y tocando el botón de eliminar
- Para eliminar cada una de las particiones de Ubuntu de tu disco, haz clic con el botón derecho en cada una de ellas. Dejar de intercambiar las particiones para eliminarlas
- Después de eliminar todas las particiones, puedes asignar el espacio de disco limpio a otras particiones del disco duro
- Pulsa APLICAR para realizar los cambios
Para asignar espacio en el disco a otras particiones puedes hacer uso de aplicaciones de terceros para este fin. Hay muchas aplicaciones en línea que pueden descargarse gratuitamente, pero asegúrate de buscar asistencia técnica en caso de que necesites ayuda al instalar un nuevo sistema operativo.
El Tercer Caso - Desinstalación de Ubuntu borrando el Disco Duro
Este caso es para computadoras que funcionan en paralelo con o sin otro Sistema Operativo o si deseas borrar todos los datos de tu disco duro. Esta acción dejará tu disco con cero datos.
El procedimiento de desinstalación de Ubuntu borrando el Disco Duro
Un enfoque más radical será borrar el disco duro por completo. Este paso borrará todos los datos de tu disco y no sólo el software de Ubuntu.
- Inicia tu PC en un CD de Escritorio Ubuntu
- En el terminal, introduce el siguiente comando para la desactivación de la RAM del sistema. "~$ Sudo swapoff"
- Para forzar una copia a cero en los sectores del disco duro, asegúrate del ID de tu sistema. Introduce este código para ejecutar un borrado total de la unidad
- "~ $ Sudo dd if=>/Dev / zero of = /Dev / sda"
El identificador para la mayoría de los sistemas es / Dev / sda pero haz una comprobación adecuada para estar seguro. Si eliges el Identificador incorrecto puedes borrar los datos del almacenamiento equivocado.
El Cuarto Caso - Desinstalar Wubi instalado en Ubuntu
Este método está diseñado para Ubuntu instalado en Microsoft utilizando el instalador Wubi y para aquellos que desean eliminar Ubuntu manteniendo la instalación actual de Windows
Este caso es un enfoque más cuidadoso y diferente a un borrado total del disco duro. Con este enfoque, puedes desinstalar Ubuntu sin perder la aplicación de Windows y otros archivos vitales

- Abrir el Panel de Control desde el menú Sistema
- Abrir el programa de utilidad de desinstalación
Para Windows, 2000/XP utiliza esta herramienta (Añadir/Quitar Programa).
Para Windows Vista/ Windows 7,8 y 10 utiliza esta herramienta (Programas a Desinstalar)
- Entre la lista de programas identifica a Ubuntu
- Haz clic con el botón derecho en la entrada para elegir la opción de desinstalación
- Siga las instrucciones correspondientes
Si todavía notas la presencia de Ubuntu en tu Windows, intenta arrancar el menú para eliminar los rastros. Si el arranque no funciona, utiliza un programa como Easy BCD para la edición del menú.
Para los usuarios de XP, modifica el archivo BOOT.INI. Para ello, elimina la línea que empieza por "Ubuntu". Para modificar el BOOT. INI, haz lo siguiente
- Haz Clic con el Botón Derecho del Ratón en Mi PC
- Navegar a Propiedades
- Abrir Avanzado - Inicio y Recuperación - Abrir Configuración - Inicio del Sistema - Cambiar
- Si Wubi fue instalado en una unidad diferente a la C, descarga el desinstalador de Ubuntu para desinstalarlo si el procedimiento anterior falla.
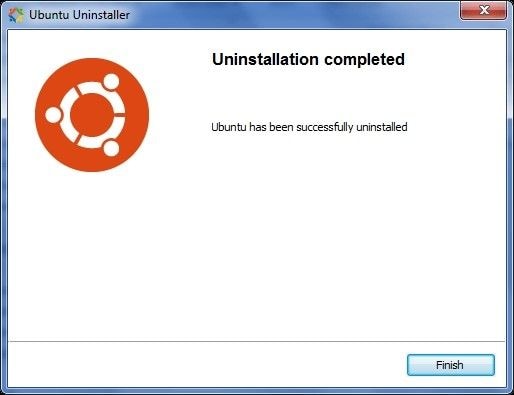
Esta guía es simple y directa y desinstalará de forma segura Ubuntu de Windows Dual Boot sin ninguna pérdida de datos. El software de Ubuntu cumple una función para los usuarios, pero en el momento en que decidas eliminarlo, cualquiera de los casos señalados anteriormente te servirá.
Soluciones para particiones
- Recuperación de partición
- 1.10 mejores programas gratuitos de recuperación de particiones
- 2.Cómo recuperar RAW en NTFS
- 3.Cómo recuperar partición USB
- Problemas de partición
- 1.Cómo convertir RAW a NTFS
- 2.Cómo convertir NTFS a FAT32
- 3.Cómo eliminar partición oculta de unidad USB
- 4.Cómo reparar una partición dañada
- Consejos de partición




Alfonso Cervera
staff Editor