Aug 14, 2025 • Categoría: Soluciones para Windows • Soluciones probadas
Windows 10 es el sistema operativo más actual lanzado por Microsoft. Si has actualizado o instalado recientemente Windows 10 en tu computadora, es posible que encuentres algunos problemas. A veces, cuando se enciende la computadora, la pantalla se congela, o puede experimentar que el sistema se bloquea al iniciar. En este artículo, te proporcionaremos soluciones sobre cómo puedes arreglar esto.
Parte 1. Visión General de Windows 10 Bloqueado en el Arranque
Este error ocurre por muchas razones diferentes. Si hablamos de las razones básicas, una causa de esto es una fuente de alimentación defectuosa. En este caso, es posible que quieras comprobar si todo está conectado correctamente y de forma segura. El sobrecalentamiento es otra de las causas que pueden provocar este problema. Si nos adentramos en la causa, es posible que queramos mirar el disco duro y la placa base. Puede haber problemas con éstos que estén causando el fallo.
Parte 2. ¿Cómo Arreglar Windows 10 Bloqueado en el Arranque?
Si crees que ya has descubierto la causa del bloqueo del sistema, ahora es el momento de arreglarlo. Aquí hay formas seguras de arreglar cuando Windows 10 se Bloquea en el Arranque.
Método 1. Limpiar el Polvo
Lo primero que hay que hacer es limpiar el polvo.
Paso 1. Mantén pulsada la tecla de Windows y presiona X (Suelta la tecla de Windows), luego dale a Apagar o cierra la sesión y elige Apagar.
Paso 2. Desconecta el cable de alimentación. Si miras la parte superior trasera de tu sistema, verás un cable negro que cuelga del toma de corriente de tu computadora. El cable estará conectado en algún lugar cerca de un ventilador. Retíralo.
Paso 3. Retira el teclado, el ratón, la cámara web y todos los demás accesorios de tu PC desenchufando los cables correspondientes. Los cables pueden estar conectados a la parte delantera o trasera de la PC.
Paso 4. Con un destornillador, retira los tornillos más externos del panel lateral. Si no puedes localizar ningún tornillo, busca un pestillo o un botón de desbloqueo en el panel lateral de tu PC. Retira el panel lateral.
Paso 5. Coloca la computadora en posición horizontal si aún no lo está. Quita el polvo del interior de tu computadora y asegúrate de que todos los ventiladores estén limpios y sin polvo en las alas. No te olvides del ventilador de la fuente de alimentación en la parte trasera de la carcasa. Puedes quitar el polvo con la ayuda de un ventilador.
Paso 6. Después de la limpieza, retira el panel lateral, añade todos los dispositivos y conecta tu PC.
Paso 7. Ahora reinicia tu computadora para ver si falla. Si no lo hace, significa que el problema fue causado por el sobrecalentamiento y el polvo.
Método 2. Detener el Inicio Rápido
La opción de Inicio Rápido ayuda a arrancar tu PC más rápido después de apagarlo. Esta puede ser la razón por la que tu sistema se bloquea cada vez que lo enciendes.
Paso 1. En la Barra de Búsqueda, escribe Energía. La mejor coincidencia que aparecerá es Configuración de Energía y Suspensión; haz clic en ella.
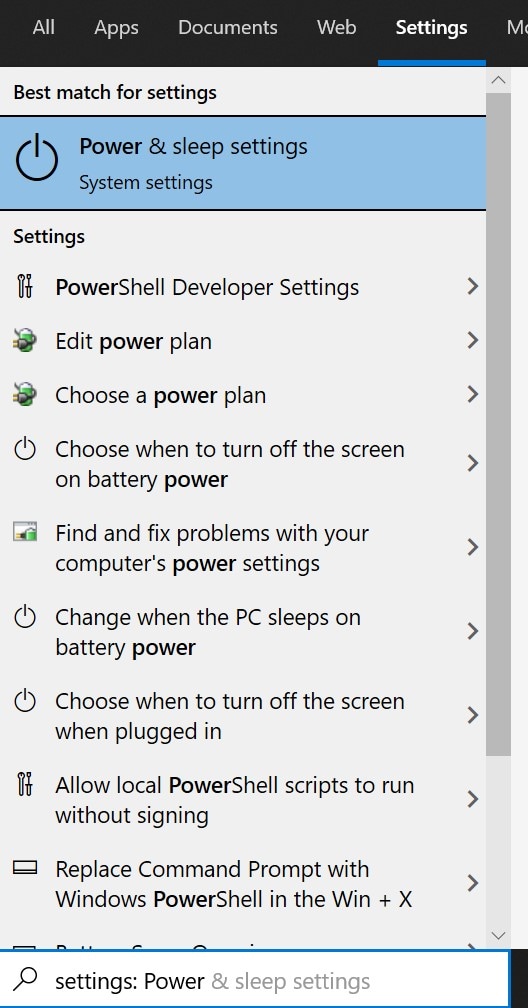
Paso 2. Se abrirá una ventana de ajustes. Ajustes relacionados, selecciona Ajustes Adicionales de Energía.
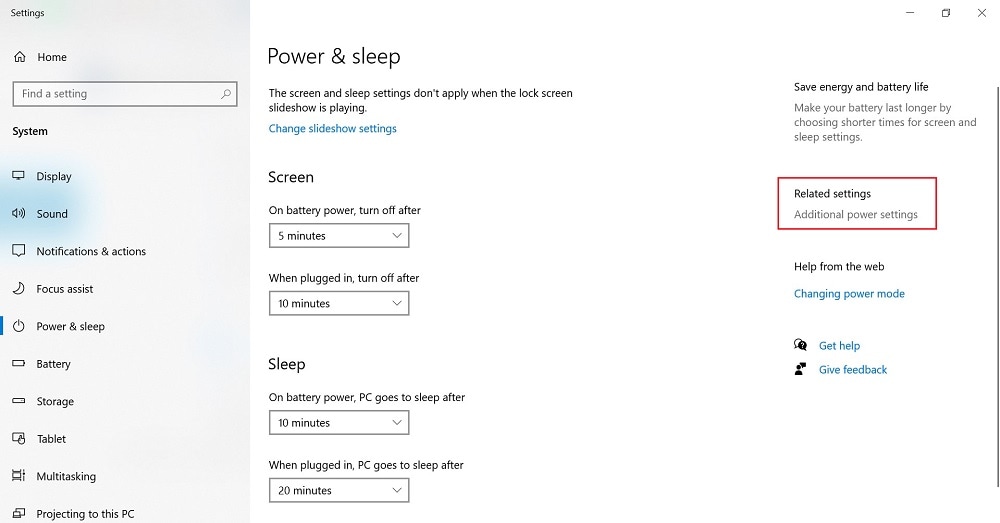
Paso 3. En el menú de la izquierda, selecciona Elegir qué hace el botón de encendido.
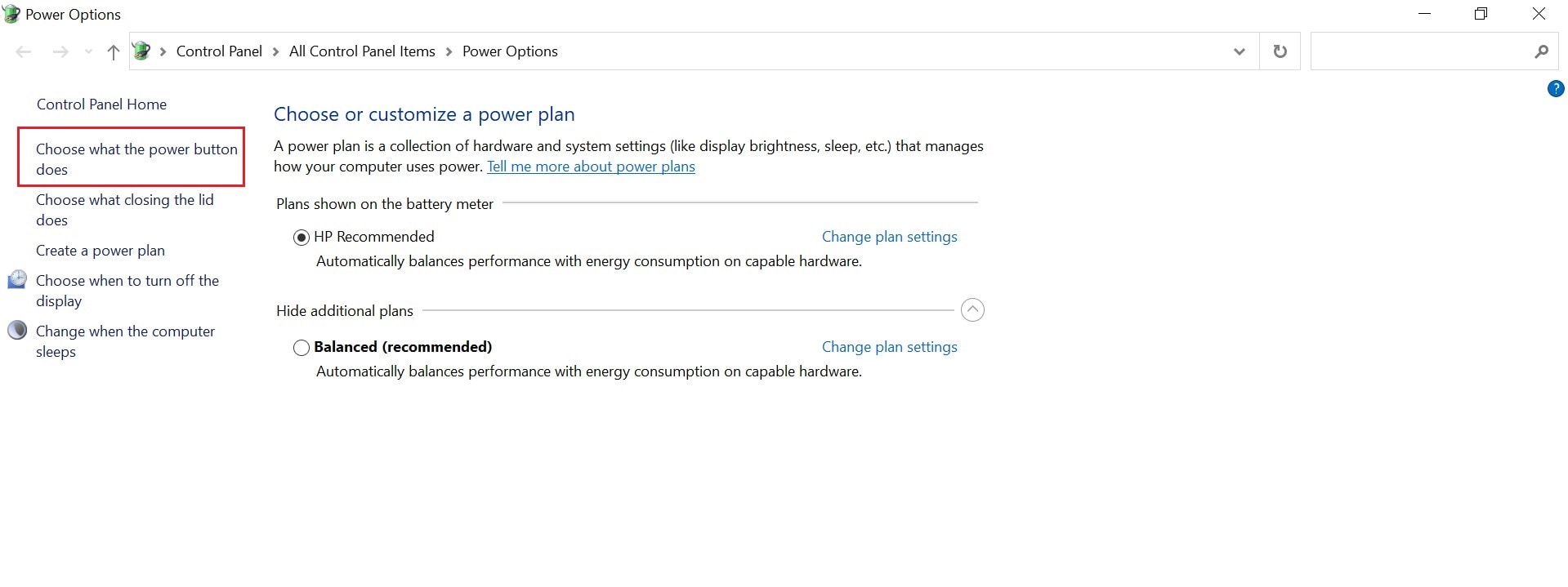
Paso 4. En Definir los botones de encendido y activar la protección con contraseña, pulsa en Cambiar la Configuración que actualmente no está disponible.
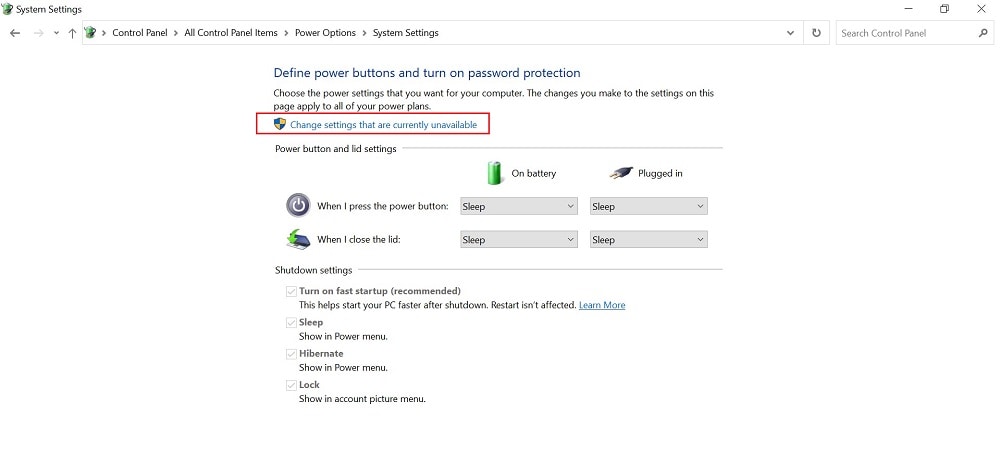
Paso 5. Desmarca la casilla junto a Activar el inicio rápido (recomendado). Esto se puede encontrar en la Configuración de Apagado.
Paso 6. Haz clic en el botón Guardar cambios en la parte inferior de la ventana.
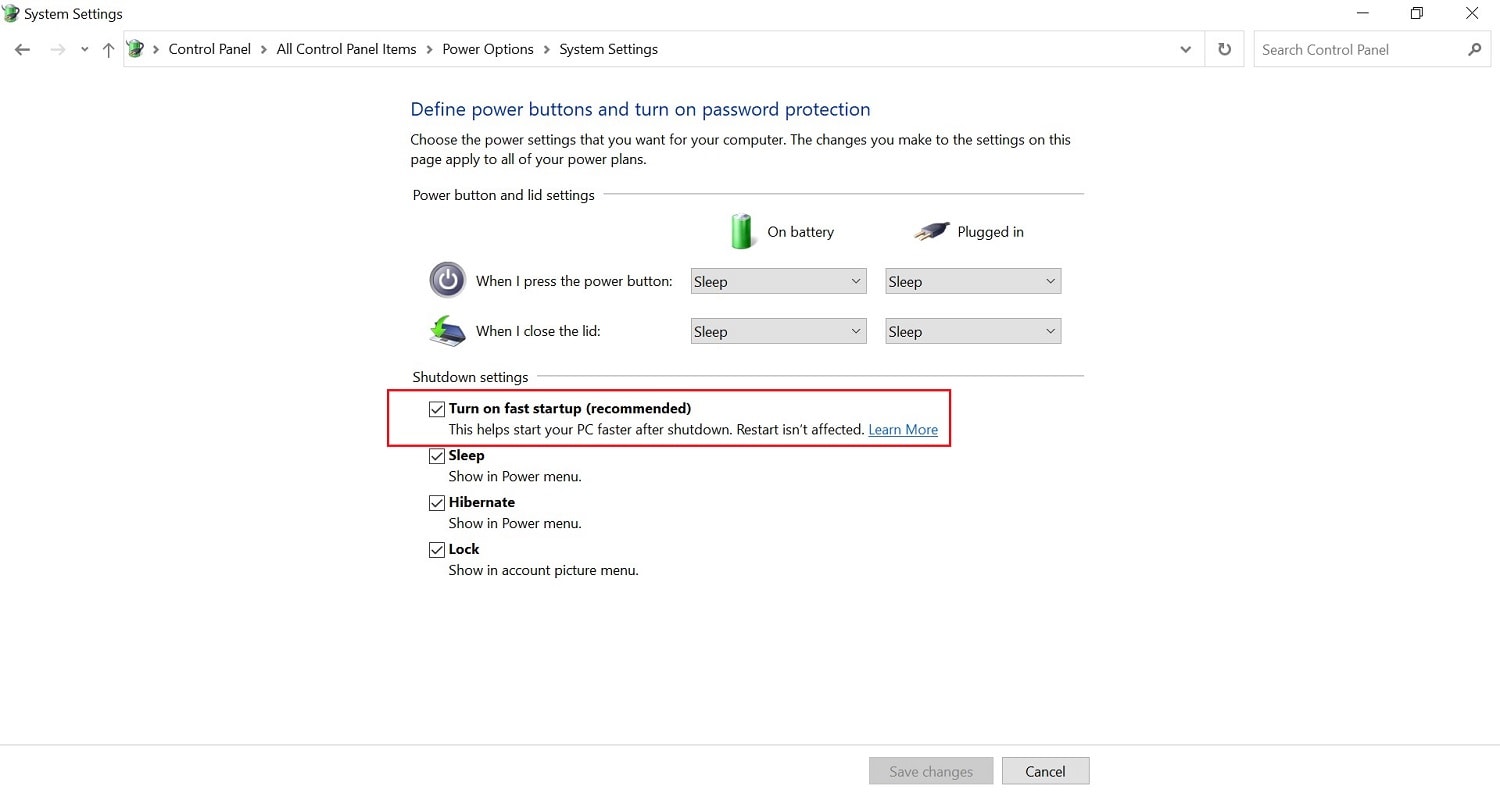
Paso 7. Reinicia tu PC.
Método 3. Actualizar Manualmente los Controladores de Dispositivos de la PC
A veces, este tipo de errores son causados por un controlador obsoleto. Para ello, deberás actualizarlos siguiendo estos pasos:
Paso 1. En el menú de Inicio o en la Barra de Búsqueda, escribe Configuración.
Paso 2. Ve a Actualización y Seguridad y localiza la opción de Actualización de Windows.
Paso 3. Selecciona la opción Buscar Actualizaciones que se encuentra en Estado de las Actualizaciones.
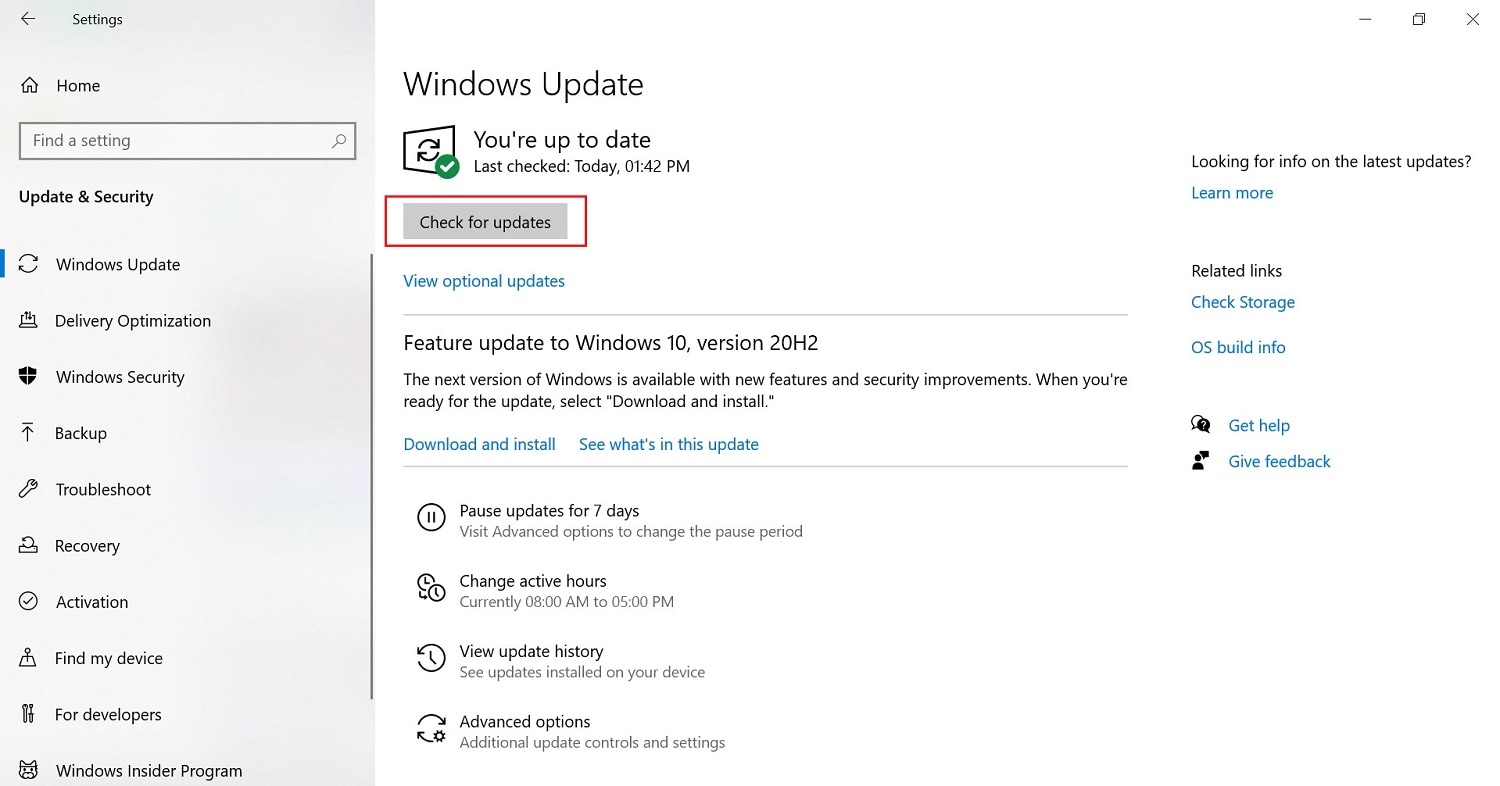
También puedes hacerlo mediante el Administrador de Dispositivos. Sigue los pasos que se indican a continuación.
Paso 1. Escribe Administrador de Dispositivos en la Configuración. Busca el controlador de dispositivo que quieres actualizar.
Paso 2. Haz clic con el botón derecho del ratón en el dispositivo y haz clic en Actualizar Controlador en el menú desplegable.
Paso 3. Aparecerá una ventana preguntando ¿Cómo quieres buscar los controladores? Se abrirá. Selecciona Buscar automáticamente el programa de controladores actualizado.
Paso 4. Ahora tu controlador está actualizado.
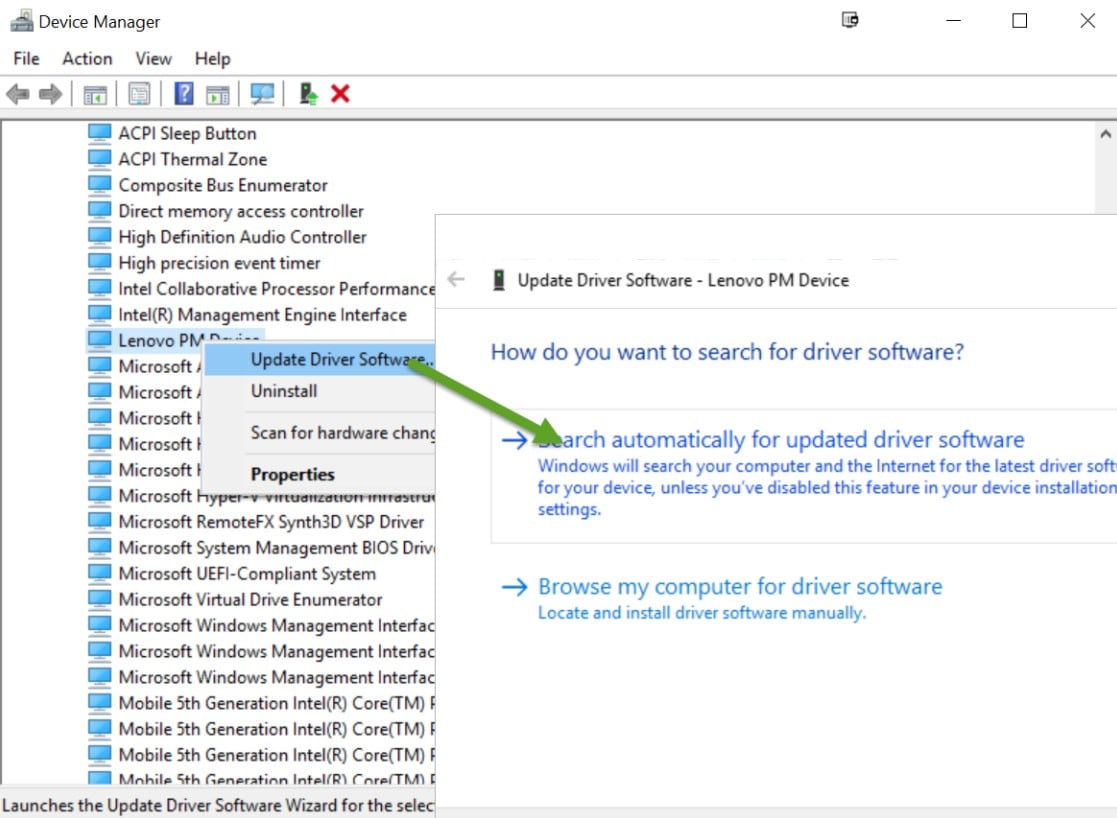
Método 4. Desenchufa los Dispositivos del Puerto USB
A veces, los dispositivos conectados al puerto USB pueden interferir con tu computadora. Esto incluye dispositivos como monitores, ratones, teclados, auriculares, micrófonos, unidades flash USB y discos duros externos. Prueba a desconectarlos y comprueba si el error sigue existiendo reiniciando tu PC.
Método 5. Detener AppXSvc
AppX Deployment Service o AppXSVC es un proceso integrado en las computadoras Windows. Está involucrado en muchos procesos de tu PC, como instalaciones y actualizaciones. Al detenerlo, es de esperar que podamos solucionar el bloqueo de Windows 10. Sigue las instrucciones a continuación:
Paso 1. Pulsa Windows + R en tu teclado. Esto abrirá Ejecutar. También puedes escribir Ejecutar en la Barra de Búsqueda.
Paso 2. Escribe regedit en el cuadro Ejecutar y pulsa OK.
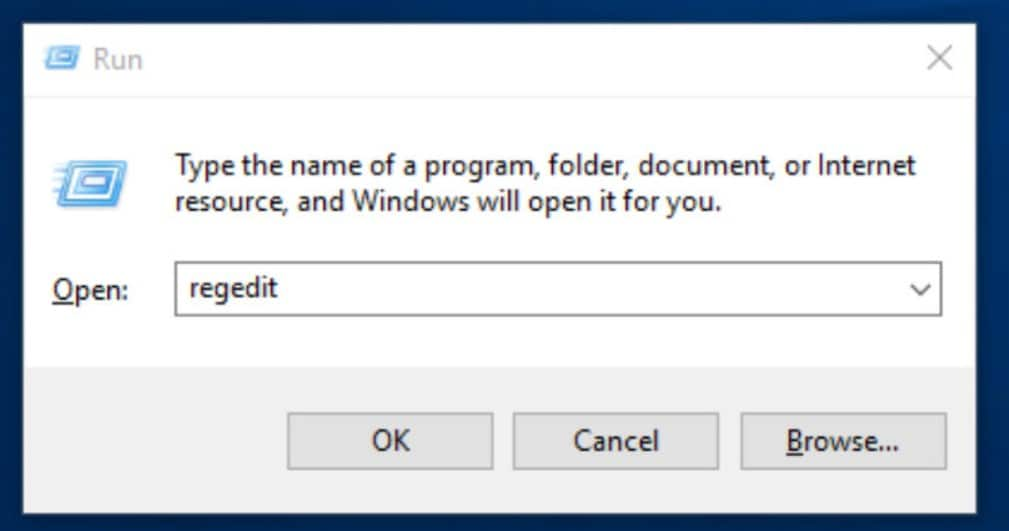
Paso 3. Ve a la carpeta HKEY_LOCAL_MACHINE. Luego ve a SISTEMA. En SISTEMA, ve a ControlSet001, luego entra en Servicios.
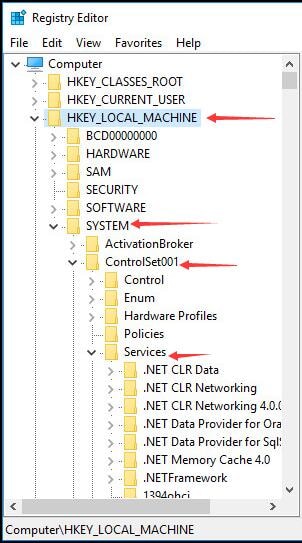
Paso 4. Localiza la carpeta AppXSvc. Ábrela y busca el icono de Inicio. Haz un doble clic en el icono.
![]()
Paso 5. Se te pedirá que rellenes los datos del valor. Escribe 4. Selecciona la opción OK.
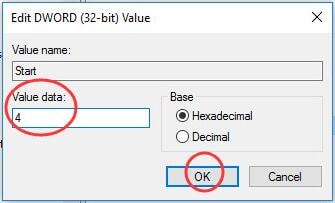
Paso 6. Reinicia tu PC para comprobar si el error sigue ahí.
Método 6. Comprobación de la Memoria RAM
Puedes utilizar la herramienta de diagnóstico de memoria de Windows para buscar problemas de memoria. Para ello, sigue los pasos que se indican a continuación:
Paso 1. Mantén pulsada la tecla Windows y escribe R. (Suelta la tecla Windows)
Paso 2. Escribe mdsched.exe en el cuadro de búsqueda y pulsa Enter.
Paso 3. Selecciona Reiniciar Ahora para comprobar si hay problemas (Recomendado).
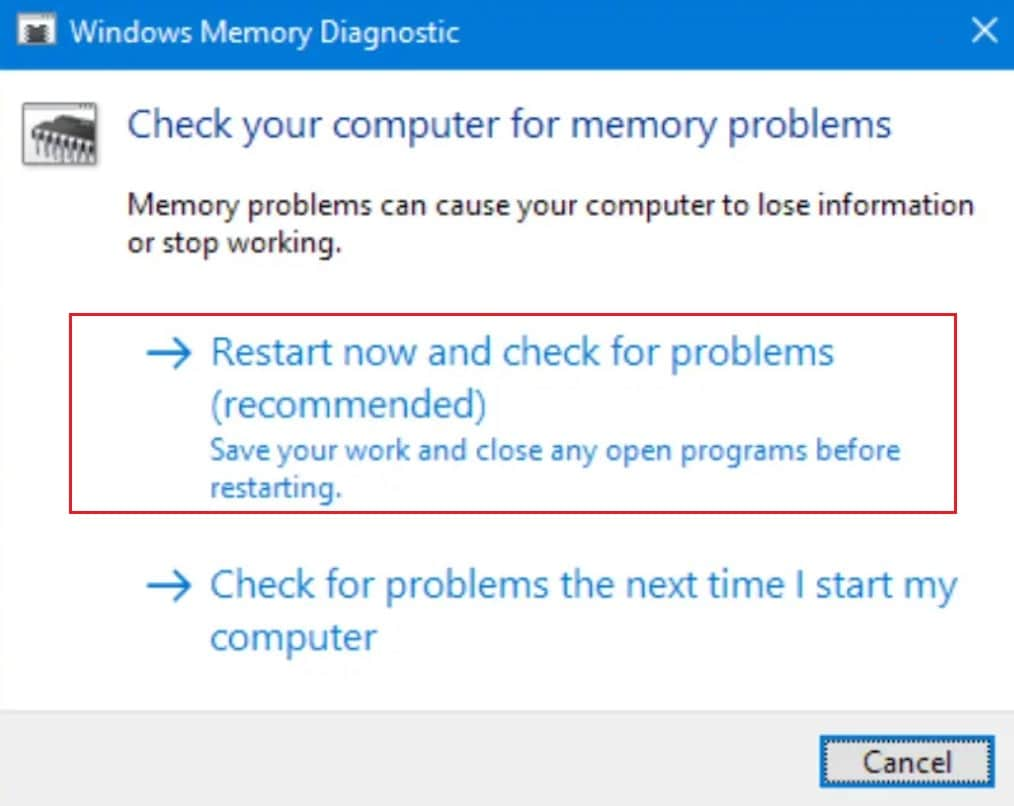
Tu computadora se reiniciará y buscará errores de memoria. Una vez que la herramienta de diagnóstico haya completado las pruebas, el equipo se reiniciará y se mostrarán los resultados. Si no lo hace, o si quieres volver a comprobar los datos, sigue los pasos que se indican a continuación.
Paso 1. Mantén pulsada la tecla Windows y escribe R. (Suelta la Tecla Windows)
Paso 2. Introduce eventvwr.msc en el cuadro de búsqueda.
Paso 3. Haz doble clic en Registros de Windows.
Paso 4. Haz clic con el botón derecho del ratón en Sistema y luego haz clic en Buscar.
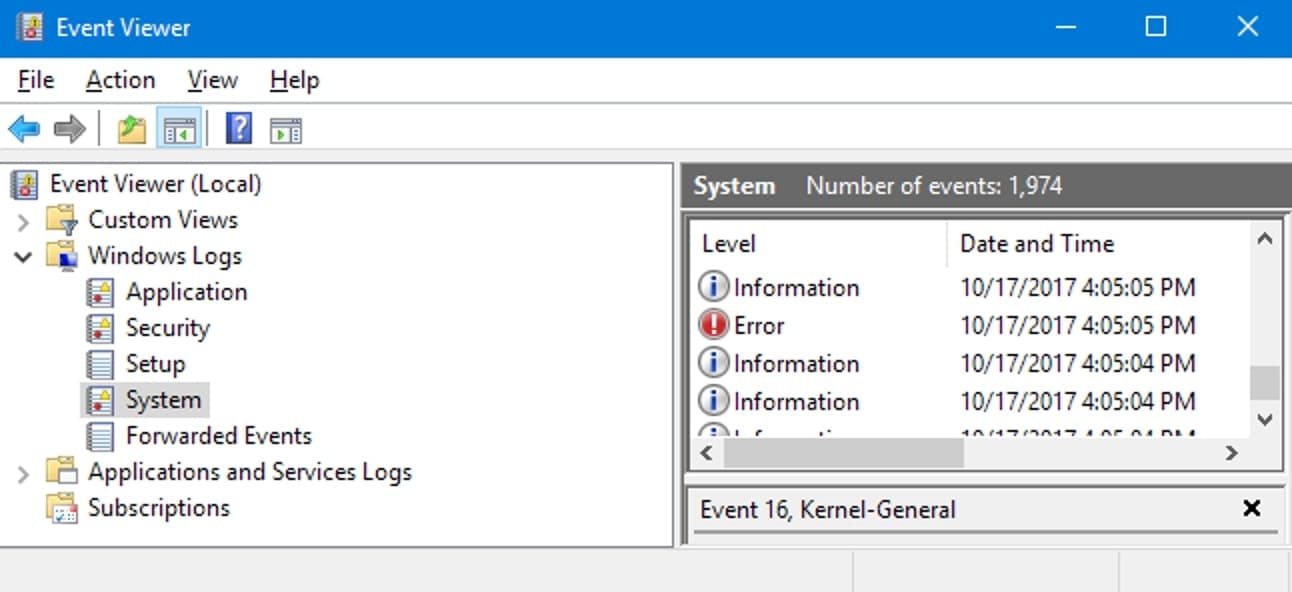
Paso 5. Escribe MemoryDiagnostics-Resultado en el cuadro de búsqueda.
Paso 6. Selecciona el resultado con origen MemoryDiagnostics-Results.
Si encuentras errores de memoria, considera la posibilidad de reemplazar la RAM de la computadora. La memoria RAM puede ser incompatible (Especialmente si se ha actualizado recientemente) o estar defectuosa.
Método 7. Comprueba los Virus y el Malware
Si tu sistema está infectado con un virus o un malware, éste bloqueará tu sistema de vez en cuando. Por lo tanto, es importante realizar un escaneo completo de la computadora. La triste noticia es que Windows Defender solo puede ser insuficiente, por lo que deberías probar con una aplicación de terceros como Norton. Si se ha detectado algún problema, sigue las instrucciones en la pantalla proporcionadas por el programa antivirus para solucionar el problema y reiniciar el sistema.
Método 8. Ejecutar el Comprobador de Archivos del Sistema
System File Checker o SFC es una utilidad incorporada en Windows para escanear y reparar los archivos dañados del sistema. Si hay archivos dañados en tu sistema, tu computadora se bloqueará. Por lo tanto, debes ejecutar el SFC para resolver el problema.
Paso 1. Introduce cmd en la barra de búsqueda. Pulsa con el botón derecho del ratón sobre el Símbolo del Sistema para elegir Ejecutar como Administrador.
Paso 2. Escribe: sfc/scannow y pulsa Enter.
Paso 3. Tu sistema verificará los archivos del sistema y solucionará cualquier problema.
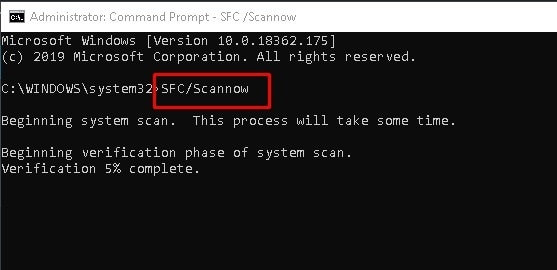
Una vez hecho esto, puedes salir del símbolo del sistema y reiniciar tu sistema.
Método 9. Recuperación de Windows 10
Si todo lo demás falla, siempre puedes recurrir a las opciones de recuperación de Windows 10. Esto revertirá tu PC a un estado anterior en un momento determinado. Esto puede ser una solución a este error. Puedes hacerlo siguiendo las instrucciones que se detallan a continuación:
Paso 1. Dirígete al Panel de Control en el menú Inicio o escribiéndolo en la barra de búsqueda.
Paso 2. En Recuperación, haz clic en Abrir Restauración del Sistema. Esto anulará los cambios recientes del sistema, pero dejará los archivos como los documentos, las imágenes y la música sin cambios.
Paso 3. Selecciona Siguiente para proceder cuando aparezca la ventana de Restauración del Sistema.
Paso 4. La ventana de Restauración del Sistema te mostrará una lista con el punto en el que puedes restaurar la configuración de tu PC. Selecciona de la lista y haz clic en Siguiente.
Paso 5. Selecciona el botón Finalizar para iniciar el proceso.
Paso 6. Se mostrará un aviso diciendo Una vez iniciado, la Restauración del Sistema no puede ser interrumpida. ¿Deseas continuar? Selecciona "Sí" para continuar.
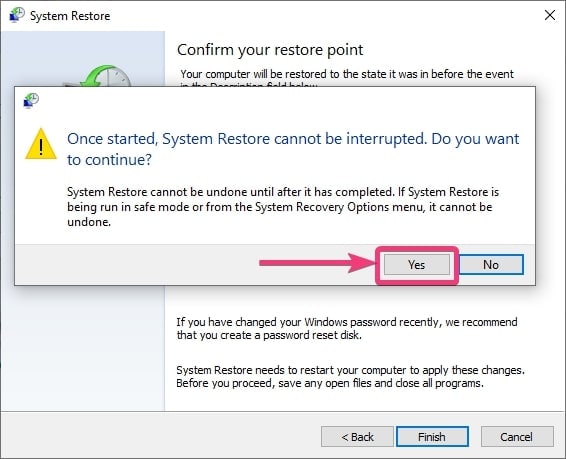
Conclusión:
Cuando tu PC se bloquea, puede ser muy incómodo, especialmente si estás trabajando en algo relacionado con la escuela o el trabajo. Lo más duro es que ni siquiera puedes buscar en internet soluciones con tu computadora porque ni siquiera puedes hacer que arranque. Esperamos que, con el uso de cualquiera de las soluciones anteriores, arregles el fallo de tu PC con Windows 10.
Soluciones para particiones
- Recuperación de partición
- 1.10 mejores programas gratuitos de recuperación de particiones
- 2.Cómo recuperar RAW en NTFS
- 3.Cómo recuperar partición USB
- Problemas de partición
- 1.Cómo convertir RAW a NTFS
- 2.Cómo convertir NTFS a FAT32
- 3.Cómo eliminar partición oculta de unidad USB
- 4.Cómo reparar una partición dañada
- Consejos de partición




Alfonso Cervera
staff Editor