Aug 14, 2025 • Categoría: Soluciones para discos duros • Soluciones probadas
He abierto Archivos de programa, Temp (vacío), Windows, descargas. Nada parece grande o fuera de lugar. Cuando verifico las propiedades de las carpetas, todo está en el rango bajo de kb o MB.
¿Qué estoy pasando por alto?
Mientras usas la computadora/dispositivo portátil, a veces sucede que tu disco d está lleno pero no hay archivos en Windows 10. Este consume todo el espacio de almacenamiento en el disco, pero al inspeccionarlo, no puedes encontrar un solo archivo funcional. Esto puede deberse a varias razones, incluidos los ataques de virus y malware o, sin querer, has guardado archivos/carpetas grandes en la unidad C. Otras razones también pueden aplicarse a esta condición. Este artículo explica todo en detalle.
¿Disco duro lleno pero sin archivos en Windows 10? Esto debe ser debido a que virus o malware están jugando una mala pasada y generando archivos que ocupan todo el espacio del disco y no dejan capacidad para almacenar los archivos y carpetas. En caso de que no haya ataques de virus o malware, este error de poco espacio en el disco pero nada que eliminar puede aparecer debido a que se guardan archivos o carpetas grandes en la unidad C de los que no tienes conocimiento. Consumirán espacio y hará que sea imposible guardar más datos en la unidad. En otros casos, se debe a los archivos Pages, la instalación anterior de Windows, los archivos temporales y otros archivos del sistema que están causando que el disco duro esté lleno pero que no haya archivos en Windows 10 o si estás usando Windows 7, entonces el disco duro de Windows 7 está lleno. Este artículo explicará todas las razones en detalle y propondrá métodos eficientes para resolver el problema. Estos son algunos de los temas que se analizarán en detalle.
Parte 1: Descripción general de un disco duro lleno sin motivo
Cuando tu sistema sigue mostrando disco duro lleno pero no tiene archivos en Windows 10, debes enfrentar ciertos errores debido a los cuales la capacidad de almacenamiento del dispositivo es menor para almacenar más datos. Como se mencionó anteriormente, es posible que esto se deba a un ataque de virus o malware que se infiltra en el almacenamiento y genera archivos y carpetas que ocupan la unidad d. Esto significa que cuando la unidad está llena, el dispositivo mostrará la unidad C como llena. Estos son algunos de los síntomas que muestra tu dispositivo en caso de que el disco duro esté lleno.
- El dispositivo funcionará lento. Puede congelarse mientras se ejecutan varios programas o tareas.
- No es posible almacenar nuevos datos. La unidad C mostrará un mensaje de almacenamiento lleno una y otra vez.
- Todas las tareas como la actualización/mejora de software y la instalación de programas se detendrán y no podrás realizar ninguna de ellas.
Parte 2: Soluciones para el disco duro lleno pero sin archivos en Windows 10
Sabes que tu unidad está mostrando un mensaje de disco duro lleno pero sin archivos en Windows 10, pero no puedes encontrar ningún archivo o carpeta que pueda eliminarse para liberar algo de memoria; en este sentido, estas son algunas de las soluciones rápidas para un disco duro lleno pero sin archivos en Windows 10.
Método 1. Verificar el problema de virus
Cuando el problema es poco espacio en el disco pero no hay nada que eliminar, el paso más importante es verificar la razón particular que causa el problema. Solo se puede aplicar un método apropiado para solucionar este problema. Aquí nuevamente, el primer culpable es un ataque de virus o malware. Puedes agarrar este virus de cualquier dato descargado o del sitio donde ingresaste tu identificación de correo para verificación. Si un ataque de virus o malware es el problema en tu caso, ejecuta un antivirus potente y realiza un escaneo completo del disco para despejar todo el desorden que creaste. Después de escanear, limpia todo y se liberará el espacio en disco.
Método 2. Verificar los errores del disco
En caso de errores técnicos o lógicos del sistema, la utilidad CHKDSK es la mejor solución. Estos errores del sistema pueden causar un funcionamiento defectuoso del disco duro o mostrarán un espacio en disco incorrecto. Estos son los pasos a seguir:
Paso 1: Presiona simultáneamente las teclas Windows + R. El cuadro de diálogo, es decir, el cuadro Ejecutar, aparecerá en la pantalla. Escribe cmd y haz clic en Aceptar para continuar.
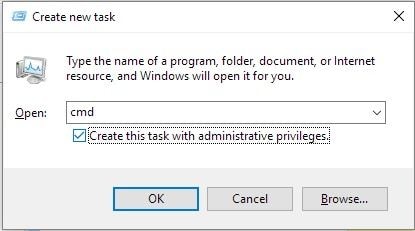
Paso 2: En la siguiente ventana del símbolo del sistema, ingresa chkdsk [letra de unidad]: /f /r /x. Aquí F representa la letra asignada a la partición que se va a reparar, chkdsk /f muestra el proceso de escaneo de la unidad, chkdsk /r encuentra los sectores defectuosos y recupera datos y chkdsk /x se trata de forzar la ejecución del volumen.
Método 3. Mostrar archivos y carpetas ocultos
A veces, el espacio en disco está ocupado con archivos y carpetas ocultos, por lo que es posible que el disco duro esté lleno pero sin archivos que mostrar en Windows 10. En este caso, haz que se muestren los archivos y carpetas para verificar el motivo. Estos son los pasos:
Paso 1: Inicia el panel de control y selecciona la opción de explorador de archivos seguida de la opción Ver.
Paso 2: Ahora marca la casilla mostrar archivos, carpetas y unidades ocultos.
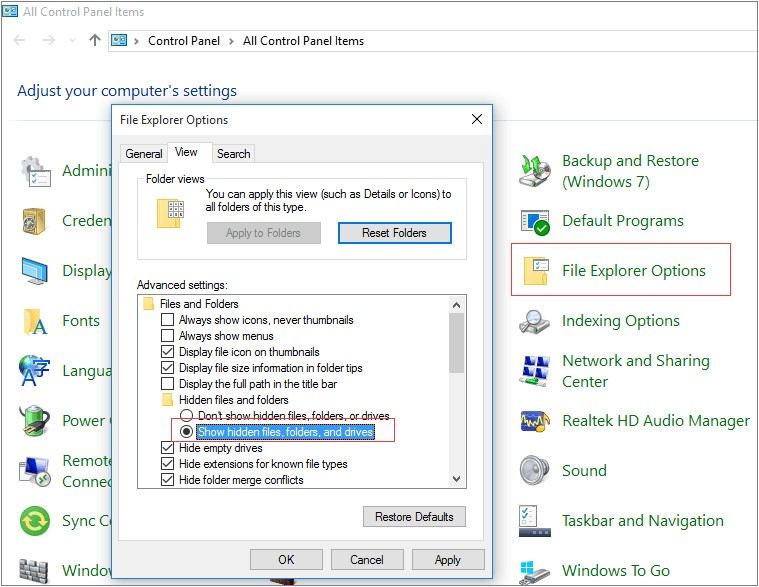
Paso 3: Vuelve a la unidad que estás examinando y comprueba si hay espacio libre o no. También puedes eliminar los archivos innecesarios.
Método 4. Eliminar los puntos de restauración del sistema y reducir el uso del disco
En el caso de restauraciones frecuentes del sistema, es posible que hayas creado una gran cantidad de copias de seguridad. Esto ha consumido mucho espacio en el disco duro. Para resolver el problema, debes realizar un cambio mínimo en el programa de copia de seguridad y restauración de Windows. También puedes eliminar las copias de seguridad no importantes creadas.
Paso 1: Inicia el Panel de control y selecciona la opción de Configuración.
Paso 2: En el menú de configuración, selecciona la opción de Protección del sistema y luego selecciona Configurar.
Paso 3: Deja que la opción de Activar la protección del sistema continúe.
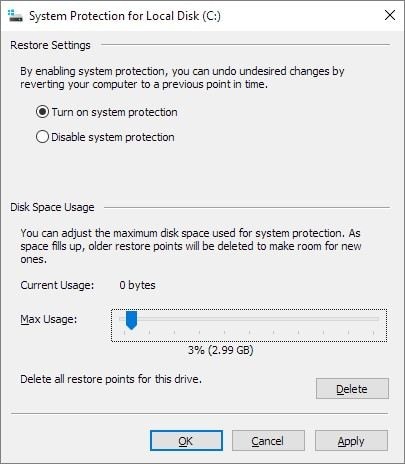
Paso 4: En la sección Uso del espacio en disco, puedes ajustar el espacio en disco que se puede usar para guardar las copias de seguridad diarias creadas. Arrastra para ajustar. Un porcentaje recomendado es del 3% al 6%.
Paso 5: Ahora haz clic en la opción de eliminar para eliminar los puntos de restauración de la unidad. Haz clic en Aceptar para continuar.
Método 5. Ocultar la partición de recuperación quitando su letra de unidad
Para resolver el problema del disco duro lleno, una de las soluciones confiables es ocultar la partición de recuperación quitando su letra de unidad. Sigue los pasos:
Paso 1: Inicia el cuadro de comando presionando las teclas Windows + R y escribe cmd. Haz clic en Aceptar para continuar.
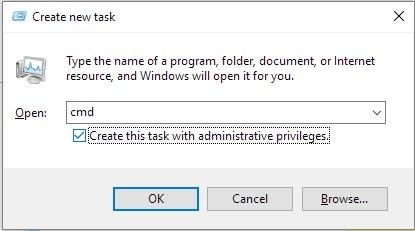
Paso 2: En el símbolo del sistema, ingresa la línea de comando y presiona enter. Ahora reemplaza la letra de la unidad por una nueva. Una vez hecho esto, cierra el cuadro de comando.
Método 6. Limpieza segura de archivos basura y archivos grandes
Si se detecta en la unidad, el archivo basura debe limpiarse para liberar la memoria. Para esto, puedes usar una solución de terceros o también puedes usar la utilidad de limpieza de disco incorporada.
Paso 1: En el menú principal de Windows, selecciona la opción de Accesorios y luego herramientas del sistema.
Paso 2: En el menú de herramientas del sistema, selecciona la opción de la utilidad de limpieza del disco (disk cleanup).
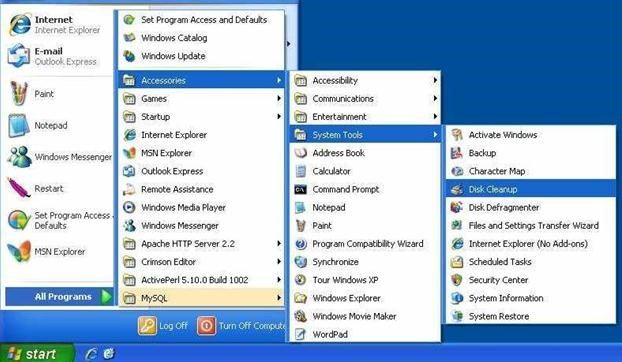
Paso 3: En la utilidad de limpieza del disco, selecciona los archivos que deseas eliminar y haz clic en eliminar archivos para completar la acción.
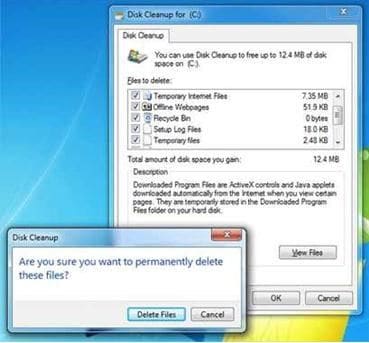
Método 7. Eliminar archivos temporales
A veces, para liberar memoria, es necesario eliminar los archivos temporales. Los archivos sobrantes, como los archivos de instalación de Windows, los registros de actualización, las cachés de exploración, etc., ocupan un gran espacio en la unidad. Eliminar estos archivos libera memoria. Así es como puedes hacerlo.
Paso 1: Inicia el símbolo del sistema presionando las teclas Windows + R. En el cuadro, escribe prefetch y haz clic en Aceptar para continuar.
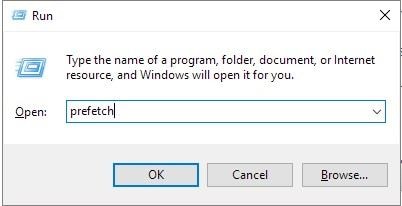
Paso 2: En la siguiente ventana del símbolo del sistema, selecciona todos los archivos temporales para eliminarlos. Presiona Ctrl + A para seleccionar todo.
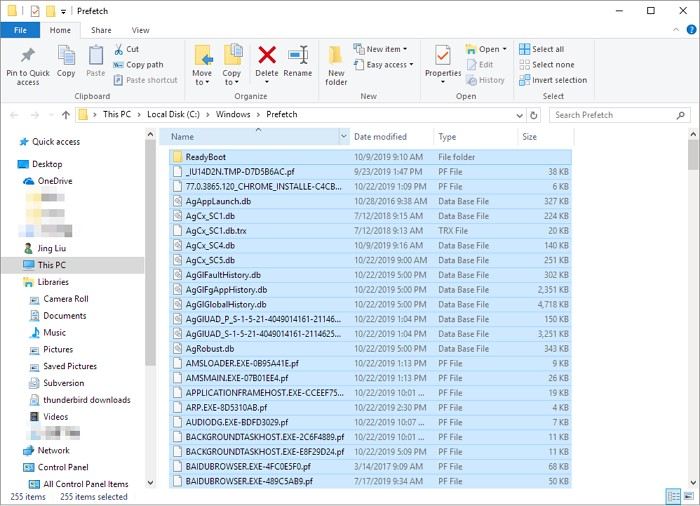
Paso 3: Una vez seleccionado, en el siguiente cuadro de ejecución, escribe %temp% y presiona Enter para continuar.
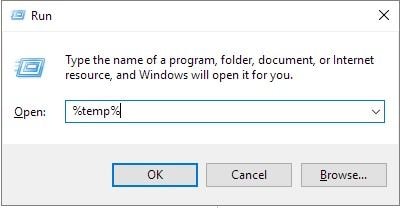
Paso 4: Repite el proceso como se menciona en el paso 2.
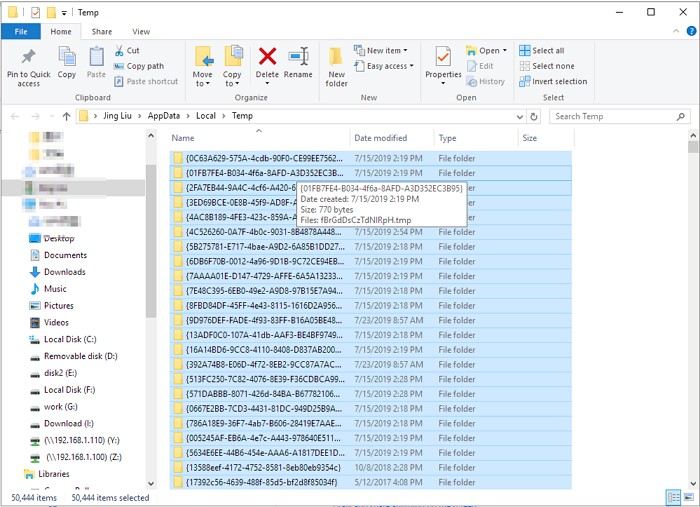
Paso 5: Ahora escribe recently en el cuadro de ejecución y haz clic en Aceptar para continuar.
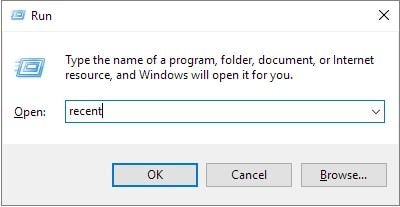
Paso 6: De nuevo, sigue el ejemplo del paso 2 y presiona eliminar para completar la acción.
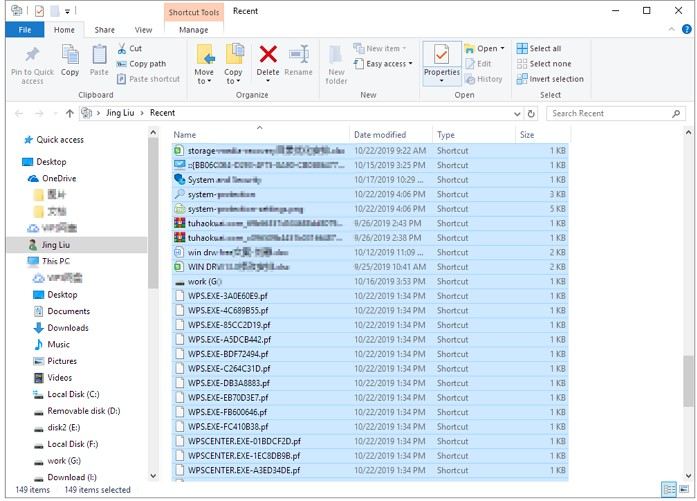
Método 8. Eliminar la actualización de Windows no deseada
Las actualizaciones de Windows ocupan una gran cantidad de memoria en la unidad. Por lo tanto, es posible eliminar la actualización de Windows no deseada para resolver el problema del disco duro lleno pero sin archivos de Windows 10. Estos son los pasos a seguir:
Paso 1: Haz clic en unidad-c y en el menú, selecciona la opción de distribución de software y luego selecciona la opción de descarga.
Paso 2: Selecciona todos los archivos y elimínalos.
Método 9. Vaciar la papelera de reciclaje de Windows
Eliminar archivos y carpetas de la unidad no es suficiente, sino que crea una carga adicional en la papelera de reciclaje. Esto también ocupa mucho espacio en el dispositivo. Vacía la papelera de reciclaje y libera la memoria.
Paso 1: Abre la papelera de reciclaje desde el menú principal.
Paso 2: Ahora elige la opción de Vaciar papelera de reciclaje.
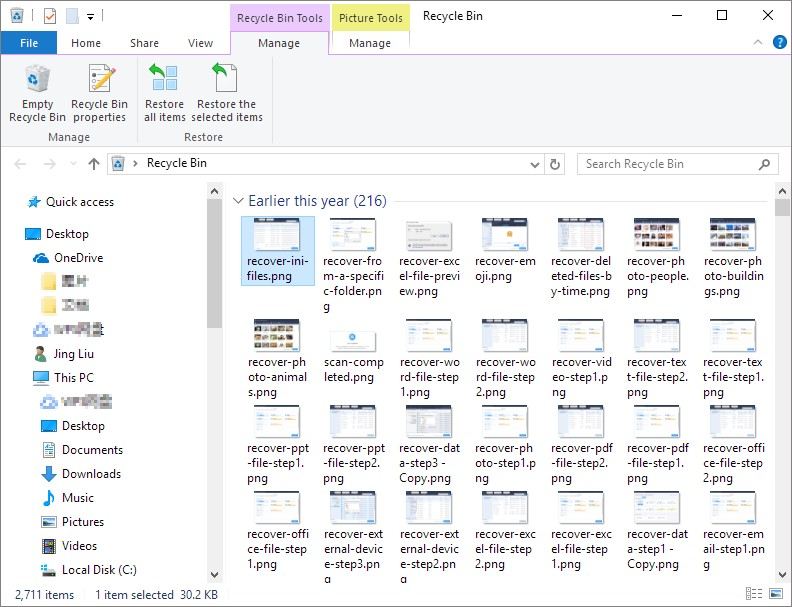
Paso 3: El proceso de eliminación comenzará y podrás ver el progreso. Una vez completado, liberarás el espacio ocupado.
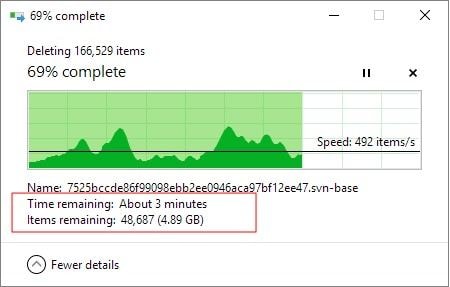
Método 10. Reemplazar la unidad
Si ninguna de las soluciones anteriores funciona para liberar la memoria y arreglar el problema de que la unidad d está llena pero no hay archivos en Windows 10, en última instancia, debes reemplazar tu disco duro. Puede ser la única solución adecuada para abordar el problema del espacio.
Por lo tanto, que la unidad d está llena pero no hay archivos en Windows 10 es a veces un problema común por varias razones. Como se mencionó anteriormente, podría ser por un virus o malware, un sector defectuoso, cualquier falla técnica de la unidad que muestra el espacio incorrecto. Esto seguramente hará que tu dispositivo sea lento, no puedas guardar ningún dato nuevo en el dispositivo o no puedas acercarte a las más recientes actualizaciones para tu dispositivo. Este artículo propone varias soluciones que funcionarían para liberar memoria. Todo lo que tienes que hacer es verificar la causa real del problema y luego puedes seleccionar cualquiera de los métodos adecuados mencionados anteriormente para resolver el problema.
Problemas de disco duro
- Recuperar disco duro
- 1.Recuperar disco duro formateado
- 2.Recuperar disco duro dañado
- 3.Recuperar disco duro gratis
- 4.Recuperar disco no detectado
- Reparar disco duro
- 1.Reparar sectores defectuosos
- 2.Restaurar disco duro a máxima capacidad
- 3.Reparar datos de disco duro
- Formatear disco duro
- Consejos para disco duro




Alfonso Cervera
staff Editor