En este artículo:
¿Qué es la partición reservada del sistema?
Cuando instales Windows 11 (o compres un nuevo computador con Windows 11), te darás cuenta de que el espacio de almacenamiento del que se ha informado es un poco menor de lo que habías previsto. Las particiones que se ocultan del Explorador de Windows son la partición reservada del Sistema que ocupa espacio en su disco duro.
Aunque la mayoría de la gente nunca ha oído hablar de ella, esta partición es crucial para el sistema operativo Windows. La Gestión de discos te permite verlo aunque normalmente no deberías verlo aparecer. Aunque puedes eliminarla, en realidad es mejor no hacerlo, ya que puede borrar archivos críticos.
A lo largo de esta guía, aprenderás qué es una Partición Reservada del Sistema y por qué es crucial determinar si deseas borrarla.
¿Qué hace la partición reservada del sistema?
Existen otras particiones como la partición reservada del sistema en un ordenador Windows, aunque la mayoría de los usuarios sólo verán la partición del sistema (normalmente con la letra de unidad C). Estas particiones tienen dos objetivos principales.
El gestor de arranque y los datos de configuración de arranque
La parte más importante son los datos de configuración de arranque (BCD). Estos archivos determinan la prioridad de la unidad, que indica al gestor de arranque de Windows cómo continuar. El Windows de tu computadora no podrá arrancar sin esta información. El gestor primario de la BIOS que permite al Sistema acceder a esos datos está contenido también en la misma partición.
Archivos de inicio utilizados para el cifrado de unidad BitLocker
Cuando se ha protegido el disco mediante el cifrado de unidad BitLocker, los datos necesarios para descifrar y ejecutar un PC con Windows también se encuentran en la partición reservada del sistema. Se consigue arrancando primero la partición y descodificando los datos de cifrado para verificar la clave del usuario. Sólo entonces podrás desbloquear el disco y acceder a los datos pertinentes.
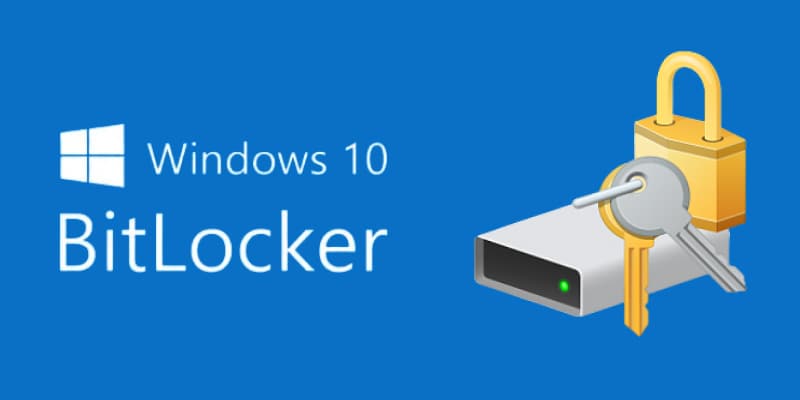
En sus últimas actualizaciones, Microsoft está mejorando la seguridad de tus datos cruciales de BCD eliminándolos de la partición primaria del sistema y ocultándolos de la vista. También es una parte necesaria de las unidades que utilizan el cifrado BitLocker.
Cómo ver el contenido de la partición reservada del sistema
Para ver el contenido de la Partición Reservada del Sistema, sigue el procedimiento que se detalla a continuación.
Paso 1 Abre el panel Gestión de equipos escribiendo "gestión de equipos" en el cuadro de búsqueda de la barra de herramientas y pulsando Intro.
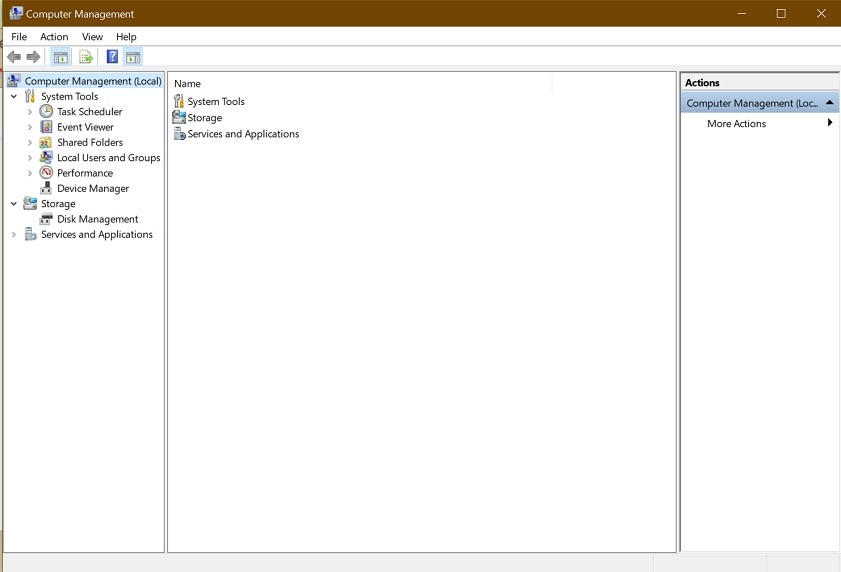
Paso 2. Haz doble clic en el menú Almacenamiento y selecciona la opción Gestión de discos.
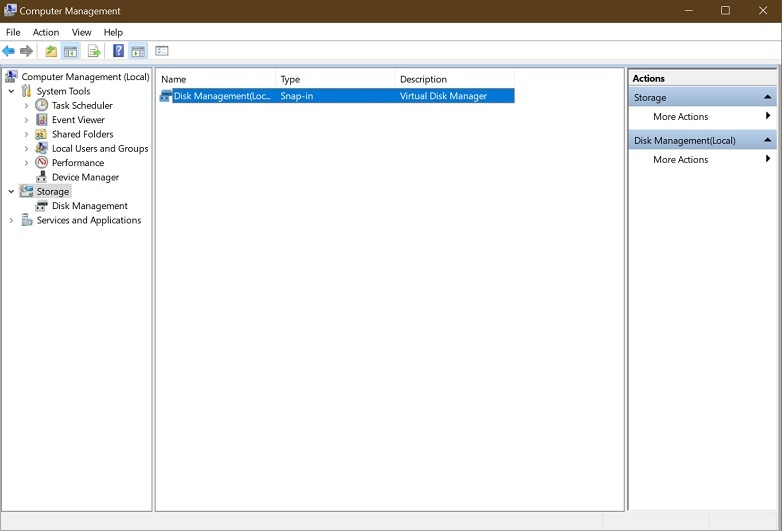
Paso 3. Haz doble clic en la utilidad Administración de discos para observar todas las particiones, incluida la Partición reservada del sistema.
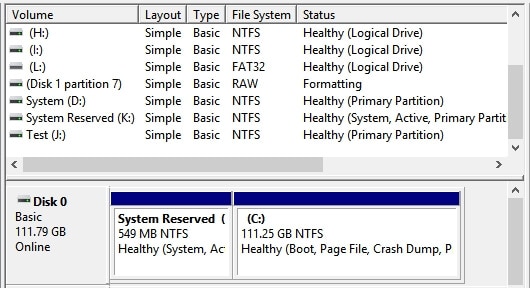
La partición reservada se muestra como parte del MBR (Master Boot Record) que contiene el sistema operativo de tu PC. La opción Administración de discos también te permite saber si funciona perfectamente.
¿Cuándo crea Windows la partición reservada del sistema?
Windows crea automáticamente una partición reservada del sistema durante una instalación limpia del sistema operativo. El instalador está, por defecto, conectado para hacer esta partición separada. La partición se crea en el disco MBR. En el caso del sistema de archivos NTFS, está oculto y es más difícil de detectar. Curiosamente, la Partición Reservada no recibe ningún nombre o letra como las particiones habituales. Además, la partición no aparece en la lista de unidades en Windows 11.
¿Es seguro borrar la partición reservada del sistema?
No. No debes borrarla porque la Partición Reservada del Sistema contiene archivos críticos del sistema necesarios para el proceso de arranque. Si borras esta partición, tu computadora no podrá arrancar.
Algunas personas sostienen que se puede eliminar con seguridad la partición reservada del sistema si se hace una copia de seguridad de los archivos necesarios y luego se añaden a otra partición. Sin embargo, esto no suele recomendarse, ya que es un proceso peligroso que puede provocar fácilmente la pérdida o corrupción de datos. Es mucho mejor dejarlo así.
No se recomienda borrar una partición reservada al sistema, incluso si desea ahorrar algo de espacio en disco. En primer lugar, sólo despejará un poco de espacio (sólo unos 500 MB). En segundo lugar, el riesgo de que todo el sistema se desequilibre e incluso no arranque es demasiado. En tercer lugar, como se describió anteriormente, tu Windows no arrancará sin esta partición porque falta la partición de arranque con la configuración del cargador de arranque. Puede provocar que aparezca el error "Sistema operativo no encontrado".
¿Cómo comprobar si la partición reservada del sistema está en buen estado?
Sigue estos pasos para asegurarte de si la partición está en buen estado o no:
Paso 1. Abre el explorador de Windows, haz clic con el botón derecho en la opción Mi PC y haz clic en Administrar.
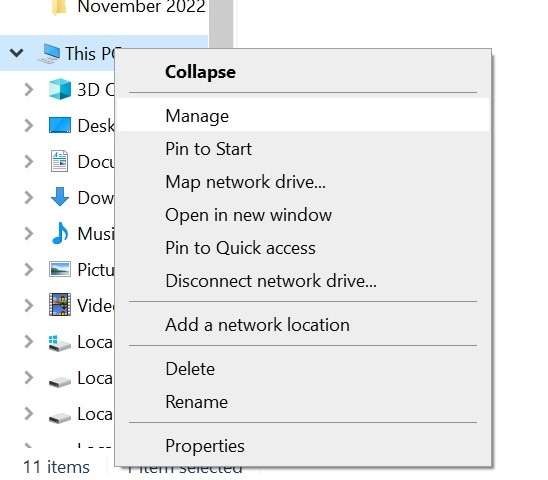
Paso 2. En la siguiente ventana, elige la opción Administración de discos y haz clic sobre ella. Verás los detalles de la Partición Reservada del Sistema en esta ventana.
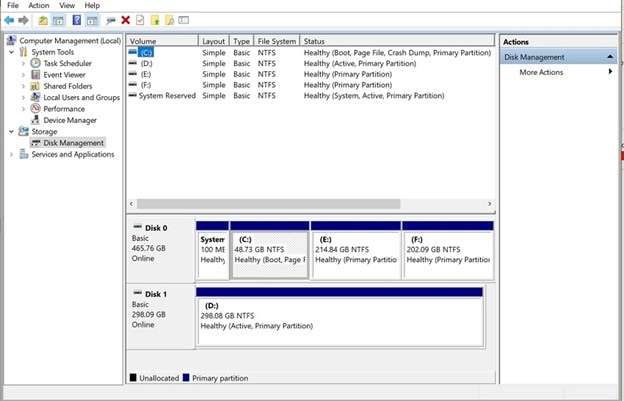
Paso 3. En la opción de disco Sistema reservado, marca la etiqueta escrita junto a Sistema. La etiqueta "Saludable" significa que el computador puede arrancar sin problemas y que BitLocker de Windows funciona correctamente.
¿Qué hacer si borraste la partición reservada del sistema?
Aunque borrar una partición reservada por el sistema hará que tu computadora no arranque, muchos usuarios terminan borrándola. La razón puede ser factores desconocidos o poca información sobre la importancia de este volumen. Muchas personas buscan liberar espacio adicional y eliminan la partición.
Pero no te preocupes. Si la eliminas, un software profesional de recuperación de datos como Wondershare Recoverit puede ayudarte a acceder a los datos de un computador que no arranca y recuperarlos.
Recupera archivos o particiones perdidos de casi cualquier medio de almacenamiento, como ordenadores Windows/Mac/Linux, servidores NAS, tarjetas SD, unidades USB, etc. Gestiona eficazmente más de 500 situaciones de pérdida de datos, como borrado accidental, formateo, fallo del sistema, apagón repentino y ataque de virus.

Para entender el proceso de recuperación de archivos, puedes consultar este video tutorial:
¿Cómo evitar que se cree la partición reservada del sistema?
Si te preocupa que una Partición Reservada del Sistema ocupe espacio o cree problemas en tu Sistema, más adelante, puedes engañar a Windows para que evite hacerla.
Esta aplicación, que puede parecer imposible, puede realizarse con la ayuda de herramientas de particionado de disco como DiskPart. La herramienta creará una nueva partición que utilizará todo el espacio disponible sin asignar antes de ejecutar la instalación de Windows, en lugar de hacerlo desde el instalador de Windows.
Cuando llegue el momento, indica al instalador de Windows la partición que has creado. Windows se instala en una única partición después de que el instalador de Windows reconozca que no hay espacio para la partición reservada del sistema.
Recuerda que no estás guardando los 100 MB, 350 MB o 500 MB que habría consumido la partición. En su lugar, debes instalar los archivos de arranque en el disco principal del sistema.
Utiliza DiskPart CMD para evitar que Windows cree una partición reservada al sistema
Puedes utilizar un programa de particionado de disco distinto del interno incluido en el instalador de Windows para evitar que se cree una partición reservada al sistema. Ten en cuenta que el instalador de Windows es donde realmente puedes hacer esto. Adopta las siguientes medidas:
Paso 1. Pulsa Mayús+F10 para iniciar el símbolo del sistema durante la instalación de Windows.
Paso 2. Presiona Intro después de escribir diskpart en la ventana de símbolo del sistema.
Paso 3. Crea una nueva partición en el espacio no asignado utilizando la herramienta diskpart. Por ejemplo, supongamos que tienes una sola unidad en la computadora y está completamente vacía. En ese caso, sólo tienes que teclear seleccionar disco 0 y luego crear partición primaria para seleccionar el primer disco y crear una nueva partición utilizando todo el espacio sin asignar de la unidad.
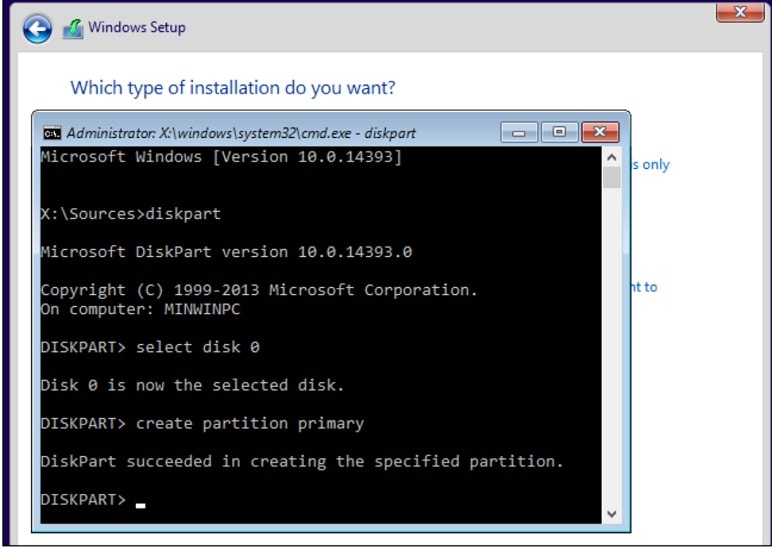
Paso 4. Continúa con el montaje. Cuando te pida crear una partición, elige la que ya has creado.
Cómo solucionar el error "No hemos podido actualizar la partición reservada del sistema" al instalar Windows 10
El mensaje "No se pudo actualizar la partición reservada del sistema", código de error 0xc1900104 o código de error 0x800f0922 puede aparecer al actualizar o pasar a Windows 11.
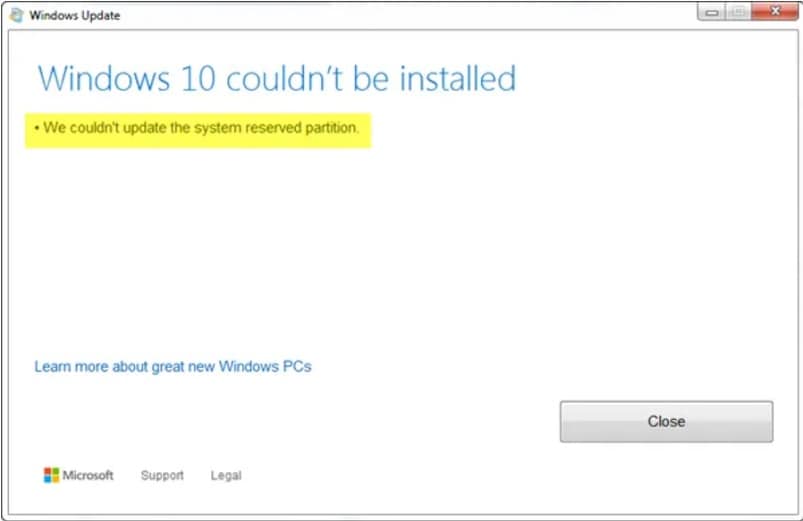
La causa principal es que la partición reservada del sistema (SRP) está llena. En tu disco duro, una pequeña sección llamada Partición de Reserva del Sistema (SRP) alberga los datos de arranque de Windows. Algunos antivirus y software de seguridad de terceros pueden escribir en el SRP y llenarlo antes de iniciar la instalación.
Para solucionar el error "No hemos podido actualizar la partición reservada del sistema", sigue estos pasos:
1. Comprobar el estilo de partición
- Ejecuta la herramienta Administración de discos escribiéndola en la barra de búsqueda de la barra de herramientas del escritorio. Desde ahí, haz clic con el botón derecho en la Partición Reservada del Sistema y selecciona Propiedades.
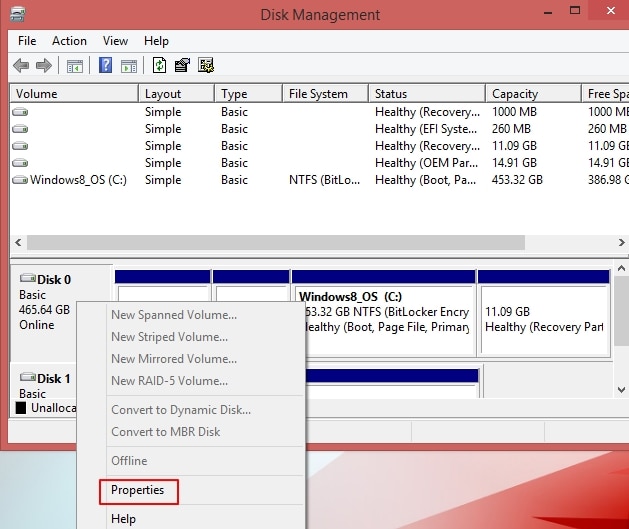
- Selecciona los Volúmenes Debajo de eso, dirá GPT (GUID Partition Table) o MBR (Master Boot Record).
2. Para Windows 10 con partición GPT
- Escribecmd en la barra de búsqueda y haz clic con el botón derecho en Símbolo del sistema de los resultados de la búsqueda para ejecutarlo como administrador.
- En el símbolo del sistema, introduce mountvol y: /s y pulsa Intro. Este comando dará acceso a la letra de unidad Y: a la partición del sistema.
- A continuación, introduce Y: y pulsa Intro para cambiar a la unidad Y.
- Navega hasta la carpeta Fonts ejecutando cd EFI\Microsoft\Boot\Fonts. Ahora, puedes ejecutar del *.* para eliminar los archivos de fuentes. Se te preguntará si estás seguro de continuar; pulsa Y y pulsa Intro para confirmar.
3. Para Windows 10 con partición MBR
- Pulsa Windows + R para abrir la ventana Ejecutar. A continuación, escribe diskmgmt.msc y pulsa Intro para abrir Administración de discos.
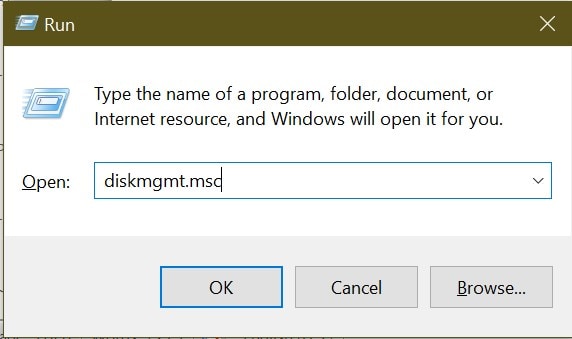
- Haz clic con el botón derecho en la partición marcada como System Reserved y selecciona Change Drive Letter and Paths.
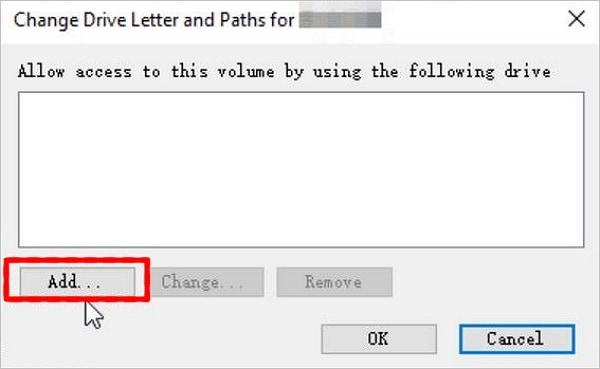
- Haz clic en el botón Añadir y elige Y para la letra de la unidad. Luego, presiona OK.
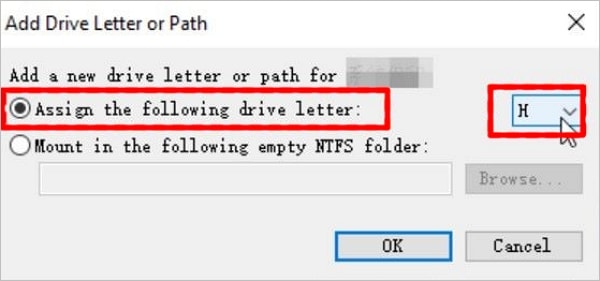
- A continuación, ejecuta el símbolo del sistema como administrador buscando cmd en el menú Inicio.
- En el símbolo del sistema, introduce Y: y pulsa Intro para cambiar a la unidad Y. A continuación, ve a la carpeta Fonts ejecutando cd Boot\Fonts.
- Ejecuta el comando takeown /d y /r /f (Nota: Después de "f" debe haber un espacio y un punto. De lo contrario, el comando no funcionará correctamente).
- Haz una copia de seguridad del acceso a la unidad Y ejecutando icacls Y:\* /save %systemdrive%\NTFSp.txt /c /t
- Ejecuta whoami, y anota el nombre de usuario. A continuación, ejecuta el comando icacls . /grant <nombredeusuario>:F /t
- Asegúrate de que sigues en la ubicación Fuentes (Y:\Boot\Fonts), como se describe en el paso 5. A continuación, ejecuta del *.* para eliminar los archivos de fuentes. Se te preguntará si estás seguro de continuar; pulsa Y y pulsa Intro para confirmar.
Resumen
Borrar una partición reservada al sistema no es un paso típico a seguir. Aunque debes evitarlo a toda costa, también debes conocer los pasos a seguir si se borra de forma accidental o intencionada. Este artículo te ha abierto los ojos, si estabas buscando información crítica sobre las particiones reservadas del sistema y su papel en el funcionamiento de la computadora.


