Aug 14, 2025 • Categoría: Soluciones para partición • Soluciones probadas
Durante el proceso de actualización de tu Windows 10, ¿la actualización se quedó atascada en el 99%? Si lo hiciste, no significa que el Asistente de Actualización haya dejado de funcionar. Es posible que aún tengas que actualizar los paquetes de servicio y los controladores de Windows 10 para descargar e instalar completamente la actualización.
Visión general de este problema:
Este problema se manifiesta de múltiples maneras. Por ejemplo, puedes ver
- El asistente de actualización de Windows se atasca en el 99% o menos
- La actualización de Windows se atasca al 99% o menos (barra de progreso atascada)
- Actualización atascada en Windows 10 (pantalla azul atascada)
Estos son tres escenarios muy comunes asociados a un problema de Actualización de Windows 10 atascado. Los problemas de hardware, los errores de la propia actualización y las actualizaciones pendientes son causas comunes de que el asistente de actualización se quede atascado a mitad del proceso de instalación.
Si has esperado durante mucho tiempo sin que se vea el final, puedes utilizar cualquiera de estas soluciones destacadas a continuación para corregir el problema.
¿Cómo la Actualización de Windows 10 se atasca en el 99%?
No hagas nada más que esperar
Hay muchas maneras de que una actualización atascada pueda desarrollarse, pero en algunos casos, una actualización puede seguir ejecutándose en segundo plano sin que lo sepas, y algunos procesos pueden tardar hasta 24 horas. Si te encuentras en esta situación, ten la paciencia de esperar y ver si el asistente de actualización completa la actualización.
1ª Solución - Actualizar la Unidad de Disco
Actualizar la unidad puede solucionar el problema. Para actualizar la unidad,
- Abre el Explorador de Archivos, introduce C:\$GetCurrent y pulsa la tecla Enter
- Copia y pega la carpeta Media en tu escritorio. Selecciona la vista para asegurarte de que la casilla está seleccionada
- Reinicia la PC y abre tu Explorador de Archivos. Una vez más introduce C:\$GetCurrent en la barra de búsqueda y luego pulsa la tecla Enter
- Copiar y pegar los Medios de comunicación desde el escritorio en el X:\$GetCurrent
- Abre los Medios y haz clic dos veces en Configuración
- Para iniciar la actualización, sigue las instrucciones. Selecciona "Ahora mismo no" en la sección "Obtener una actualización importante" y haz clic en "Siguiente".
- Sigue las instrucciones para finalizar la Actualización. Cuando lo hagas no olvides instalar las actualizaciones disponibles. Para ello, haz clic en Configuración y Actualización a d Seguridad - Windows Update - Buscar Actualizaciones.
2ª Solución - Detener el Servicio de Windows Update
También se ha comprobado que detener el servicio de actualización de Windows funciona. Para detener las actualizaciones automáticas sigue estos pasos.
- Pulsa simultáneamente Windows y R para abrir el cuadro Ejecutar
- Introduce este código "services.msc" en el cuadro de ejecución y luego haz clic en Aceptar
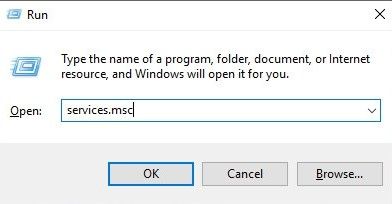
- - Localiza el servicio de Actualización, haz clic con el botón derecho del ratón y luego selecciona Propiedades en el menú
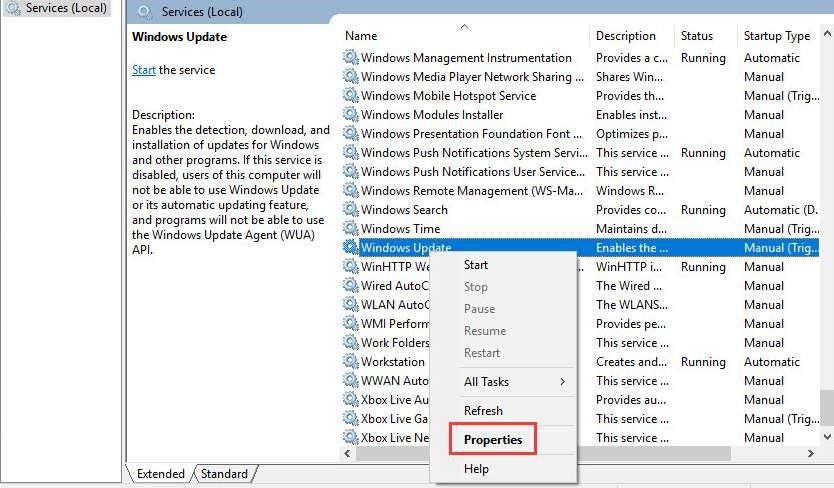
- Tendrás que hacer clic en el botón Detener
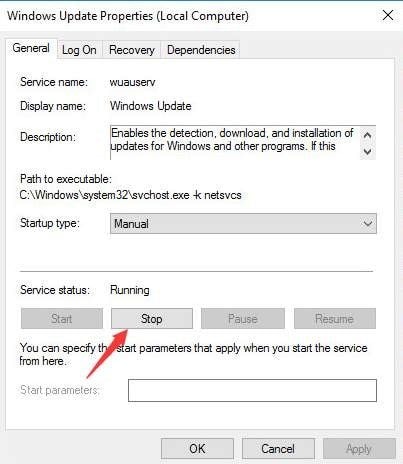
- Selecciona el Arranque para Desactivar
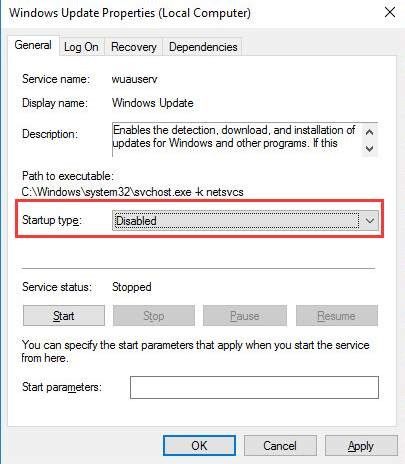
- Haz clic en Aceptar
- Reinicia la PC para actualizar Windows de nuevo.
3ª Solución - Borrar la Caché de actualización manualmente en modo seguro
Otra forma de rectificar una actualización atascada es arrancar y borrar la caché de actualización manualmente. A continuación te explicamos cómo hacerlo.
- Arranca tu PC en modo seguro manteniendo pulsada la tecla Shift y haciendo clic en power. A continuación, ve a Solución de Problemas - Opciones Avanzadas - Configuración de Inicio de Windows - Reiniciar - Modo Seguro
- Detén el Servicio de Actualización a través de CMD. Esto se puede hacer presionando la tecla Windows y X. Selecciona el Símbolo del Sistema e introduce lo siguiente
"net stop wuauserv"
"net stop bits"
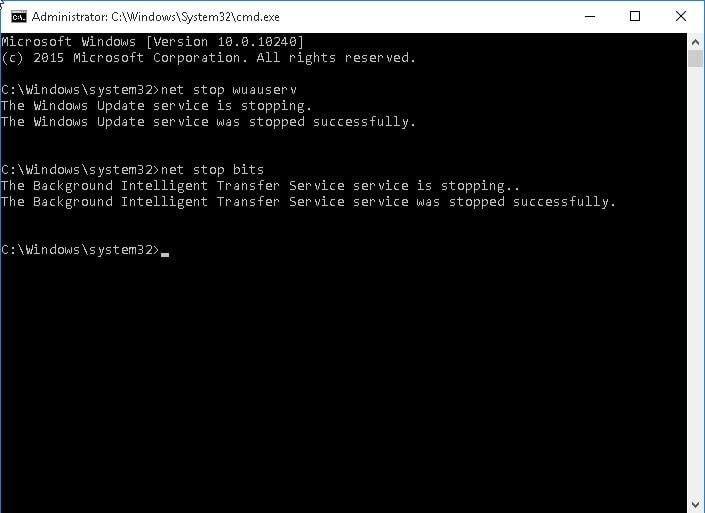
- Vacía la carpeta de Distribución de Software navegando a C:\\Windows\SoftwareDistribution de Software a una carpeta vacía en el Explorador de Archivos
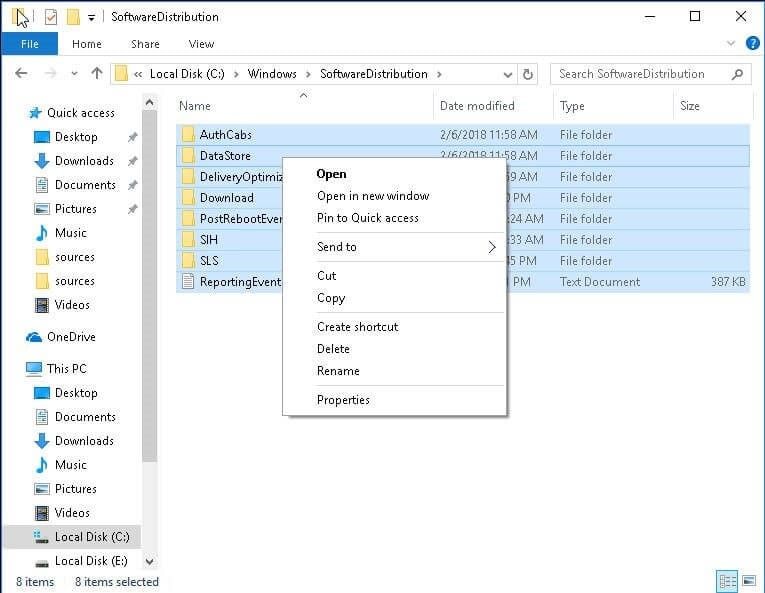
- Reinicia la actualización de Windows con el siguiente Comando
"net start wuauserv"
"net start bits"
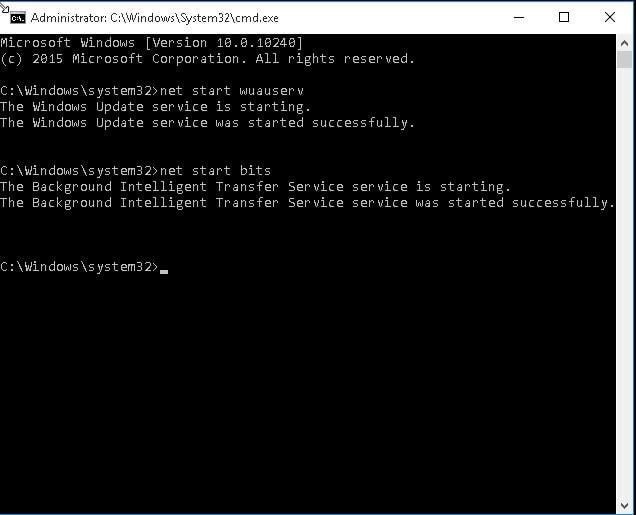
- Reinicia la PC y luego ejecuta la Actualizaciónde nuevo
4ª Solución - Arreglar la actualización de Windows 10 al 99 o al 0 con el Solucionador de Problemas
- /
Un solucionador de problemas puede resolver el problema cuando otros han fallado. Para utilizar el Solucionador de Problemas,
- En el cuadro de búsqueda, escribe solución de problemas y selecciónalo
- Selecciona "arreglar el problema con Windows Update"
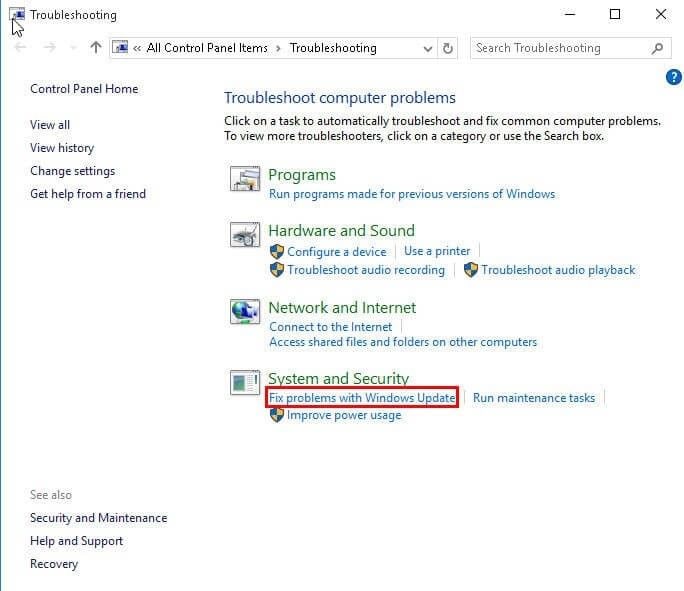
- >Elige Avanzado y luego selecciona "Aplicar reparaciones automáticamente"
- Haz clic en Siguiente para iniciar el proceso
5ª Solución - Arreglar Windows atascado en el 99 con el archivo Get Current file
Para arreglar el atasco de Windows con el archivo Get Current,
- Reiniciar la PC
- Navega hasta la unidad del sistema, selecciona Herramientas - Opciones de Carpeta - Vista Previa y luego selecciona "Mostrar carpetas o unidades de archivo ocultas".
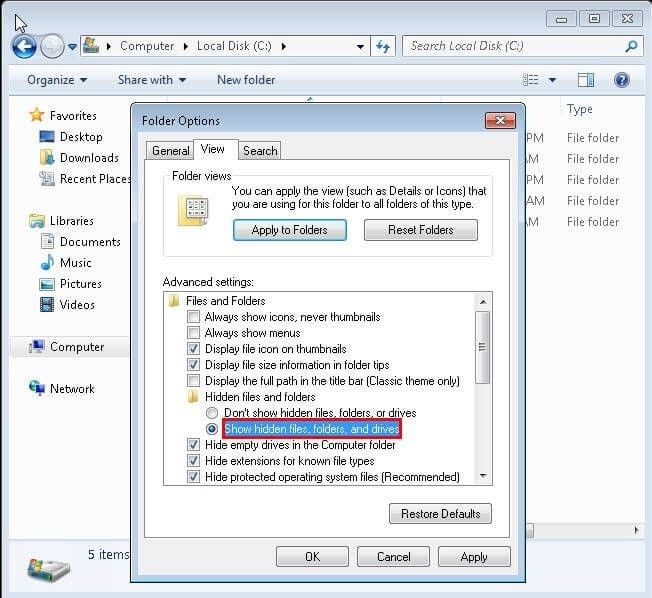
- Abre la carpeta Get Current. Nombra la segunda carpeta como "Media". En la nueva carpeta, puedes ver todos los paquetes de instalación de Windows y la edición actualizada.
- Instalar la edición del creador
Varias razones podrían ser la causa de que la actualización de Windows 10 se atasque a mitad del proceso de instalación, por lo que confiar en una sola solución podría no resolver el problema. Probar todas estas soluciones puede resolver el problema, pero asegúrate de seguir los pasos que se indican.
Soluciones para particiones
- Recuperación de partición
- 1.10 mejores programas gratuitos de recuperación de particiones
- 2.Cómo recuperar RAW en NTFS
- 3.Cómo recuperar partición USB
- Problemas de partición
- 1.Cómo convertir RAW a NTFS
- 2.Cómo convertir NTFS a FAT32
- 3.Cómo eliminar partición oculta de unidad USB
- 4.Cómo reparar una partición dañada
- Consejos de partición




Alfonso Cervera
staff Editor