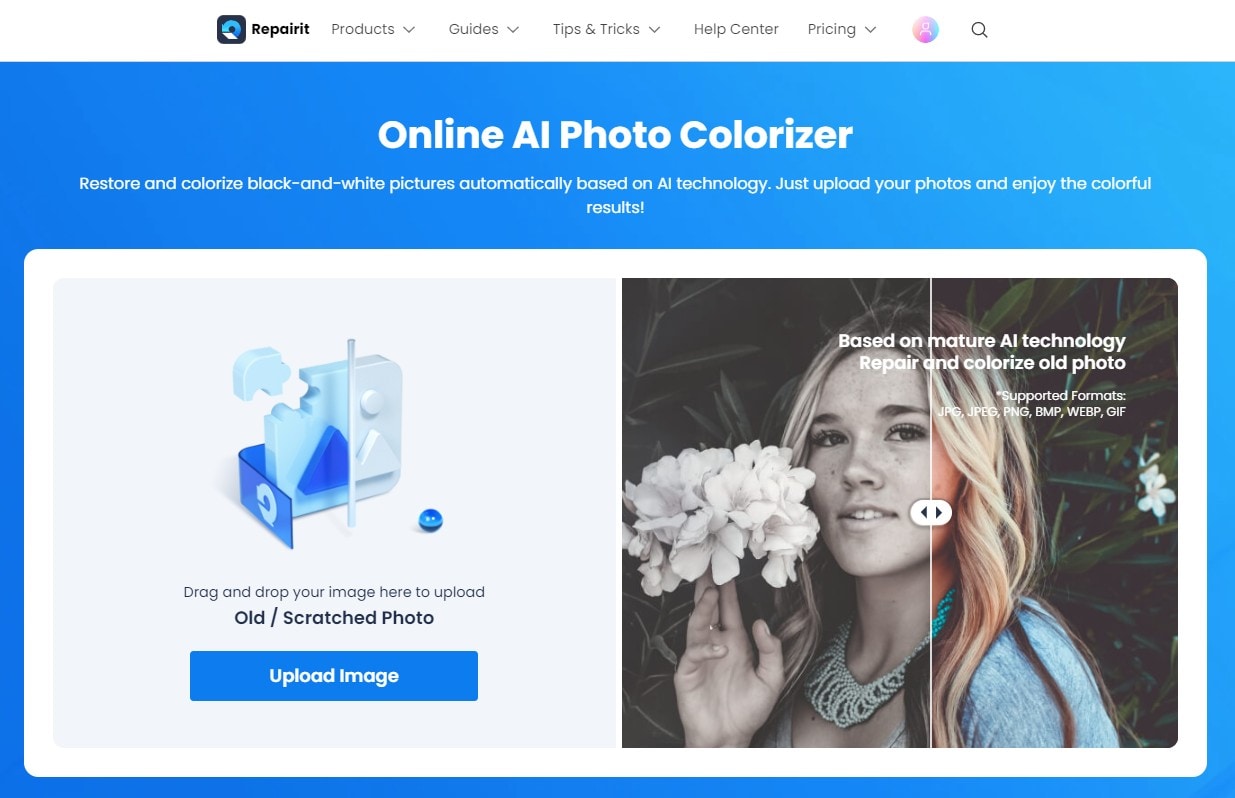Adobe lanzó Adobe Photoshop 22.0 y el filtro neural Colorize beta en octubre de 2020. Los editores pueden colorear fotos en Photoshop y convertir imágenes en blanco y negro en imágenes coloreadas. Además, los diseñadores gráficos pueden elegir colores aproximados, y los algoritmos de IA los añaden automáticamente basándose en los valores seleccionados.

Puedes devolverle la vida, lo que ocurre cuando coloreas fotos en blanco y negro en Photoshop. Esto le permite ver una fotografía de sus antepasados, por ejemplo, desde un nuevo ángulo que de otro modo no sería posible.
Parte 1: ¿Qué es la coloración de imágenes?
La coloración de imágenes es la técnica de añadir color a una imagen en blanco y negro para hacerla más atractiva visualmente y significativa desde el punto de vista perceptivo. Se reconoce que se trata de trabajos complejos que a menudo requieren un conocimiento previo del contenido de la imagen y cambios manuales para conseguir una calidad sin artefactos. Además, como los objetos pueden tener diferentes colores, existen numerosas formas de asignar colores a los píxeles de una imagen.
Los métodos tradicionales de coloración de imágenes incluyen:
- Depende en gran medida de la participación humana y la anotación.
- Coloración desaturada producida
Hoy en día, la coloración de las imágenes suele hacerse a mano en Photoshop. Muchas instituciones históricas utilizan servicios de coloración de imágenes para asignar colores a las imágenes en escala de grises. También hay una imagen en la documentación para colorear.
Parte 2: Photoshop: Introducción
Photoshop es un programa para editar fotos y hacer gráficos de trama. Permite a los usuarios diseñar, editar y modificar gráficos y arte digital. También permite crear imágenes rasterizadas con varias capas, editarlas e importarlas en distintos formatos de archivo. Adobe Systems fabrica Photoshop tanto para Windows como para Mac OS.
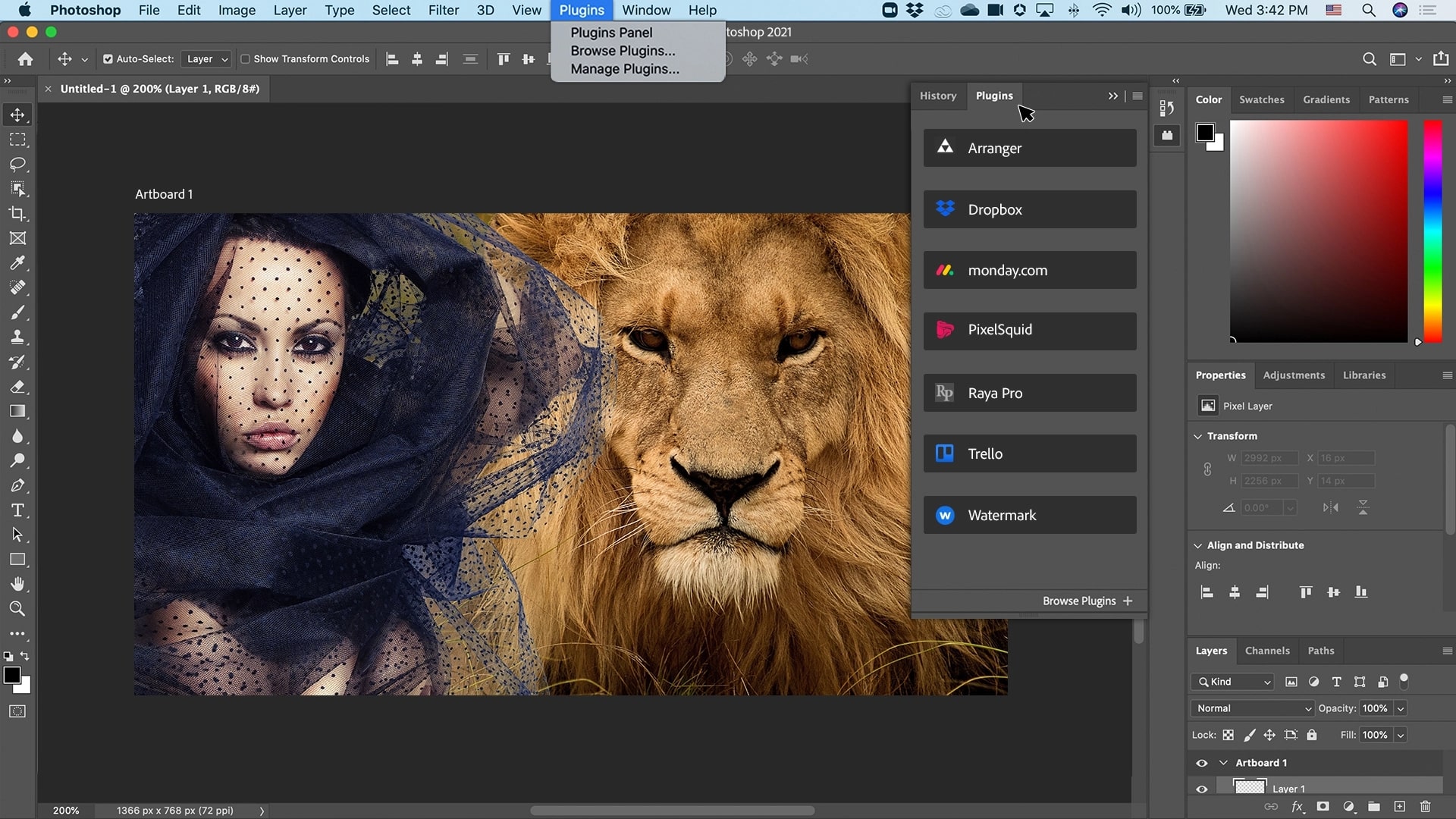
RASTER es una combinación de píxeles. Los gráficos rasterizados están formados por un grupo de píxeles. Los gráficos de trama se presentan en diversos formatos.
- JPEG son las siglas de Joint Photographic Experts Group
- PNG son las siglas de Portable Network Graphics
- GIF son las siglas de Graphics Interchange Format (formato de intercambio de gráficos)
Características de Adobe Photoshop
Photoshop dispone de varias funciones que mejoran la capacidad de procesar imágenes para la web. Puede reducir de forma rápida y eficaz gráficos sofisticados utilizando Photoshop e image-ready.
A continuación se indican algunas de las funciones, efectos, fuentes y herramientas de pincel o pluma más comunes:
- Cepillosson una de las herramientas más populares de Photoshop. Pueden conseguir diversos efectos, como componer, borrar, pintar y retocar imágenes.
- Con el Pincel de Historia, puedes cambiar una imagen a como era antes. Esto es útil si cometes algún error o quieres volver a un punto de tu flujo de trabajo en el que la imagen tenía buen aspecto.
- La función Tampón de clonar se utiliza para copiar píxeles de una región de una imagen y pegarlos en otras regiones. Puede utilizarse para reparar imágenes dañadas o corruptas.
- El Pincel corrector funciona de forma similar al Tampón de clonar, pero mezcla los píxeles copiados con los píxeles circundantes para obtener un aspecto más natural.
- Cuando se utiliza el desenfoque, los píxeles de una imagen pierden nitidez. Esto puede dar a tu rostro un aspecto suave y soñador o disimular arrugas y otros defectos.
- Enfocar funciona en la dirección opuesta a Desenfocar, haciendo que los píxeles sean más nítidos. Esto puede hacer que una imagen sea más transparente o crear un efecto más dramático.
- La herramienta Esponja puede absorber el color de una imagen o liberarlo. Es útil para corregir colores demasiado claros u oscuros.
- Esquivar y Quemar aclara u oscurece partes de una imagen. Suelen utilizarse al retocar fotos para que el sujeto destaque más.
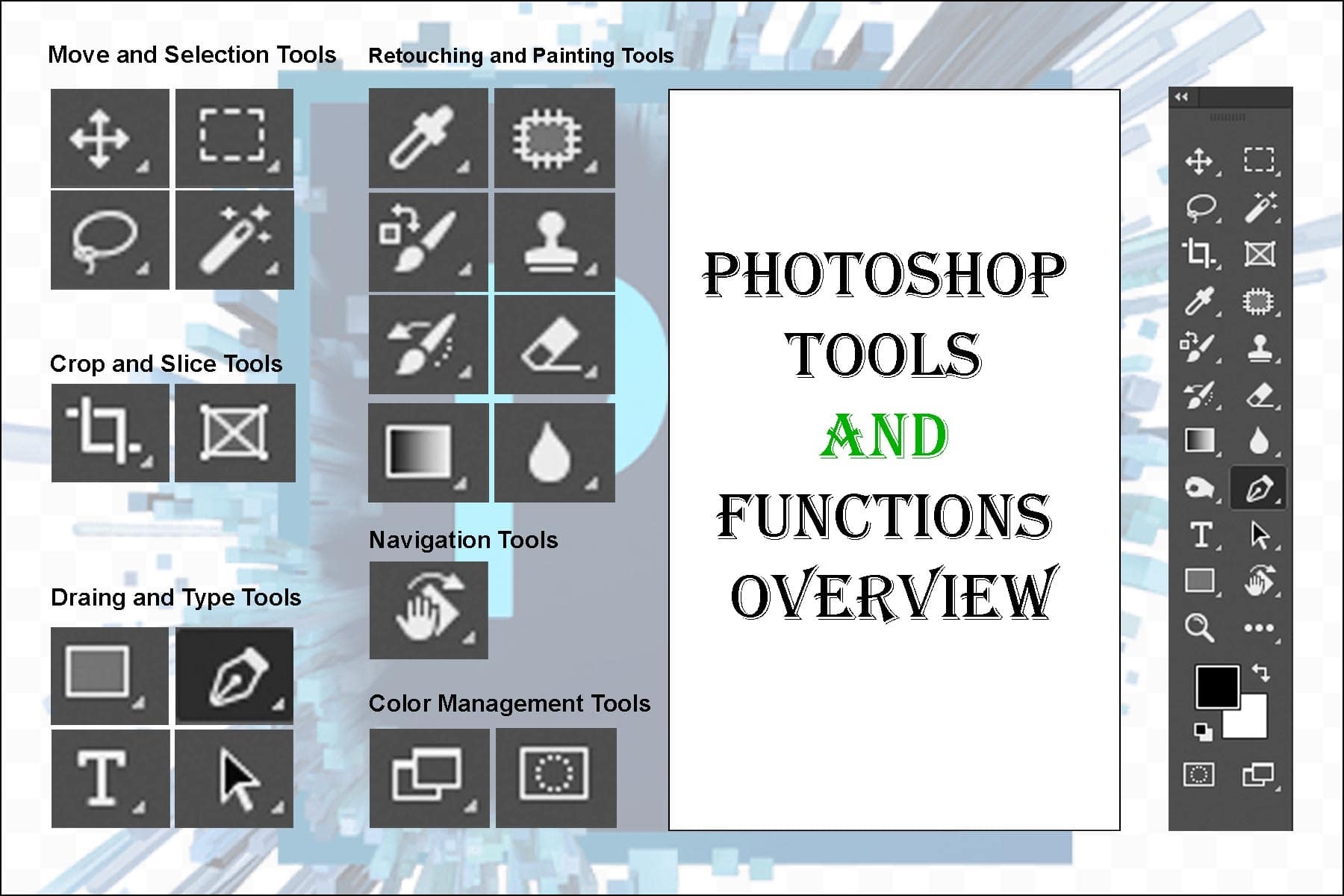
Ventajas del uso de Adobe Photoshop
- Es una aplicación maravillosa e ilimitada.
- Puede crear hermosas obras de arte.
- Se utiliza mucho para crear presentaciones y proyectos creativos.
Parte 3: ¿Cómo colorear fotos en blanco y negro en Photoshop?
Paso 1: Borra tu imagen para empezar con un lienzo liso.
Inicia Photoshop y abre tu imagen. Si es una fotografía antigua, probablemente esté cubierta de polvo y arañazos. Si es una imagen nueva, aún puede tener imperfecciones que complicarán el proceso de coloreado. Se pueden eliminar fácilmente con la herramienta Parche. Puede hacerlo por separado creando una nueva capa de fondo, pero esto es opcional.
Elija la herramienta Parche, asegurándose de que la opción Origen (en lugar de Destino) está seleccionada en la parte superior de la pantalla. Dibuja un círculo alrededor de una mancha y arrástrala hasta una zona limpia. Esto eliminará la mancha y la sustituirá por la pieza a la que la arrastraste.
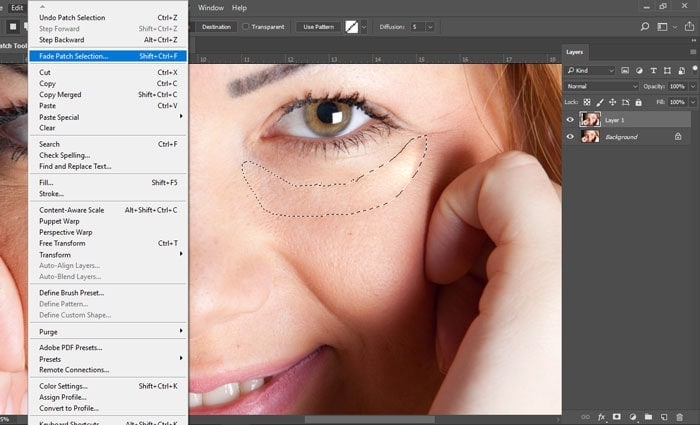
Si no eliges una zona similar a la que has elegido, acabarás obteniendo resultados demasiado toscos. Para eliminar defectos, también puede utilizar alternativas como el Tampón de clonar.
Paso 2: Hacer la imagen atractiva aumentando el contraste.
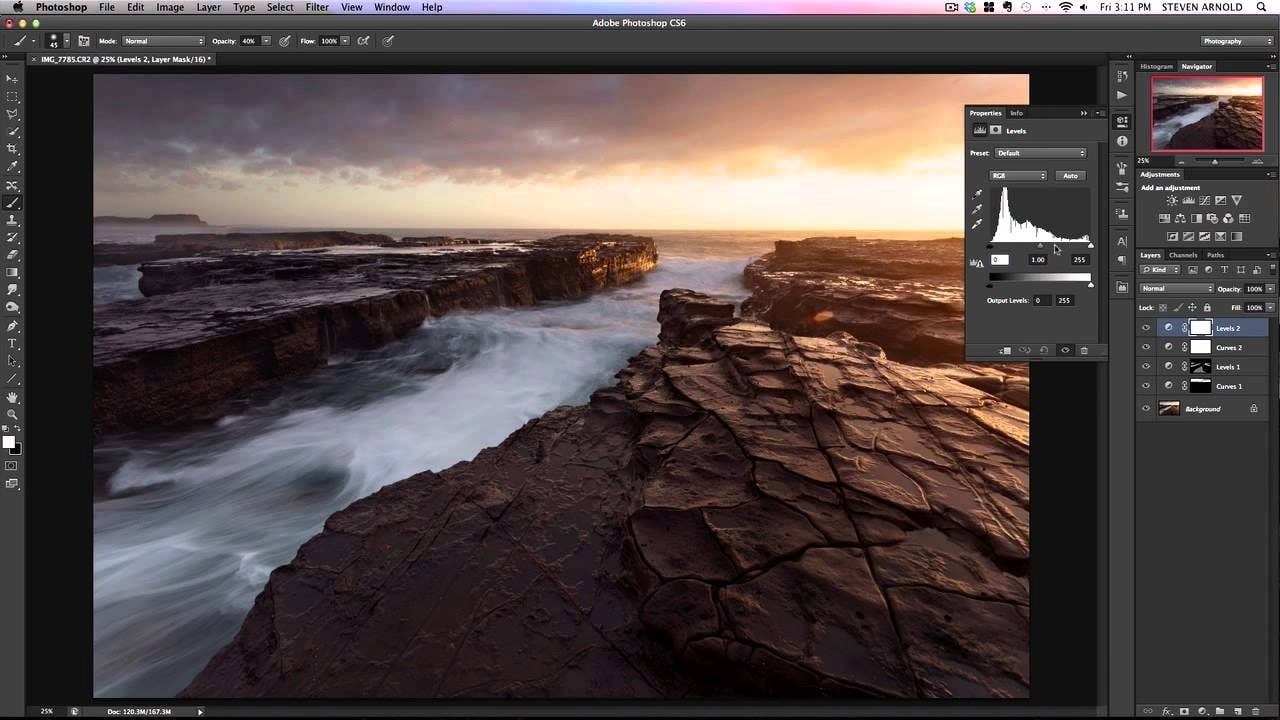
Este paso es muy fácil y sólo necesita unas pocas herramientas que usted elija. Para que tu foto resulte lo más impactante posible, sólo tienes que subir el contraste o hacer otros cambios.
Para ello, haga clic en el icono de la capa de ajuste que se encuentra en la parte inferior del cuadro Capas. Puedes elegir entre varias herramientas, pero Curvas o Niveles son algunas de las mejores entre otras. Si los resultados son demasiado duros, reduzca la opacidad de la capa de ajuste.
Paso 3: Convertir a CMYK para obtener colores más vivos.
El uso del modo CMYK hará que todos los colores sean más vivos y facilitará la cobertura de las zonas en blanco y negro. Vaya a Imagen y luego a la opción Modo y haga clic en Color CMYK. Aparecerá una ventana. Elija entre Aplanar y Fusionar.
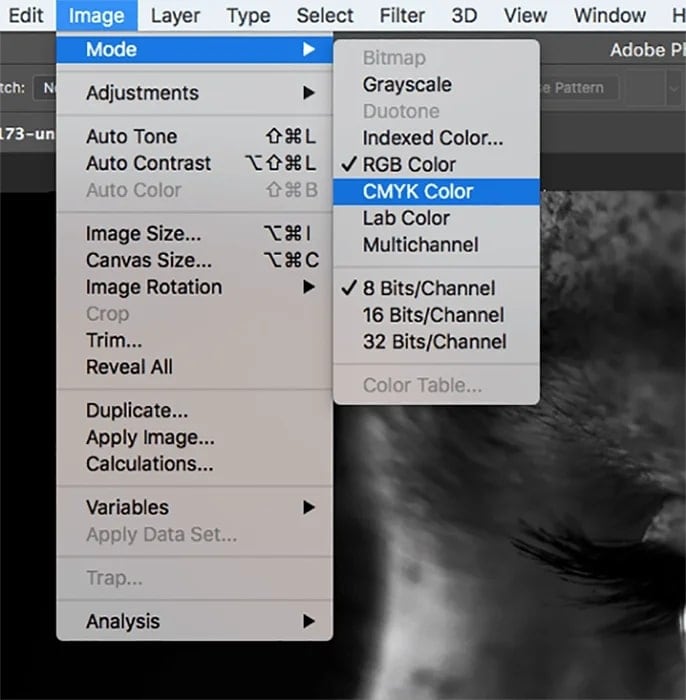
Paso 4: Utilice colores sólidos para colorear con precisión todos los elementos de su imagen.
Ha llegado el momento de pintar la imagen. Seleccione Color sólido haciendo clic de nuevo en el icono de la capa de ajuste y seleccionándola. Seleccione el color con el que desea empezar.
Asegúrese de elegir el color ideal. A continuación, puede cambiarlo haciendo doble clic en el color de la capa y ajustando su tono.
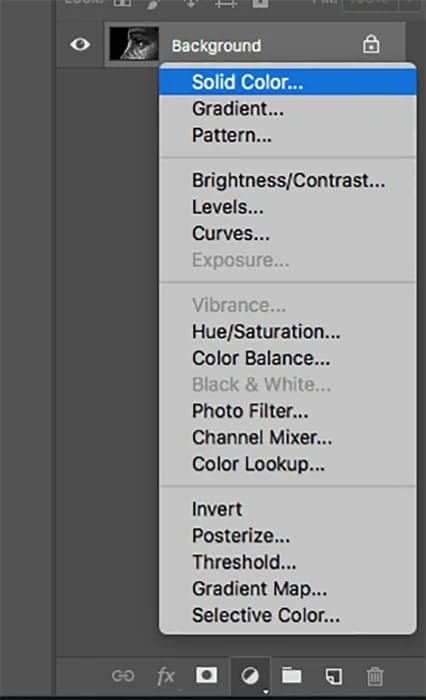
Cambie el modo de la capa a Luz suave. Para invertir la máscara de capa, selecciónela (el recuadro blanco junto a la nueva capa) y pulse Comando + I o Ctrl + I.
La máscara de capa también puede invertirse utilizando el siguiente método.
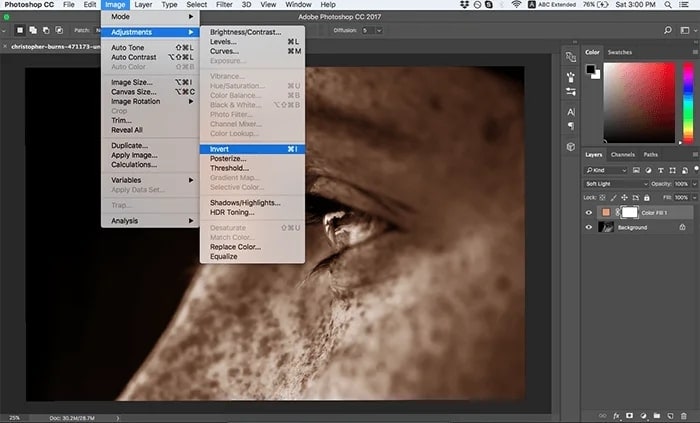
Paso 5: Utilice la herramienta Pincel para pintar sobre cada parte de su imagen.
Elija la herramienta Pincel y ajuste su tamaño y suavidad como desee. No existe una regla definida para este paso. Se puede utilizar un pincel suave con una opacidad del 100% para cubrir la mayor parte de la imagen.
Puedes empezar con una "base" rudimentaria, de modo que no tengas que preocuparte por omitir ninguna zona en blanco y negro.
Seleccione la máscara de capa y cambie el color de primer plano a blanco. Para alternar entre blanco y negro, pulsa la tecla X del teclado.
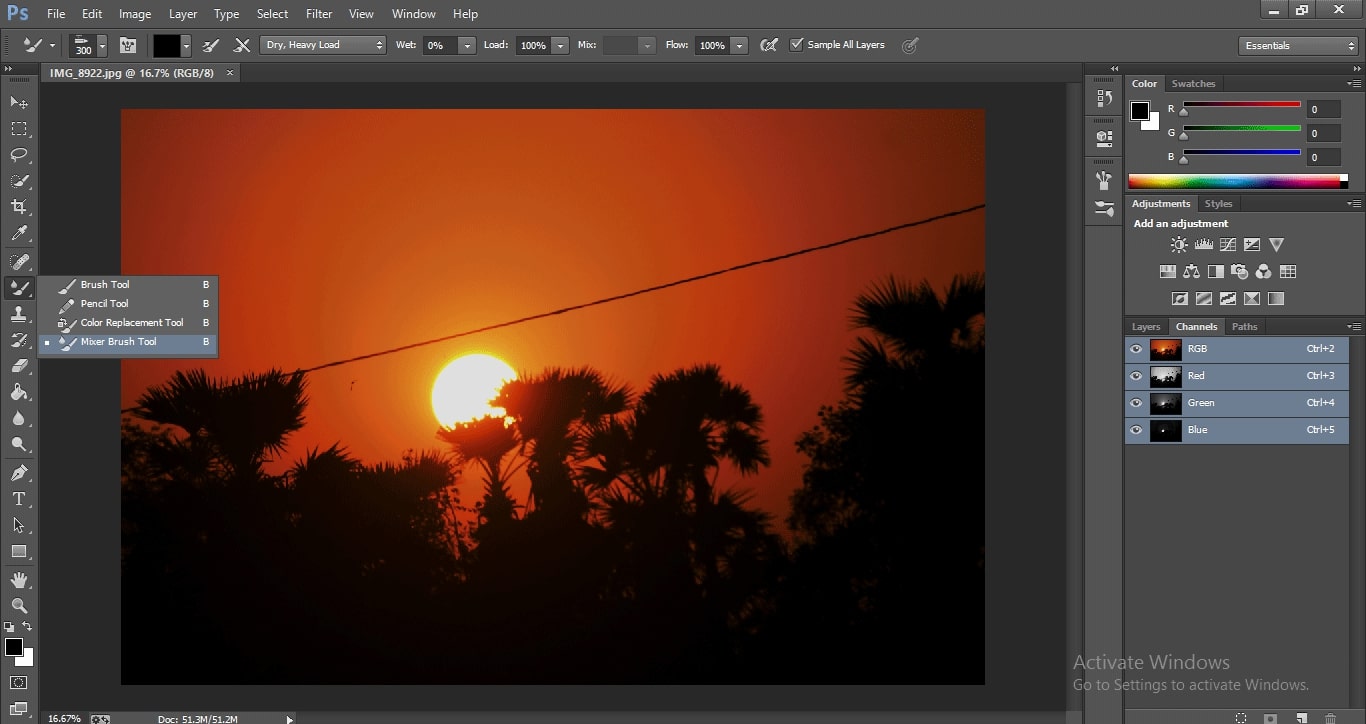
Cree una nueva capa de ajuste, seleccione un color diferente y repita los pasos descritos en el paso 4 una vez que haya terminado de editar un área específica de la imagen.
Para eliminar los errores, pulse X para que el color de primer plano sea el negro y, a continuación, pinte sobre las zonas problemáticas. Si hay que corregir algo, siempre puedes ajustar el tono o la opacidad de la capa.
Paso 6: Experimente con distintos colores para que la imagen sea realista.
No se puede pintar un cuadro con tres colores y esperar que parezca real. Prueba distintos colores y tonos, incluso aquellos a los que no estés acostumbrado. Puede hacer tantas capas de ajuste de color sólido como desee. Por ejemplo, para que la piel no parezca apagada, hay que utilizar azules, morados y amarillos, por citar algunos.
Asegúrate de reducir la opacidad de la capa cuando utilices colores poco habituales para que tu foto no tenga un aspecto extraño. Incluso pequeños cambios de color pueden tener un gran efecto.
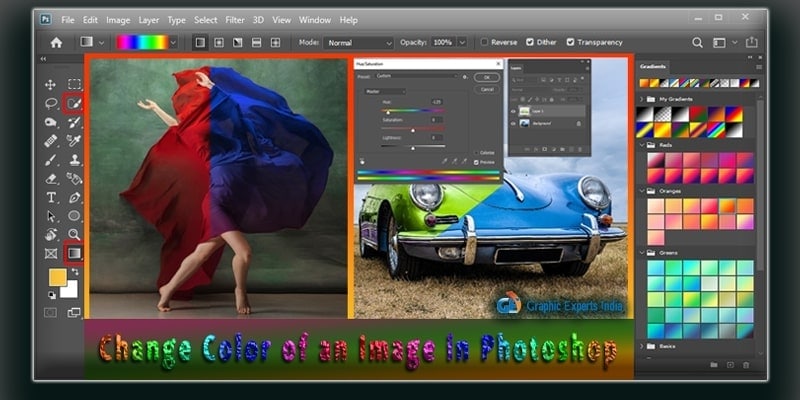
Paso 7: Realzar la belleza de la imagen con otras herramientas.
Si deseas desarrollar un determinado estilo de color, explora las distintas posibilidades de las aplicaciones de edición.
Puedes utilizar las siguientes herramientas habituales para mejorar aún más tu imagen:
- Las curvas presentan un área en la que puedes modificar los rojos, azules y verdes de la imagen. Puede descargar curvas preestablecidas para crear una apariencia determinada.
- El Equilibrio de Color hace exactamente lo que su nombre indica. Se pueden utilizar determinadas combinaciones de colores para que todo resulte estéticamente atractivo.
- El Color Selectivo te dará una visión casi microscópica de cada matiz de tu imagen. En esta parte, puede generar rápidamente contraste y modificar colores específicos.
- Tono/Saturación puede ayudarte a ajustar el tono, la saturación y el brillo de cada color de la imagen.
Parte 4: Más herramientas para colorear fotos en blanco y negro en línea de forma gratuita
Wondershare Repairit es un programa que permite colorear fotografías. Sólo ofrece coloreado de fotos en opciones premium, lo que implica que hay que pagar para utilizar la función. Todos los usuarios Premium pueden colorear hasta 15 fotografías por semana. También se pueden arreglar fotos antiguas y dañadas antes de colorearlas. Con esta herramienta, puedes obtener múltiples resultados de coloración. Otra característica importante es la compatibilidad con varios formatos de archivo, como JPG/PNG/JPEG/WEBP/BMP/GIF.
Pasos para colorear fotos en blanco y negro
Para colorear fotos en blanco y negro, es necesario seguir algunos pasos en la herramienta Wondershare Repairit. Los pasos se mencionan a continuación:
Paso 1: Cargue fotos en blanco y negro.
Abra la herramienta Wondershare Repairit y aparecerá una interfaz que le pedirá que cargue las imágenes antiguas o rayadas de una en una. Haga clic en el botón Cargar imagen y seleccione la imagen de la carpeta de origen.
Paso 2: Abre el modo Colorear Foto y comienza el proceso de coloreado.
En cuanto termine la carga, verás dos opciones en tu pantalla. Le pedirá que seleccione la opción Reparar foto antigua o Colorear foto. Debe seleccionar esta última opción para colorear imágenes en blanco y negro.
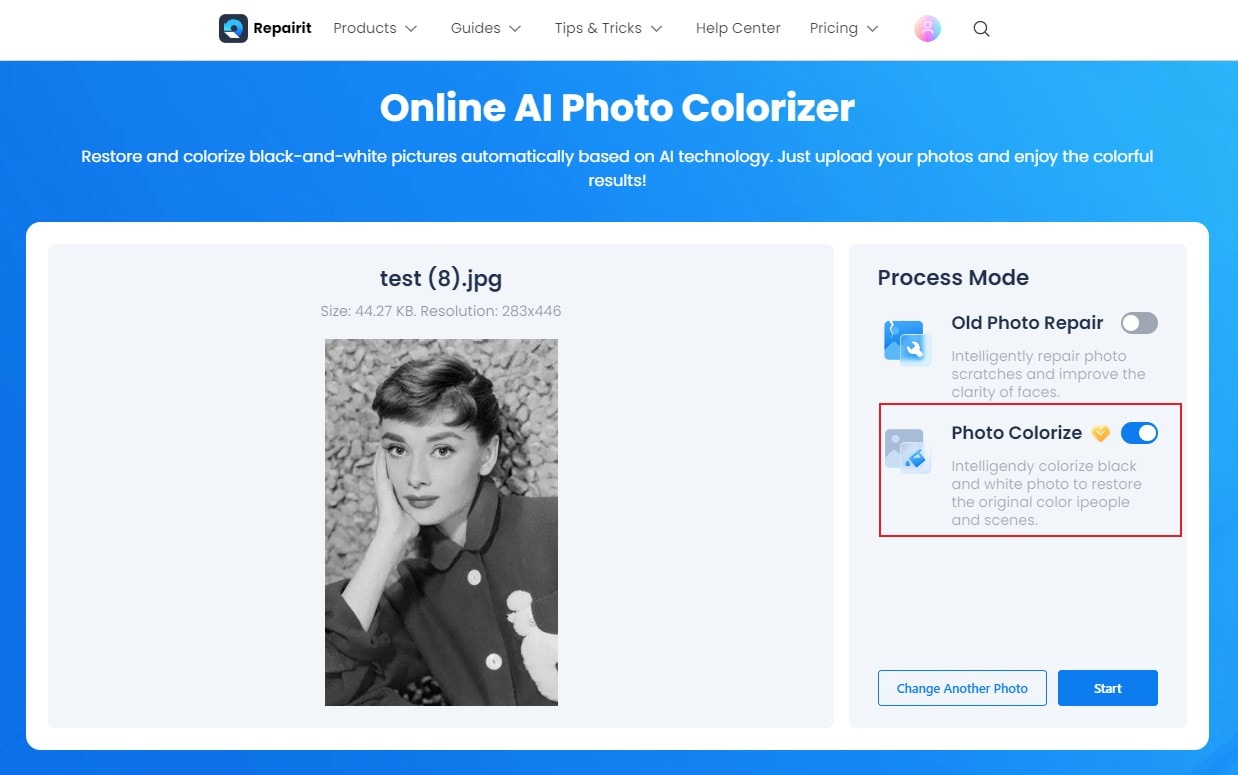
Ahora haga clic en el botón Inicio, y se iniciará el proceso de coloración en una foto específica.
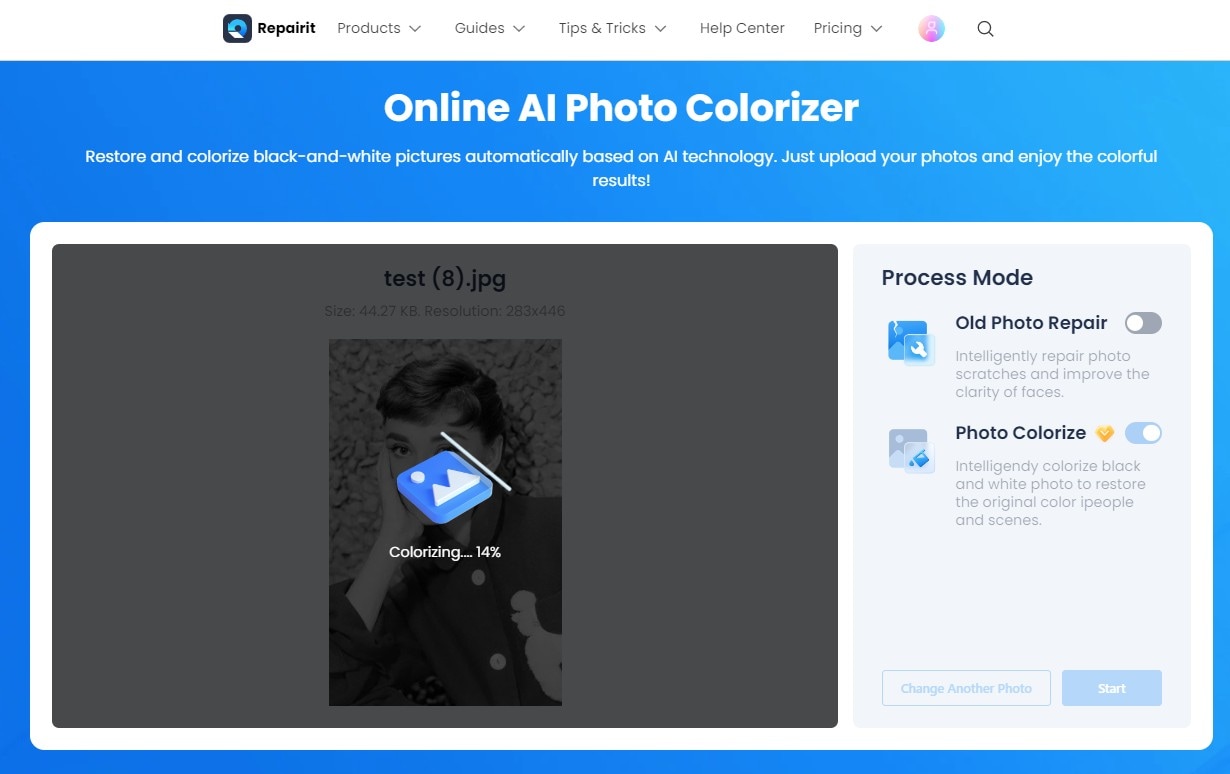
Espere unos segundos hasta que se complete el proceso.
Paso 3: Vista previa y descarga de los resultados.
Wondershare Repairit permite a los usuarios previsualizar los resultados antes de descargarlos. Una vez finalizado el proceso de coloración, verá los resultados en tres opciones de color diferentes. Elige el que más te guste y haz clic en la opción Descargar.
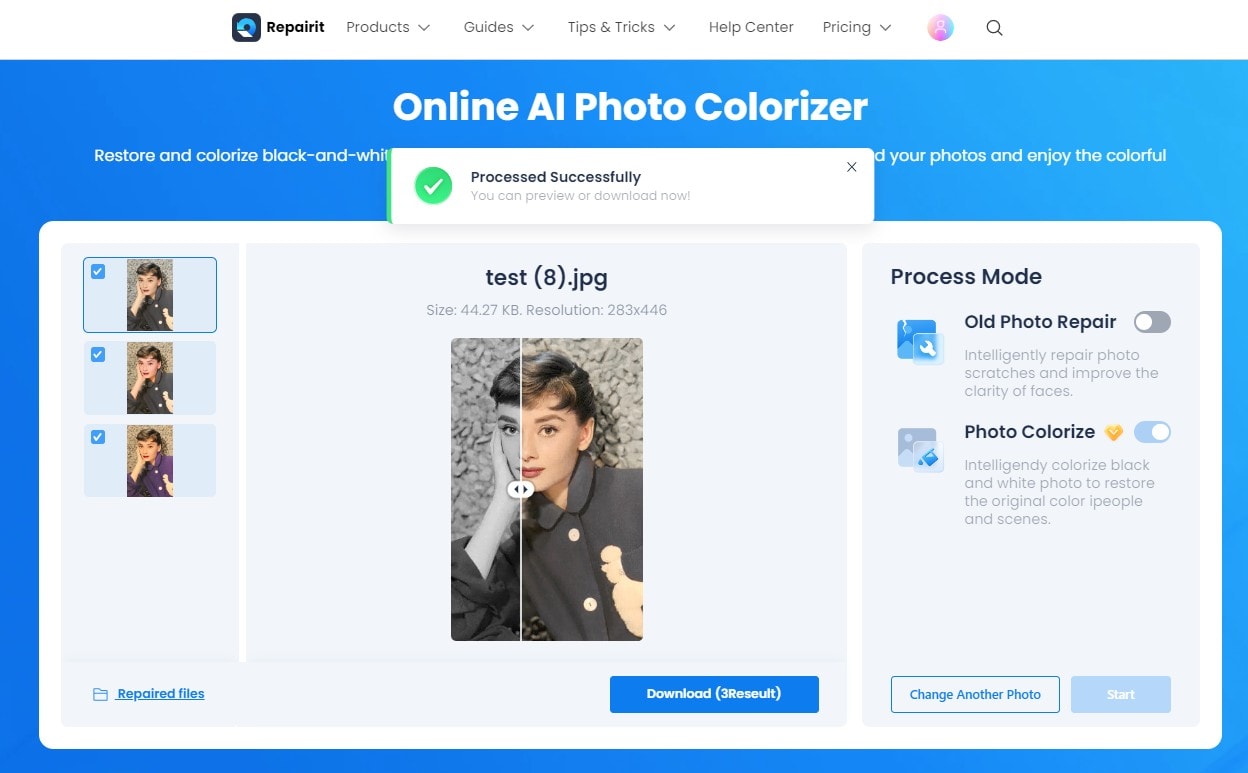
Conclusión
No necesitas un título ni años de experiencia para hacer que las fotos en blanco y negro cobren vida. Puedes utilizar este método para arreglar viejas fotos familiares, probar nuevas combinaciones de colores y cambiar para siempre tu forma de pensar sobre las combinaciones de colores. Ahora debes haber aprendido la estrategia paracolorear imágenes en Photoshop</strong>. Si tiene alguna duda, puede ponerse en contacto con nosotros en cualquier momento.