Aug 14, 2025 • Categoría: Soluciones para discos duros • Soluciones probadas
¡Admítelo! Todos hemos pasado por un disco duro externo corrupto o dañado en algún momento. Sin duda, los discos duros externos son una herramienta muy útil para las personas que a menudo les resulta difícil organizar los datos. Pero enfrentarse a la corrupción de datos o a los errores con el disco duro puede llevar a una gran decepción.
Sin embargo, cada problema tiene una solución, y un disco duro dañado no es una excepción. Puedes utilizar el Símbolo del Sistema de Windows para reparar un disco duro en diferentes tipos de escenarios. Por ejemplo, supongamos que eres un usuario de Windows 7 y no te sientes atraído por la descarga de un programa adicional de terceros para reparar el disco duro, entonces el uso del símbolo del sistema será la mejor opción para elegir.
Por lo tanto, si es tu caso, sigue leyendo para descubrir cómo reparar un disco duro externo utilizando CMD en un Sistema Windows.
Conceptos Básicos sobre el Símbolo del Sistema (CMD)
Si nunca has usado o escuchado hablar del Símbolo del Sistema antes, no estás solo. Muchas personas no están familiarizadas con esta herramienta bastante sorprendente, incluso después de usar un sistema operativo Windows durante varios años. Básicamente, el Símbolo del Sistema o CMD es una interfaz de línea de comandos que se utiliza para ejecutar comandos de shell. Todos los comandos del símbolo del sistema están predefinidos y tendrás que utilizarlos de la misma manera para realizar la tarea deseada.
Ha sido una parte crucial del Sistema Operativo Windows desde el principio y puede ayudarte a solucionar muchos errores de Windows ejecutando diferentes comandos. Incluso si tu disco duro externo se ha corrompido, puedes utilizar CMD para arreglarlo. Es posible que tengas curiosidad por saber cuáles son los problemas del disco duro que se pueden resolver con el Símbolo del sistema. Aquí se enumeran algunos.
¿Qué Tipos de Problemas de Disco Duro Pueden Ser Resueltos por el Símbolo del Sistema?
- Errores Lógicos: A veces, es posible que hayas encontrado un comportamiento inesperado con un programa en particular en tu PC. Estos pueden ser el resultado de los errores y vienen bajo un error lógico. Sabemos que no es menos que un dolor de cabeza, pero sí, definitivamente se puede solucionar con CMD.
- Sector Defectuoso: Un sector defectuoso en un disco duro básicamente se refiere a un pequeño grupo de espacio de almacenamiento que no puede ser leído y es defectuoso. El desgaste natural (el uso del disco duro o las horas extras) o el daño físico pueden conducir a los sectores defectuosos. Por lo tanto, si tu disco duro tiene algún sector defectuoso que se deba a un uso intensivo o excesivo (pero no a un daño físico), usar CMD para repararlo será una opción adecuada.
- Pérdida de Datos: Hasta cierto punto, la pérdida de datos del disco duro también se puede arreglar utilizando el Símbolo del Sistema.
¿Cómo Reparar el Disco Duro Utilizando el Símbolo del Sistema (CMD)?
Para reparar cualquier disco duro corrupto, tendrás que utilizar CHKDSK, también conocido como CheckDisk, una utilidad oficial de Windows que está diseñada para comprobar la integridad de un disco duro y repararlo en caso de daños. CHKDSK se ejecuta dentro de CMD y puede utilizarse para reparar tanto discos duros internos como externos, independientemente del espacio que ocupen.
Por lo tanto, vamos a comprobar rápidamente cómo utilizar CHKDSK en el Símbolo del sistema para reparar un disco duro externo dañado en el sistema operativo Windows. Para este tutorial, estamos utilizando Windows 7, pero puede seguir el mismo enfoque en cualquier versión de Windows para ejecutar la utilidad CHKDSK.
1 Reparar Errores Lógicos
En primer lugar, vamos a ver cómo utilizar CHKDSK para reparar un disco duro con errores lógicos.
Paso 1 - Abre el menú "Inicio" y busca "CMD". Haz clic con el botón derecho en el primer resultado de la búsqueda y toca "Abrir como Administrador" para ejecutar CMD como Administrador.
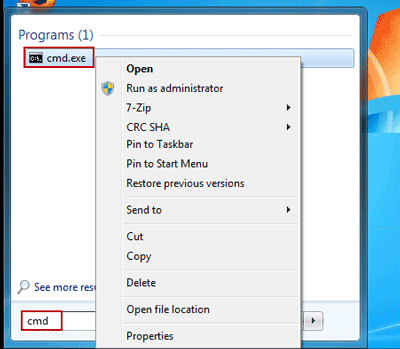
Paso 2 - Ahora, ejecuta el siguiente comando para comprobar tu disco duro externo y encontrar cualquier error lógico.
chkdsk f: (Asegúrate de sustituir la "f" por la letra que representa el disco duro externo en tu PC).
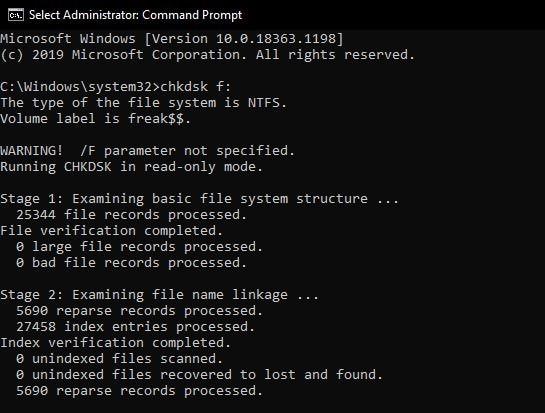
Paso 3 - El comando anterior sólo escaneará el disco duro en busca de posibles errores, pero no los arreglará. Por lo tanto, si quieres arreglar los errores, tendrás que ejecutar el siguiente comando.
chkdsk f: /f (“/f” es un parámetro de CHKDSK que buscará errores lógicos en el disco duro e intentará arreglarlos también).

2 Reparar el Disco Duro con Sectores Defectuosos y Recuperar los Datos Perdidos
Si el comando anterior no repara tu disco duro, hay una gran probabilidad de que contenga sectores defectuosos, lo que también significa que es posible que ya hayas perdido datos valiosos del disco duro. Afortunadamente, también puedes utilizar la utilidad CHKDSK para buscar sectores defectuosos y recuperar los archivos eliminados.
A continuación te mostramos cómo reparar los sectores defectuosos de un disco duro con CMD.
Paso 1: Inicia CMD como Administrador siguiendo los mismos pasos que antes. A continuación, ejecuta el siguiente comando
chkdsk f: /f/r/x ("/r" buscará los sectores defectuosos y recuperará cualquier información legible. "/x" desmontará el disco duro antes de escanearlo para que el proceso no se vea interrumpido por ningún factor externo).
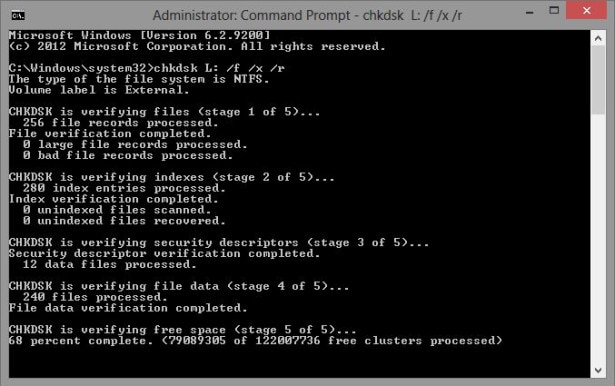
Paso 2: Espera a que el comando anterior se ejecute correctamente. Ahora, escribe la letra de la unidad de tu disco duro externo y pulsa Enter. Esto cambiará la unidad actual a tu disco duro externo.
Paso 3: Por último, escribe "attrib -h -r -s /s /d *.*" y pulsa Enter.

Este comando intentará recuperar automáticamente los datos perdidos. Tan pronto como el proceso se complete, se creará una nueva carpeta dentro del disco duro, que contendrá todos los archivos recuperados.
Solución Única | ¿Cómo Recuperar Datos del Disco Duro?
Si bien el uso del Símbolo del Sistema para recuperar los datos es una buena manera de recuperar los archivos eliminados, no funciona todo el tiempo. De hecho, la tasa de recuperación del Símbolo del Sistema es tan baja que es posible que nunca puedas recuperar todos los archivos de un disco duro externo dañado.
Si te encuentras en la misma situación, te recomendamos que utilices una herramienta profesional de recuperación de datos, es decir Wondershare Recoverit para recuperar los datos perdidos. Dado que Recoverit es un programa de recuperación específico, cuenta con una tasa de éxito del 98%.. Por lo tanto, independientemente del tipo de error del disco duro, Wondershare Recoverit te ayudará a recuperar los archivos eliminados en todo momento. Funciona con diferentes tipos de dispositivos de almacenamiento como discos duros, pendrives, tarjetas SD, etc. La herramienta también es compatible con más de 1000 tipos de archivos, lo que significa que podrás recuperar todo con Recoverit.
Para decirlo en pocas palabras, Wondershare Recoverit es tu solución única para recuperar los datos perdidos de un disco duro externo dañado. Veamos el proceso paso a paso para recuperar archivos con Wondershare Recoverit.
Paso 1: Instala Recoverit en tu PC y asegúrate de conectar también tu disco duro. Ahora, inicia el programa y elige el disco duro como ubicación de destino. Aparecerá en la pestaña "Dispositivos Externos".

Paso 2: Haz clic en el botón "Siguiente" y Recoverit comenzará a escanear el disco duro en busca de todos los archivos eliminados. Este proceso puede variar para cada usuario, dependiendo del espacio total de almacenamiento del disco duro.

Paso 3: Una vez completado el proceso de escaneo, Recoverit mostrará una lista de todos los archivos eliminados en tu pantalla. En este punto, elige los archivos que quieres recuperar y pulsa "Recuperar" en la esquina inferior derecha para recuperarlos en tu disco duro. También puedes pulsar el botón "Vista Previa" para comprobar la vista previa de un archivo antes de recuperarlo.

Conclusión:
Encontrar errores de programación en un disco duro externo es un problema común que experimentan muchos usuarios. Sin embargo, en lugar de entrar en pánico por la situación, simplemente enciende tu laptop y ejecuta los comandos mencionados anteriormente para reparar el disco duro externo usando CMD. Y, en caso de que hayas perdido tus valiosos datos durante el proceso de reparación, instala Wondershare Recoverit, y recupéralos sin ningún esfuerzo.
Problemas de disco duro
- Recuperar disco duro
- 1.Recuperar disco duro formateado
- 2.Recuperar disco duro dañado
- 3.Recuperar disco duro gratis
- 4.Recuperar disco no detectado
- Reparar disco duro
- 1.Reparar sectores defectuosos
- 2.Restaurar disco duro a máxima capacidad
- 3.Reparar datos de disco duro
- Formatear disco duro
- Consejos para disco duro




Alfonso Cervera
staff Editor