MP4 es uno de los formatos de archivo de video más utilizados. Los videos se pueden ver perfectamente en todas las resoluciones, incluyendo 4K, HD, Blu-ray y más. Sin embargo, es solo un formato de archivo y, por lo tanto, puede tener problemas. Uno de los errores más comunes es el "MP4 No Sound Problem" (MP4 sin sonido). Esto hace que los usuarios no puedan ver el video y se sientan molestos.
Pero no tienes por qué preocuparte, ya que hay muchas opciones disponibles para solucionar el problema. Aquí tienes una guía completa sobre las principales razones por las que se produce el error, y algunas recomendaciones rápidas para solucionarlo.
Parte 1: Razones por las que un archivo MP4 no tiene sonido
Siempre se recomienda conocer las posibles razones que provocan el error para encontrar la solución adecuada. Recuerda que el problema "Sin sonido" no es un problema del hardware, así que no es necesario llevar tu equipo a reparar.
A continuación, encontrarás un resumen de los principales factores que pueden causar el mensaje de error.
- Error o falta de Códec
El problema del Error Sin Sonido suele producirse cuando el archivo multimedia MP4 no tiene los códecs adecuados. Si intentas reproducir cualquier video con aplicaciones de reproducción multimedia que no tienen códecs compatibles, es posible que las funciones se vean afectadas y se genere el Error Sin Sonido MP4. Los archivos MP4 pueden codificarse con diferentes códecs de audio, entre ellos AC-3, Opus, MP3, DTS-HD y más.
- Reproductor multimedia dañado
El segundo motivo más frecuente por el que se produce el error Sin sonido es que el reproductor multimedia esté dañado. En este caso, existen varias razones como un error de instalación, problemas de actualización, etc.
- Archivos MP4 corruptos
Los reproductores multimedia no pueden reproducir archivos MP4 corruptos, por lo que se produce el error. El video puede dañarse por varias razones, como ataques de virus, compresión, recuperación, mala conversión, apagado inesperado del sistema, etc.
Recomendación: Aprende qué hacer cuando el Reproductor de Windows Media no reproduzca archivos MP4.
Parte 2: Métodos para resolver el problema del sonido en MP4
Como ya conoces las posibles razones por las que un archivo MP4 no emite sonido, ha llegado el momento de descubrir algunos de los métodos más eficaces para resolver este problema.
Método 1: Utilizar VLC Media Player para reproducir el archivo.
Antes de empezar con los detalles técnicos del error, puedes probar la solución más sencilla y ver si te ayuda. Reproduce el archivo MP4 con otro reproductor multimedia para comprobar si el video funciona o no. VLC es uno de los más importantes y no solo reproduce casi todo tipo de videos, sino que también te ayuda a resolver pequeños errores de corrupción.
Sigue paso a paso la guía que se describe a continuación.
- Para empezar, elige el archivo MP4 donde aparezca el error sin sonido.
- Luego, haz clic derecho en el video, toca la opción "Abrir con" y elige VLC media player.
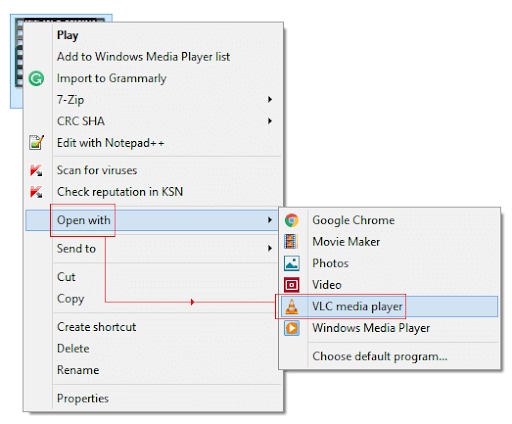
- Una vez que hayas elegido el reproductor VLC, el video MP4 comenzará a reproducirse. Sin embargo, si el archivo no se escucha y el error continúa, esto significa que el MP4 está dañado o que el audio no tiene códecs.
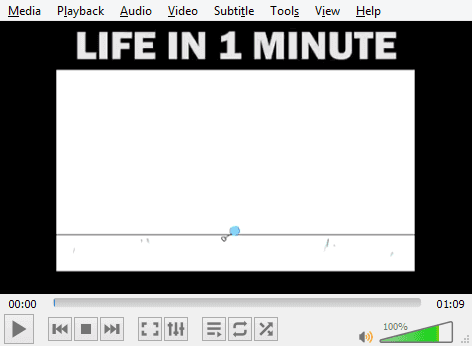
Método 2: Convertir el MP4 a otro formato de archivo
En algunos casos, el error "Sin sonido" aparece debido a que el formato de archivo es incompatible. Si es así, debes convertir el video a un formato compatible para solucionar el problema. En Internet hay muchos conversores de video que puedes utilizar.
Aquí están los pasos para convertir un MP4 a otros formatos de archivo con VLC media player.
- Primero, abre el reproductor multimedia VLC y ve a "Media".
- Después, elige "Convertir/Guardar" y continúa.
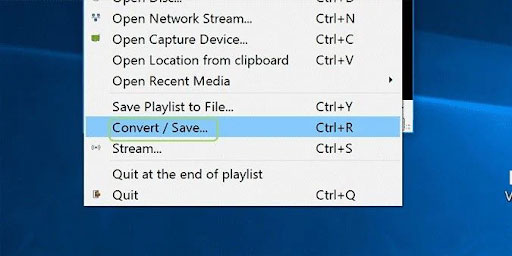
- Ahora, agrega el archivo MP4 que desees convertir a otro formato.
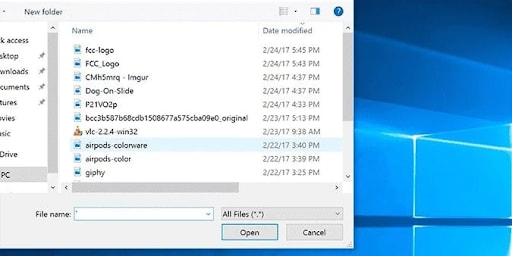
- Desplázate hacia abajo y haz clic en el botón "Abrir".
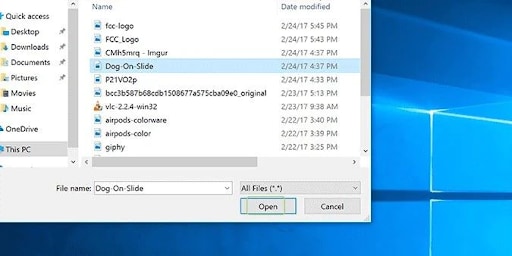
- Mueve el cursor hasta el final de la lista desplegable Convertir/Guardar y haz clic en "Convertir".
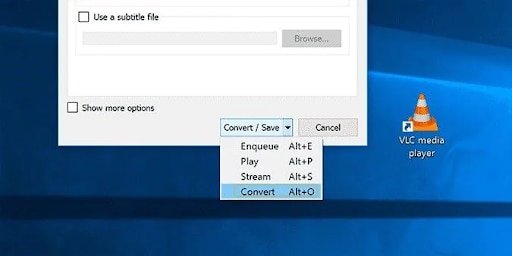
- Selecciona el formato de salida según tus necesidades.
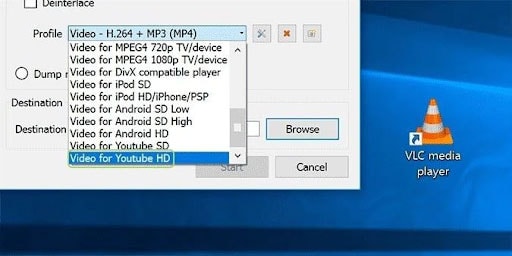
- Luego, haz clic en la pestaña "Buscar" y selecciona la carpeta de destino donde quieras guardar el archivo convertido.
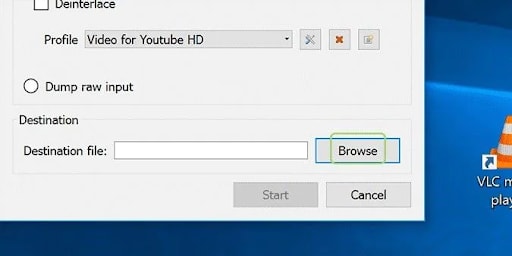
- Ponle un nuevo nombre a tu archivo y pulsa el botón Guardar para conservar la información.
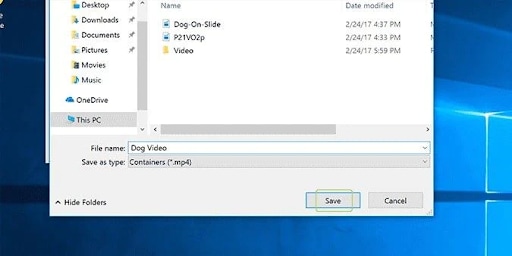
- Ahora, haz clic en "Iniciar" para comenzar el proceso de conversión de archivos.
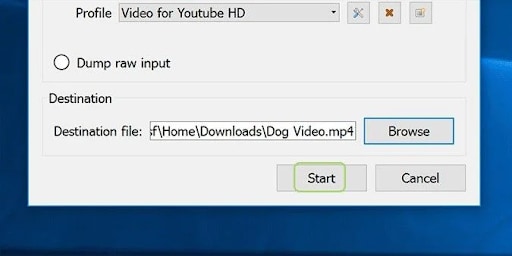
Método 3: Comprobar los Códecs de Audio
Una de las principales razones por las que se genera el problema del sonido en MP4es la ausencia de códecs de audio. En caso de que el códec correcto del archivo de video falte o no esté disponible, la función de audio se verá afectada y se producirá el error. Por lo tanto, la mejor solución en estos casos es comprobar los códecs de audio del archivo MP4 y averiguar si falta alguno o si no son correctos.
A continuación, se mencionan los pasos para comprobar los códecs de audio.
- En primer lugar, ve al botón "Inicio" y en el campo de búsqueda escribe "Reproductor de Windows Media". Pulsa Intro y ve al siguiente paso.
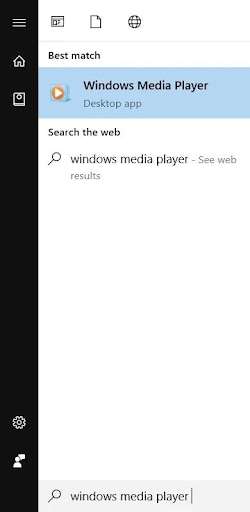
- Después, pulsa las teclas "Alt" + "H" al mismo tiempo para abrir la sección de ayuda.
- Selecciona la opción "Acerca del Reproductor de Windows Media".
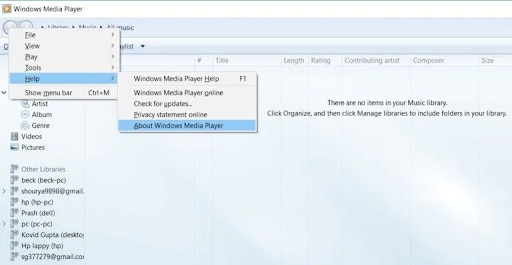
- Se abrirá una nueva ventana en la pantalla. Haz clic en "Información sobre el soporte técnico".
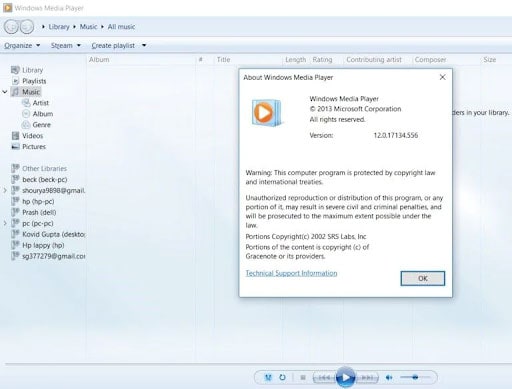
- Aparecerá una ventana emergente donde deberás hacer clic en "seleccionar tu navegador web".
- Ahora, se mostrará toda la información necesaria relacionada con los códecs de audio del sistema.
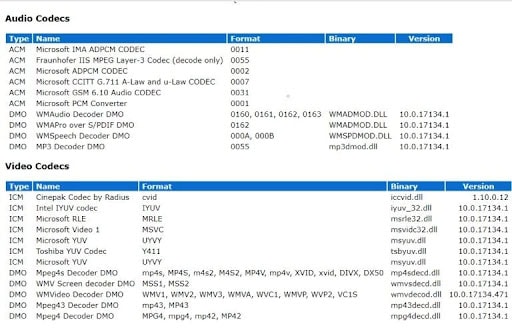
Método 4: Usar Wondershare Recoverit - El programa más recomendado
¿Has probado todos los métodos anteriores pero el problema del MP4 sin sonido continúa? En ese caso, es posible que el archivo de video esté dañado, y por eso se produce el error. No busques más y descarga el software de recuperación de archivos de última generación - Wondershare Recoverit y recupera todos los archivos MP4 importantes en tan solo unos clics. Este programa de terceros permite el procesamiento por lotes y, por lo tanto, la recuperación de varios archivos a la vez.
Características
- La aplicación permite realizar reparaciones rápidas y avanzadas.
- Es capaz de recuperar datos de cualquier sitio donde se hayan perdido.
- El software es compatible con todos los formatos de video más populares.
Guía paso a paso para solucionar problemas de sonido en MP4 con Wondershare Recoverit
Paso 1: Añade los archivos MP4 corruptos
- Primero, debe descargar e instalar el software de recuperación Wondershare Recoverit MP4 en tu PC. Una vez instalado, ejecuta la aplicación y mueve el cursor a la pestaña "Reparación de Video Corrupto" situada en el panel de control de la izquierda. Haz clic en ella y continúa.

- Allí, encontrarás el botón "Añadir". Haz clic en él y busca la carpeta en la que está guardado el archivo de video dañado. Selecciónalo y súbelo al programa. También puedes seleccionar varios archivos.
Paso 2: Comenzar la reparación
- Una vez que los videos se hayan subido, haz clic en el botón "Reparar" para iniciar el proceso.

- En la pantalla se mostrará el progreso del proceso de reparación. Tendrás que esperar un rato hasta que todo se complete. En la pantalla aparecerá un mensaje indicándote que el proceso de reparación se ha completado.

Paso 3: Vista previa del video reparado
- Una vez que el video haya sido reparado, aparecerá un botón de vista previa junto al archivo. Haz clic en él para ver el video y toca el botón "Guardar" para exportarlo a la ubicación que hayas elegido.

Paso 4: Reparación avanzada
No te preocupes si tu video no se recupera del todo con la reparación básica, pues Wondershare Recoverit también cuenta con una función de Reparación Avanzada para archivos más dañados.
- Haz clic en la opción "Reparación avanzada" y agrega el video de ejemplo que hayas grabado con el mismo dispositivo y en el mismo formato que el archivo anterior.

- La herramienta comparará el archivo de video anterior y el de ejemplo. Toca el botón "Reparar" para iniciar el proceso.
Paso 5: Vista previa y guardar
- Ahora, los usuarios pueden previsualizar el archivo de video reparado y pulsar el botón "Guardar" para conservarlos. También puedes hacer clic en "Guardar todo" para exportar todos los archivos de video reparados al mismo tiempo.

Parte 3: Consejos de expertos para evitar que un MP4 no suene
Ahora que ya conoces los diferentes métodos para resolver el problema de la falta de sonido en MP4, te recomendamos que aprendas los trucos y consejos más avanzados para evitar este error en el futuro.
- Asegúrate de tener una buena conexión a Internet mientras cargas el video y así evitar interrupciones.
- Instala un software antivirus de confianza para impedir que tus videos se corrompan.
- Mantén siempre una copia de seguridad de tus archivos MP4 para mantenerlos a salvo y seguros.
- Utiliza reproductores multimedia, compresores o conversores de video fiables para garantizar la seguridad de los archivos MP4.
- Asegúrate de que tu sistema tiene suficiente suministro de energía mientras cargas o transfieres el video para evitar cortes de corriente inesperados.
Conclusión
¡Eso es todo! En esta guía se explican las posibles causas por las que el MP4 no emite sonido y las soluciones más efectivas para corregir el error. Esperamos que la información que hemos recopilado te ayude a resolver el problema y puedas disfrutar tus videos favoritos sin ninguna molestia. También puedes tener en cuenta los consejos de los expertos para evitar errores en el futuro.
Si bien todas las soluciones anteriores pueden resolver el problema de forma eficaz, Wondershare Recoverit se encargará de todos los errores mejor que un método habitual. Este programa de recuperación de video tan eficaz restaura tus archivos con tan solo unos clics, así que no correrás el riesgo de perderlos.


