Aug 14, 2025 • Categoría: Soluciones para Foto/Video/Audio • Soluciones probadas
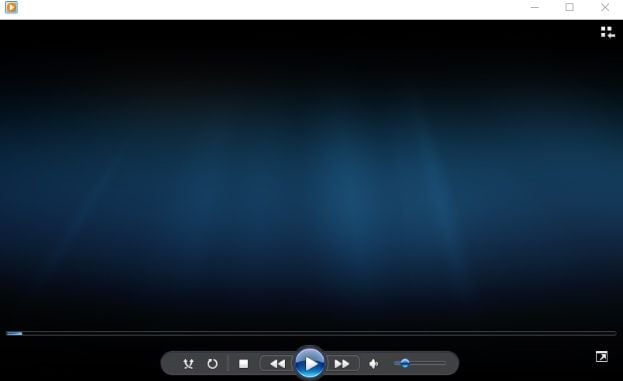
Introducción
Windows Media Player es el programa más común para reproducir archivos de video y audio, principalmente gracias a su interfaz de usuario interactiva, sin embargo, comúnmente el programa presenta errores que impiden reproducir algunos formatos de audio y video, he visto tantas veces que las personas luchan porque necesitan reproducir sus videos, pero Windows Media Player no puede reproducir su archivo MP4. Pero tranquilo, hay más de una forma de resolver estos problemas y estoy aquí para mostrarle lo fácil que puede ser.
CONTENIDO:
- Parte 1: ¿Por qué mi archivo MP4 no se reproduce en Windows Media Player?
- Parte 2: ¿Cuáles son las condiciones de Windows Media Player para reproducir un formato MP4?
- Parte 3: ¿Cómo reproducir archivos MP4 en Windows Media Player?
- Parte 4: ¿Cómo convertir MP4 a formato de Windows Media Player?
- Parte 5: Cómo reparar MP4 dañado que no se reproduce en Windows Media Player
Parte 1: ¿Por qué mi archivo MP4 no se reproduce en Windows Media Player?
Hay varios factores que pueden desencadenar un problema cuando desea reproducir un video en Windows Media Player; Dependiendo de la naturaleza del error, hay diferentes formas de proceder para resolverlo. A continuación, explicaré las causas más comunes y sus respectivas soluciones
1. Códec:
Los archivos de video suelen ser muy pesados y esto puede ser un impedimento para compartirlos. Para resolver este problema, hay códecs, que son responsables de comprimir el video y así convertirlos en un archivo más pequeño. Los reproductores de video tienen una biblioteca de decodificadores, cuya función es procesar archivos previamente comprimidos e interpretarlos mientras conservan la calidad más alta posible para que el espectador disfrute del video sin siquiera notar cambios en el producto
2. Archivo dañado:
Todos los tipos de archivos digitales están compuestos por bytes, esto incluye videos y, por esta razón, cuando hay un problema de escritura, los reproductores interpretan estas anomalías como un archivo dañado, ya que no puede procesar la información de manera adecuada.
3. Problemas de permisos:
Los sistemas operativos ofrecen a sus usuarios la opción de filtrar el acceso a los archivos, denegando u otorgando permisos específicos a ciertos usuarios de la computadora, esto incluye la opción de abrir archivos. Si no tiene permiso, no podrá abrir ni realizar ningún cambio en ellos. Por lo tanto, debe solicitar permiso al administrador para habilitar esas funciones.
4. Problema de hardware:
¿Alguna vez has notado algún ruido proveniente de tu computadora? ¿La señal de video se interrumpe de vez en cuando o funciona lentamente, se reinicia o muestra pantallas azules de muerte (BSoD)? Estos suelen ser indicadores de un mal funcionamiento de cualquiera de los múltiples componentes de la computadora. Describiré algunos de los errores más comunes con respecto al hardware:
Disco duro: Los errores de lectura o escritura en el disco duro hacen que sea imposible abrir sus documentos o archivos (incluidos los videos) o lo hacen muy lentamente, esto generalmente ocurre después de un largo tiempo de uso, ya que, como cualquier componente , tiene una vida útil.
Solución: Puede buscar en una tienda de componentes de computadora una pieza que sea compatible con su computadora, para esto necesitará averiguar el modelo de su placa base para saber qué tipo de disco duro es el adecuado para usted.
RAM: Los problemas de memoria RAM suelen estar directamente relacionados con la capacidad de la PC para ejecutar y mantener estables los programas abiertos. Puede deberse a varios problemas, como el mal funcionamiento de un módulo, sin embargo, el problema más común suele ser la falta de RAM y es bastante simple de resolver.
Solución: Tendrá que adquirir una nueva tarjeta RAM de mayor capacidad, para esto, solo necesitará conocer el modelo de su placa base, ya que existen diferentes tipos de RAM y deberá averiguar qué modelo es el que su PC necesita, le recomiendo que consulte con su proveedor de componentes antes de realizar una compra.
Tarjeta de video: las unidades de procesamiento de gráficos (GPU) son las unidades de procesamiento responsables de los procesos gráficos, esto incluye la reproducción de videos, entre muchas otras funciones. En algunos casos, los procesadores (CPU) ya incluyen esta función como una alternativa al uso de una tarjeta de video, sin embargo, si este no es su caso, deberá prestar atención a su tarjeta gráfica, ya que esta puede ser la razón del cuestiones.
Solución: debe reemplazar la tarjeta gráfica dañada por una nueva, pero debe tener en cuenta que hay una gran variedad de tarjetas gráficas diseñadas para diferentes propósitos, hay tarjetas gráficas básicas, que son accesibles y ofrecen un rendimiento suficiente para reproducir videos incluso en un Resolución de 4k.
Parte 2: ¿Cuáles son las condiciones de Windows Media Player para reproducir un formato MP4?
Todos los archivos de video tienen un formato a través del cual se organiza la información y la codificación. Las aplicaciones de reproducción de video pueden reproducir (o no) ciertos tipos de archivos dependiendo de la compatibilidad con los formatos y códecs. Windows Media Player puede reproducir una cantidad muy diversa de formatos de video, incluido MP4, sin embargo, no todo depende del formato, sino también de los códecs.
A continuación, describiré las características compatibles de forma nativa con Windows Media Player.
- Windows Media Player 12 tiene soporte nativo para el formato MP4, por esta razón, solo asegúrese de tener instalados los códecs correctos.
- Windows Media Player 12 es la versión más reciente y actualizada de Windows Media Player, para usar esta versión, necesitaremos tener instalada una versión de Windows 7, 8, 8.1 o Windows 10.
- Verifique que el formato de su archivo esté incluido en la lista de formatos admitidos por defecto en Windows Media Player 12.
CD de audio DVD-Video WMA (Windows Media Audio) DVD-Audio MP4 WMV (Windows Media Video) MP3 MPG AVI 3GP MOV
Xvid DivX
Parte 3: ¿Cómo reproducir archivos MP4 en Windows Media Player?
En la mayoría de los casos, cuando reproduce un archivo MP4, debe funcionar correctamente, sin embargo, existe la posibilidad de un problema de compatibilidad entre Windows Media Player y la codificación del archivo. Hay dos soluciones simples para este problema y lo explicaré a continuación.
- Instale los códecs necesarios: hay dos formas de obtener los códecs, la primera y más recomendada es utilizar la herramienta de actualización nativa de Windows Media Player para mantener la biblioteca de códecs siempre actualizada. Para el segundo, necesitaremos usar nuestro navegador web y buscar los códecs necesarios, que se pueden encontrar en Internet en una amplia variedad de paquetes, una vez que haya encontrado el más adecuado para usted, deberá descárguelos e instálelos.
- Convertir videos: una opción más simple es convertir el formato MP4 al formato WMV, ya que este es el formato predeterminado y, por lo tanto, es totalmente compatible con Windows Media Player.
Parte 4: ¿Cómo convertir MP4 al formato de Windows Media Player?
Hay varios programas en Internet que pueden ser útiles para esta tarea, debe descargar e instalar una herramienta de conversión de formato de video, en este caso usaré la herramienta UniConverter y luego explicaré cómo usarla, sin embargo, puede elegir Cualquier herramienta de su elección.
Paso 1: Descargue UniConverter (herramienta de conversión)

https://videoconverter.wondershare.com/es/.
Puede descargar la herramienta UniConverter en el enlace que se presentó anteriormente, que es muy fácil de usar y realiza conversiones con muy alta calidad.
Paso 2: Ubica la herramienta de instalación
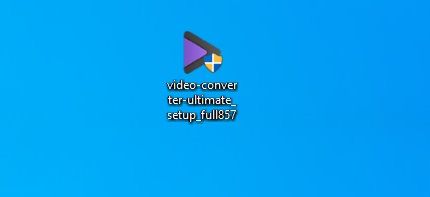
Vaya al instalador y haga doble clic para comenzar la instalación.
Paso 3: personaliza la instalación
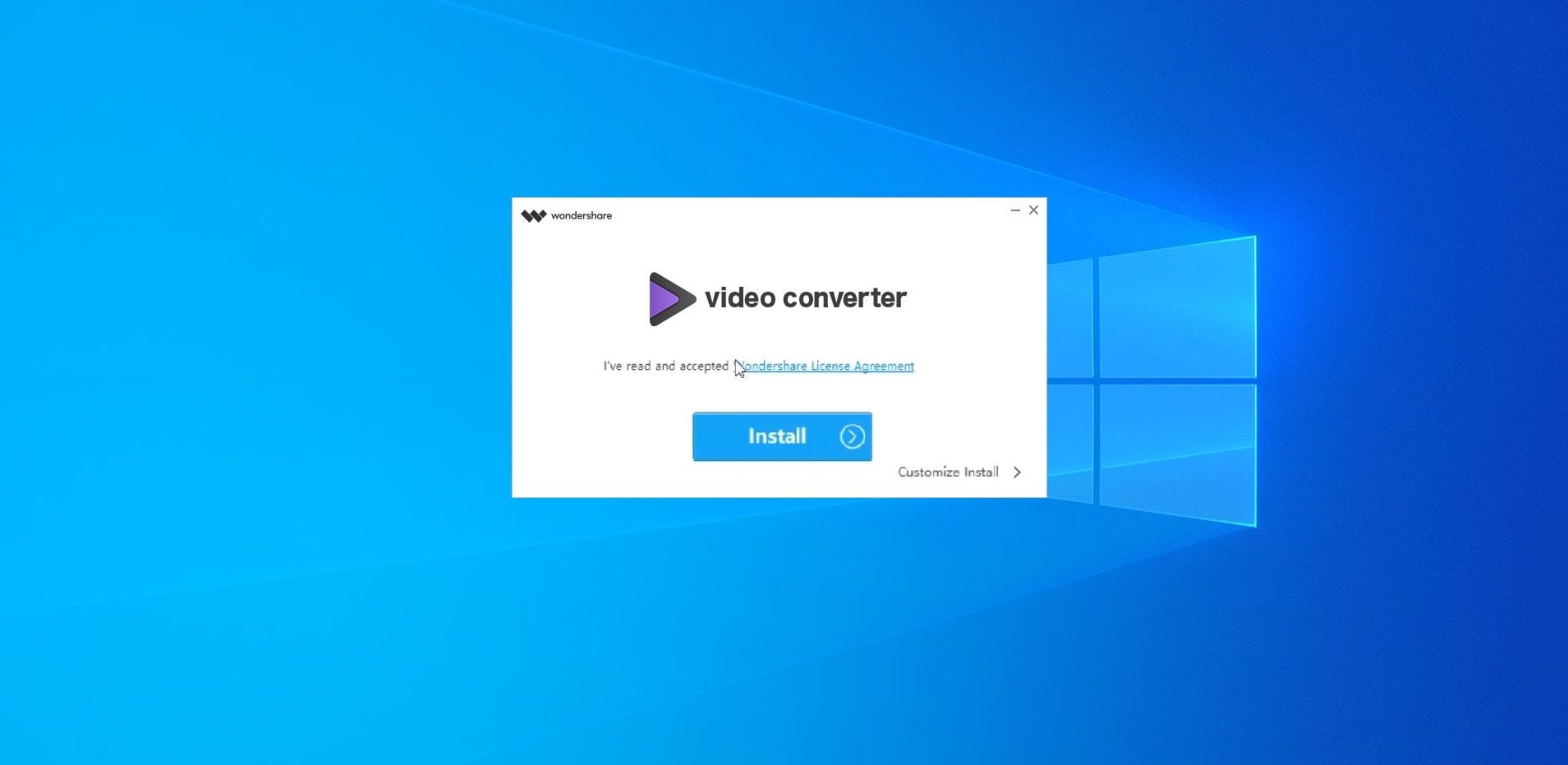
Después de abrir el instalador, aparecerá un cuadro donde puede personalizar las preferencias de idioma, una vez que todo esté en orden, tendrá que hacer clic en "Instalar" para continuar.
Paso 4: Arrastra y suelta el archivo que convertirás

Cuando inicia el programa, puede notar que hay una herramienta que se muestra para adjuntar archivos a convertir, puede arrastrarlos y soltarlos en la imagen de la carpeta o simplemente puede hacer clic en "+".
Paso 5: Personaliza las funciones de conversión

En la sección "Destino", haga clic en el botón de opciones desplegable. (En este ejemplo configuré WMV con su resolución original como objetivo).
Paso 6: Ubica el archivo convertido

Una vez que haya realizado todos los pasos anteriores, el archivo debe estar listo, puede encontrarlo en la sección "Convertido" que se encuentra al lado de la sección de conversión, luego simplemente haga clic en el icono "carpeta", esto abrirá la ubicación del archivo.
Parte 5: Cómo reparar MP4 dañado que no se reproduce en Windows Media Player
Ocasionalmente, cuando desea abrir un archivo, Windows muestra una ventana emergente que indica que el archivo está dañado o dañado. Esto puede deberse a múltiples factores, como errores en el sistema operativo o un programa que lo está utilizando y la activación de un virus o malware.
Un archivo corrupto es definitivamente un problema complicado de resolver sin las herramientas adecuadas, pero hay una opción confiable y versátil que lo ayudará a resolver este problema, es Recoverit 8.5. Esta herramienta escanea los archivos dañados y analiza los fragmentos dañados, reconstruyendo segmento por segmento el archivo original con resultados de excelente calidad, preservando la estructura original y los nombres de las carpetas; La herramienta está diseñada para reparar archivos de varios formatos, como MOV, MP4, M2TS, MKV, MTS, 3GP, AVI y FLV, por lo que es necesario conservarlo en caso de cualquier problema futuro inesperado. Ahora te mostraré cómo usarlo.
Antes que nada, descargue Wondershare Repairit para empezar todo.
Paso 1: Modo de reparación rápida
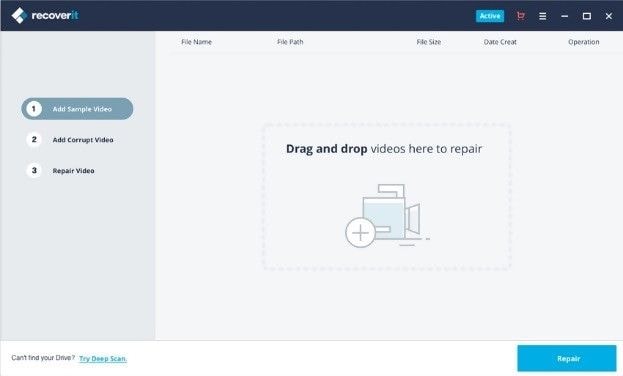
Dentro del modo de reparación rápida, arrastre y suelte los videos que desea reparar en el cuadro con el ícono de la cámara de video y luego haga clic en "Reparar", esto solucionará cualquier daño común.
Paso 2: Modo de reparación avanzada
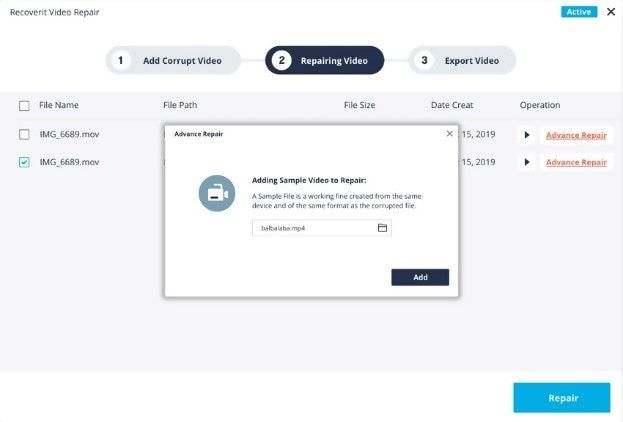
Si sus archivos de video están severamente dañados, sería útil agregar una muestra creada desde el mismo dispositivo que el archivo dañado, esto ayudará a la herramienta a reconocer el formato original para reparar el archivo dañado con alta precisión.
Paso 3: Establezca las características y la muestra de video
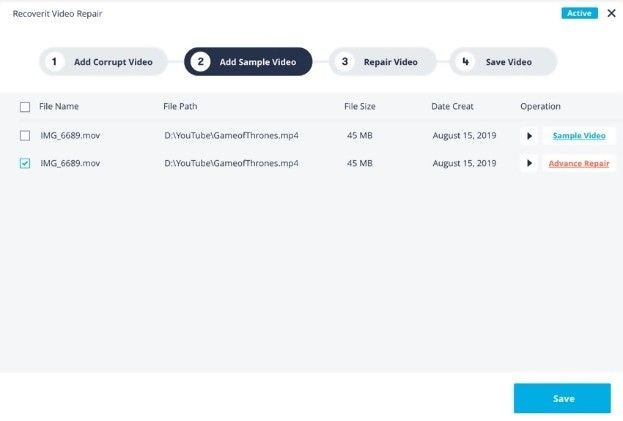
Una vez que haya agregado el video de muestra, seleccione la opción "Reparación avanzada" que se encuentra en el lado derecho, aquí también podrá marcar como "Video de muestra", después de eso, haga clic en "Guardar" para configurar las funciones.
Paso 4: Haga clic en "Reparar"
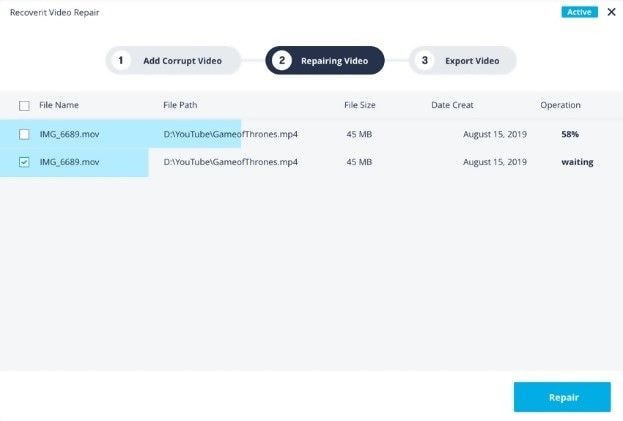
Una vez que haya llegado a este punto, solo tiene que esperar, la herramienta debería tomar un par de minutos para reparar el video.
Paso 5: Busque su archivo reparado
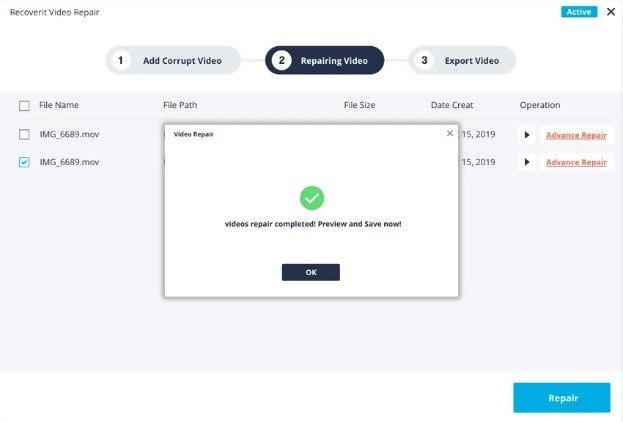
Una vez que la herramienta haya finalizado el proceso, su video debería estar listo, y ahora podrá guardarlo y ubicarlo en la carpeta de destino.
Conclusión
Los videos son uno de los recursos más esenciales dentro del medio de comunicación y miles de personas usan este recurso para fines laborales, educativos o de entretenimiento; Por esta razón, cada día es más común la creación de nuevos formatos y códecs que se crearán para ofrecer la mejor calidad. Hoy en día, uno de los formatos de video más comunes es MP4, por esta razón, es necesario saber cómo resolver los múltiples problemas que pueden ocurrir cuando Windows Media Player no puede reproducir un MP4 y así ahorrarnos muchas horas de esfuerzo.
Recuperar Fotos/Video/Audio
- Recuperar Fotos
- Softwares gratis para recuperar fotos.
- Recuperar fotos de tarjeta de memoria.
- Recuperar fotos de Facebook eliminadas
- Recuperar fotos borradas de Instagram
- Recuperar Videos
- Recuperar Cámaras
- Recuperar datos perdidos de cámara.
- Recuperar fotos de cámara Nikon.
- Recuperar fotos borradas de cámara digital
- Errores en cámaras Canon y soluciones
- Recuperar Audios




Alfonso Cervera
staff Editor