Con un espacio de almacenamiento limitado en tus dispositivos, iCloud y los dispositivos externos, son soluciones convenientes para mover algunos de tus datos. Funcionan como espacio de almacenamiento adicional y como una copia de seguridad de todos tus datos, incluyendo tus videos. A pesar de lo útil que puede ser almacenar tus videos, a veces, los usuarios experimentan problemas con los videos que tienen almacenados en iCloud y en los dispositivos externos. Especialmente con los videos borrados, ya sea debido a un borrado accidental u otros factores. ¿Estás buscando maneras para recuperar videos desde iCloud? Si es así, ¡no te preocupes! En este artículo hemos elaborado una lista con los métodos más fáciles que puedes seguir para recuperar los videos de iCloud y también de los dispositivos externos.
En este artículo
Parte 1: Qué es iCloud y Cuáles son Sus Usos
iCloud es un servicio de almacenamiento en la nube de la compañía Apple, que te ayuda a guardar de forma segura tus fotos, videos, archivos y otros datos en la nube. Gracias a que actualiza automáticamente los datos almacenados en todos tus dispositivos, puedes acceder a ellos, incluyendo tus videos, a través de Internet en cualquier momento desde tu computadora o teléfono.
Te permite almacenar y compartir varios tipos de datos, además de realizar copias de seguridad de tus dispositivos Apple. Con una cuenta gratuita en iCloud, tienes 5 GB de espacio de almacenamiento, que puedes ampliar en cualquier momento con una suscripción de pago. Si por accidente borras tus videos de iCloud, puedes recuperarlos en cualquier momento, desde la papelera, siempre y cuando no pasen más de 30 días.
A continuación, te indicamos algunas de las principales actividades que puedes realizar con iCloud desde cualquier dispositivo:
- Acceso a Datos: Puedes acceder y recuperar tus archivos, fotos y videos desde cualquier dispositivo con conexión a Internet.
- Copia de seguridad y Restauración: Te permite hacer una copia de seguridad de tus datos y restaurarlos en tu dispositivo cuando sea necesario. También realiza automáticamente copias de seguridad de tus fotos y videos en un dispositivo Apple.
- Personalización y Configuración: iCloud configura automáticamente funciones principales cuando inicias sesión en un nuevo dispositivo Apple. Puedes activar o desactivar estas funciones y personalizar la configuración de cada dispositivo.
- Compartir Datos: Puedes compartir fácilmente fotos, videos, archivos y mucho más con tus amigos y familiares dándoles acceso.
Parte 2: Cómo Recuperar los Videos Borrados de iCloud
Si has perdido o borrado tus videos en tu dispositivo, ya sea un sistema o un teléfono, puedes recuperarlos fácilmente desde iCloud. Sin embargo, para recuperar los videos borrados desde iCloud, primero tienes que haberlos guardado o hecho una copia de seguridad con anterioridad. La recuperación de tus videos borrados desde iCloud a tu dispositivo se puede hacer de varias maneras, dependiendo del sistema operativo de tu teléfono o computadora.
A continuación, estos son los pasos que debes seguir para recuperar los videos borrados desde iCloud:
Método 1: Recupera Videos Borrados Desde iCloud a una Computadora
¿Estás intentando saber cómo recuperar videos desde iCloud en una computadora Mac o Windows? Para ello, tienes que acceder a tu cuenta de iCloud a través de un navegador. Para recuperar los videos borrados desde iCloud, todo lo que necesitas es una conexión estable a Internet y los datos de tu cuenta de iCloud.
Aquí tienes cómo recuperar videos desde iCloud a una computadora Mac o Windows:
Paso 1: Abre el navegador web de tu computadora (PC Mac o Windows) y ve a iCloud.com.
Paso 2: Inicia sesión en tu cuenta de iCloud con tus credenciales de inicio de sesión: tu ID y contraseña.
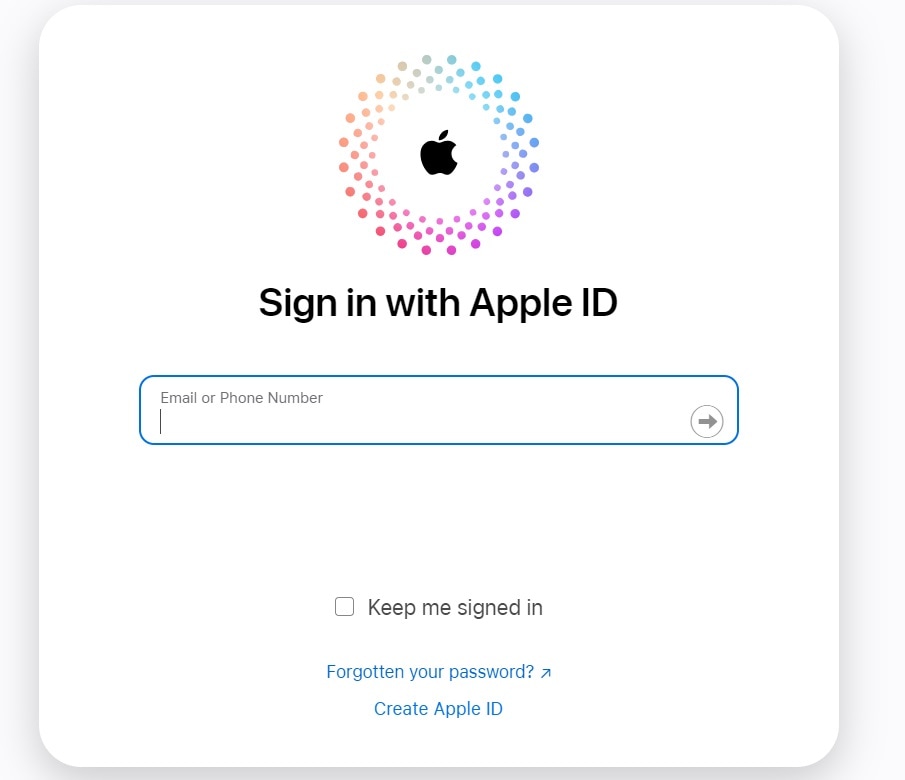
Paso 3: Haz clic en la opción "Fotos" de la lista y selecciona "Álbumes" dentro de ella.
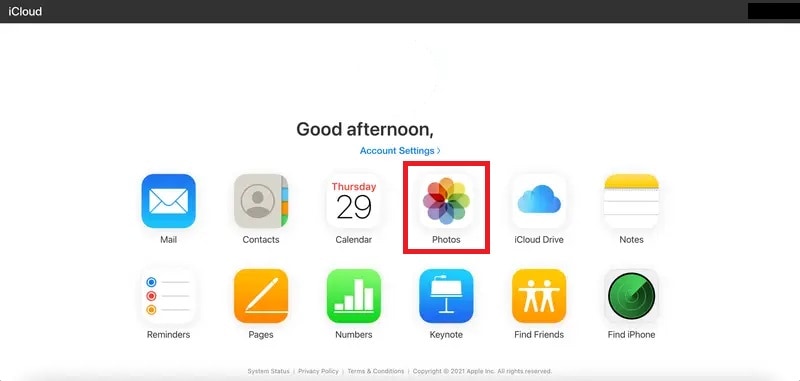
Paso 4: Aquí, haz clic en la opción "Eliminados Recientemente" o "Eliminado" y selecciona los videos que quieres recuperar.
Paso 5: Cuando hayas terminado de seleccionar los videos que quieres recuperar, haz clic en el botón "Recover/Recuperar" que se encuentra en la parte superior de la pantalla.
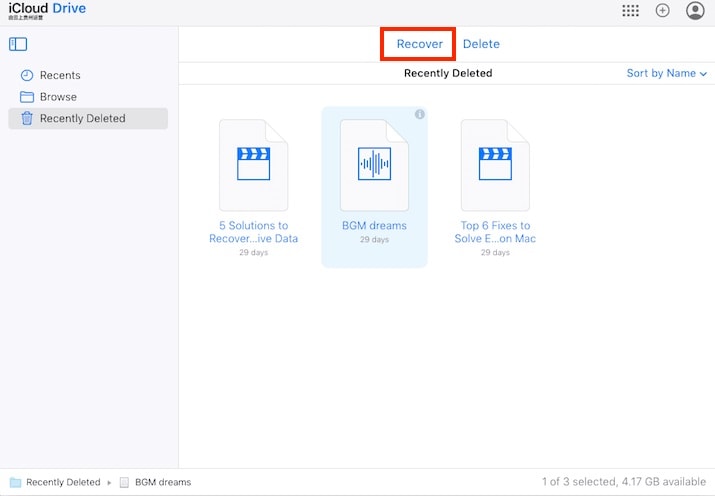
Dependiendo del sistema en el que estés recuperando tus videos desde iCloud, los archivos de video podrían ser recuperados de vuelta a su ubicación original, o puedes proporcionar una nueva ubicación para guardarlos.
Método 2: Recupera Videos Borrados Desde iCloud al iPhone
La copia de seguridad de iCloud es una de las funciones importantes en el iPhone que puede ayudarte a recuperar los videos borrados, siempre y cuando la hayas activado con antelación. Si tienes activada la opción de copia de seguridad automática de iCloud, se guardará una copia de tus datos, incluyendo los videos, en el almacenamiento en la nube. Por ende, podrás acceder a estos datos en tu cuenta de iCloud en cualquier momento para recuperar los videos perdidos.
A continuación te explicamos cómo puedes recuperar los videos borrados desde iCloud en tu iPhone:
Paso 1: Abre "Configuración" o "Ajustes" en tu iPhone y pulsa sobre tu nombre de usuario en la parte superior de la pantalla.
Paso 2: En la lista, toca sobre "iCloud" y selecciona la opción "Administrar Almacenamiento" o "Administrar Espacio de la Cuenta".
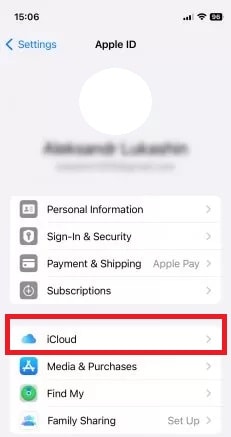
Paso 3: Seguidamente, de la lista, pulsa sobre la opción "Respaldo en iCloud" para ver si la copia de seguridad está activada y cuánto espacio hay disponible.
Paso 4: Tras confirmar el estado de la copia de seguridad, vuelve a la pantalla "Configuración" o "Ajustes" y selecciona la opción "General".
Paso 5: Toca la opción "Transferir o Restablecer iPhone" y selecciona "Borrar contenido y configuración" para iniciar el restablecimiento de tu iPhone.
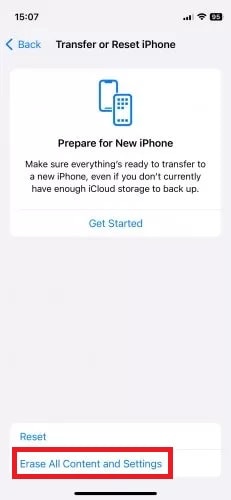
Paso 6: Tu iPhone se restablecerá, y una vez que el proceso se haya completado, serás recibido por la pantalla de configuración.
Paso 7: Cuando llegues a la pantalla "Apps y Datos", toca en la opción "Restaurar Respaldo de iCloud".
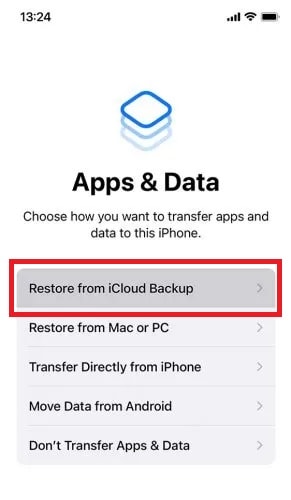
Paso 8: Inicia sesión en tu cuenta de iCloud y elige la copia de seguridad que quieres utilizar para la recuperación. Este proceso puede tardar algún tiempo, dependiendo del tamaño del archivo, pero recuperará los videos desde la copia de seguridad de iCloud.
Parte 3: Cómo Recuperar Videos De Dispositivos Externos
Almacenar tus videos en iCloud tiene sus ventajas, especialmente la posibilidad de acceder a ellos desde cualquier dispositivo a través de una conexión a Internet. Sin embargo, este servicio ofrece un espacio de almacenamiento limitado para los archivos de videos más grandes. Como alternativa, puedes almacenar los videos más grandes en dispositivos de almacenamiento externo y de esta manera liberar espacio en tu dispositivo. Cada vez que necesites acceder a tus videos, simplemente conecta el almacenamiento externo a tu dispositivo. Mientras esté conectado, también puedes utilizarlo como una solución de copia de seguridad para recuperar tus videos desde iCloud.
A continuación, sigue estos métodos para recuperar videos desde dispositivos externos:
Método 1: Utiliza Recoverit - Recuperación de Datos
Una de las mejores soluciones para recuperar los videos desde iCloud a tu dispositivo externo es el programa Recoverit - Recuperación de Datos. Es una de las mejores y más potentes herramientas de recuperación de datos disponible en el mercado, que cuenta con una sencilla interfaz de usuario para recuperar múltiples formatos de archivos de datos. Además, puedes utilizarlo para recuperar archivos borrados o perdidos tanto en Windows como en Mac. Por otro lado, puede recuperar datos de casi cualquier dispositivo de almacenamiento, incluidos los discos duros externos, unidades flash USB, unidades SSD, tarjetas SD, etc.
Sigue los siguientes pasos para recuperar los videos borrados de tu dispositivo externo utilizando Recoverit:
Paso 1: Descarga e instala la herramienta Recoverit en tu computadora. Eso sí, asegúrate de no instalar el programa en la misma partición o disco duro donde estaban tus datos borrados.
Paso 2: Conecta tu dispositivo externo desde el cual quieres recuperar los videos borrados de iCloud. Ejecuta el programa y selecciona la opción del modo "Recuperación de Archivos Borrados" para recuperar los datos de tu computadora.
Paso 3: Luego, en el panel lateral izquierdo, haz clic en la opción "Discos Duros y Ubicaciones" y selecciona tu dispositivo externo conectado en la sección "Unidades Externas".

Paso 4: A continuación, haz clic en el botón "Iniciar" para comenzar el proceso de búsqueda de los datos perdidos. La aplicación iniciará un escaneo rápido de tu dispositivo externo.
Paso 5: Después del escaneo, puedes previsualizar todos los archivos que puedes recuperar. Selecciona los videos que quieres restaurar y haz clic en "Recover/Recuperar".

Paso 6: En caso de que no encuentres tus videos en la lista, selecciona la opción "Recuperación Completa" para buscar más videos en tu dispositivo externo.
Paso 7: Una vez que el escaneo se haya completado, todos los archivos recuperables se mostrarán con los tipos o rutas de archivos. Posteriormente, previsualiza los videos borrados y haz clic en el botón "Recover/Recuperar" para recuperar los datos.

Paso 8: Por último, selecciona la ubicación donde quieres guardar los videos recuperados. Asegúrate de guardar los datos recuperados en una ruta diferente a la original.
Método 2: Utiliza Versiones Anteriores
Las PC con Windows proporcionan una función útil de "Versiones Anteriores" para restaurar fácilmente los archivos borrados de tu computadora. Esta función también puede utilizarse con todos los dispositivos externos conectados a tu computadora. Para recuperar los videos borrados, puedes volver a la versión anterior de la carpeta, cuando el video estaba disponible.
Aquí tienes los pasos para recuperar los videos de dispositivos externos usando la versión anterior:
Paso 1: Conecta tu dispositivo externo a tu computadora y navega hasta la ubicación de la carpeta desde donde se borraron tus videos.
Paso 2: Haz clic con el botón derecho del mouse sobre la carpeta o dentro de ella y selecciona la opción "Propiedades".
Paso 3: Haz clic en la pestaña "Previous Versions/Versiones Anteriores" que se encuentra en la parte superior de la ventana y selecciona la versión anterior de la carpeta en la sección "Folder versions/Versión de la carpeta".
Paso 4: Luego, haz clic en la opción "Restore/Restaurar" para restaurar la carpeta a la versión en la que contenía los videos.
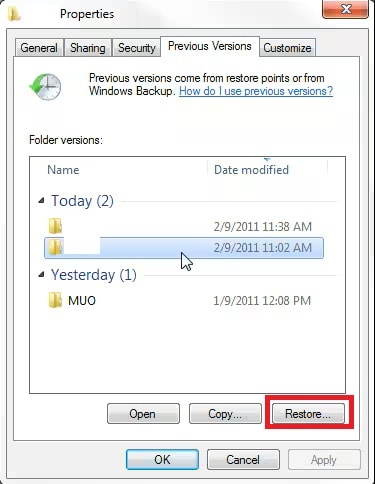
Método 3: Utiliza el Símbolo del Sistema
También puedes utilizar el Símbolo del Sistema de tu computadora para recuperar los videos de dispositivos externos mediante unos simples comandos. A continuación, realiza los siguientes pasos para recuperar los videos borrados de dispositivos externos utilizando el símbolo del sistema en tu computadora:
Paso 1: Primero, conecta tu dispositivo externo desde el cual quieres recuperar los videos a tu computadora.
Paso 2: Luego, desde el menú "Inicio", abre el "Símbolo del Sistema" en modo Administrador.
Paso 3: Introduce el comando "chkdsk X: /f" en la ventana del símbolo del sistema. Debes reemplazar la letra "X" en el comando con la letra de la unidad asignada a tu dispositivo externo.
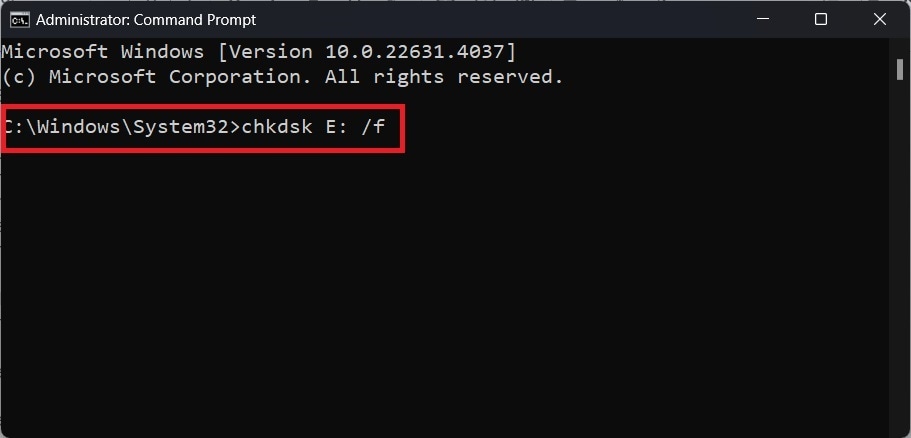
Paso 4: Espera a que se ejecute el comando hasta que el cursor empiece a parpadear.
Paso 5: A continuación, introduce el comando " ATTRIB -H -R -S /S /D X:. " en el símbolo del sistema y reemplaza la "X" del comando con la letra de la unidad externa.
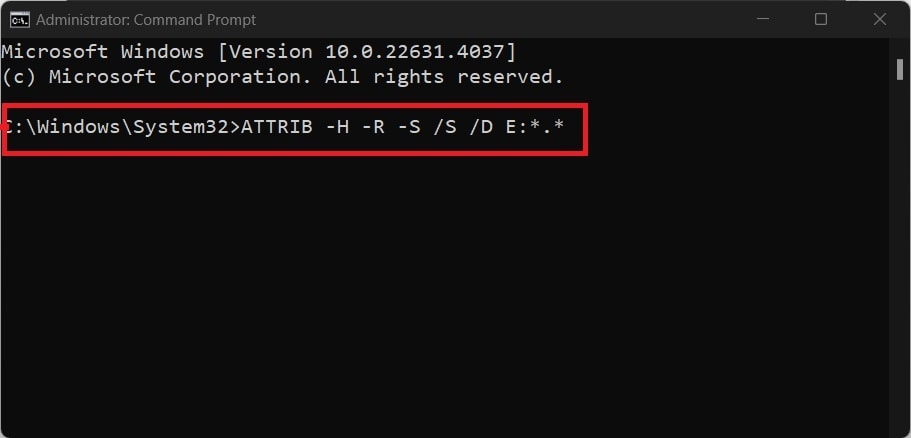
Paso 6: Seguidamente, espera a que el proceso de recuperación de datos finalice. Por favor, asegúrate de no interrumpir o cerrar el símbolo del sistema mientras se ejecuta el proceso.
Consejos y Notas: Cómo Hacer una Copia de Seguridad de los Videos en iCloud para la Seguridad de los Datos
Crear una copia de seguridad de tus datos en tu dispositivo es importante para evitar situaciones como la perdida de los mismos. Asimismo, puedes evitar el problema de los videos borrados creando una copia de tus videos en iCloud desde tu computadora y teléfono. Una vez activada, la función realizará automáticamente una copia de seguridad de tus videos en la nube y los sincronizará en todos tus dispositivos.
Realiza una Copia de Seguridad de los Videos en iCloud desde un iPhone
Realiza los siguientes pasos para hacer una copia de seguridad de tus videos en iCloud desde tu iPhone:
Paso 1: Abre "Configuración" o "Ajustes" en tu iPhone y toca tu nombre que aparece en la parte superior de la pantalla, luego selecciona la opción "iCloud".
Paso 2: En la lista, toca la opción "Respaldo en iCloud".
Paso 3: A continuación, activa la opción "Respaldo en iCloud" o "Respaldar este iPhone".
Paso 4: Por último, pulsa en la opción "Back Up Now/Realizar Respaldo Ahora" para respaldar tus videos en iCloud.
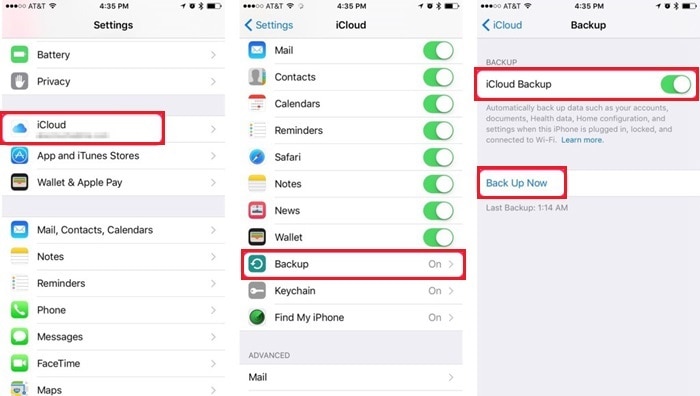
Realiza una Copia de Seguridad de los Videos en iCloud desde una Mac
Estos son los pasos para hacer una copia de seguridad de tus videos en iCloud desde una Mac:
Paso 1: Haz clic en el "menú Apple" de tu Mac y selecciona "Preferencias del Sistema".
Paso 2: Haz clic en tu "Apple ID" y selecciona la opción "iCloud".
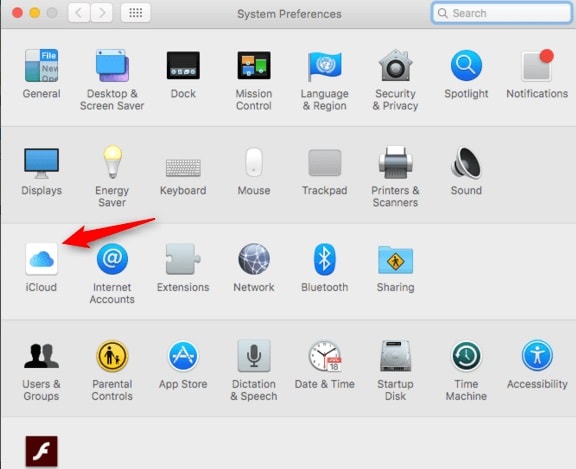
Paso 3: Activa la casilla de verificación junto a "iCloud Drive", "Fotos" y otros elementos de la lista.
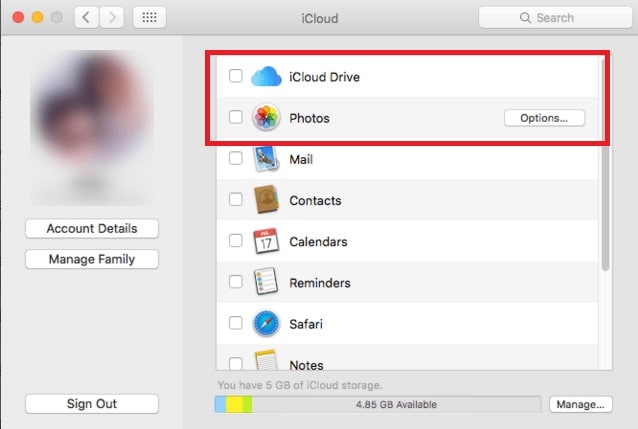
Paso 4: Haz clic en el botón "Options/Opciones" para especificar qué aplicaciones de tu Mac deben almacenar datos en iCloud.
Paso 5: Seguidamente, arrastra y suelta archivos individuales en la carpeta de iCloud para acceder a ellos desde la ventana del Finder. Desde ahora, todo lo que coloques en esta carpeta se guardará automáticamente en tu almacenamiento de iCloud.
Tutorial en Video sobre cómo Arreglar la Copia de Seguridad de iCloud que está en Gris
Conclusión
Si bien existen múltiples maneras para recuperar los videos desde iCloud, solo los métodos verdaderamente probados funcionan mejor. Dado que Apple actualiza constantemente sus servicios de iCloud con funciones y nuevas interfaces, es importante que también comprendas las posibles opciones. Ahora que ya conoces esta guía paso a paso para recuperar tus videos borrados desde iCloud y dispositivos externos, elige el más adecuado según tus preferencias.
Prueba Wondershare Recoverit para Recuperar Tus Datos Vitales

PREGUNTAS FRECUENTES
-
1. ¿Cómo obtengo mis videos desde iCloud?
Puedes obtener videos desde tu iCloud, para ello, tienes que acceder a la plataforma de iCloud desde tu computadora o teléfono y seleccionar la sección Fotos. A continuación, selecciona los videos que quieras restaurar y haz clic en las opciones Descargar o Restaurar, dependiendo del dispositivo. -
2. ¿Cómo puedo acceder a mis videos almacenados en iCloud?
Puedes acceder a tus videos almacenados en iCloud ya sea desde tu computadora o tu teléfono. Si quieres acceder desde una computadora, puedes utilizar el navegador web para iniciar sesión en iCloud.com e ingresar con un Apple ID para acceder a tus videos. Luego, selecciona la biblioteca en la barra lateral para acceder a todos los videos del almacenamiento en la nube. -
3. ¿Cómo descargo videos de iCloud a mi disco duro?
Puedes descargar videos desde iCloud a tu disco duro abriendo iCloud.com en el navegador web de tu computadora. Inicia sesión con tu Apple ID y selecciona la opción Fotos. Elige los videos que quieres descargar y seguidamente, haz clic en el botón Descargar que se encuentra en la parte superior.

