Métodos rápidos para arreglar formatos de video no compatibles con Windows y Mac
¿Quieres conocer el formato de video no compatible? Si tu respuesta es "Sí", continúa leyendo, porque vas por un buen camino.
Imagina que quieres ver un video, pero por algún problema no puedes verlo. Resulta muy molesto cuando tus tareas tienen problemas. Por lo general, las personas no son conscientes de los factores que provocan este problema.
No puedes reproducir videos cuando se presentan problemas como el caso de un formato de video no compatible-hay varios factores que contribuyen a este problema. Hablaremos de las diferentes causas y sus soluciones con todo detalle. A su vez, aprenderemos sobre el formato de video no compatible y al final tenemos una pequeña sorpresa para ti. Quédate con nosotros hasta el final para conocerla.
Parte 1: Información general sobre el formato de video no compatible y sus razones
¿Te molesta si pones un video y no se reproduce? Es muy frustrante cuando algo fuera de lo normal altera el ritmo de cualquier cosa que estés haciendo. Un ejemplo, es cuando tu video no se reproduce.
Normalmente esto se debe a que el formato de video no es compatible. Las personas saben lo que este problema causa, pero no conocen bien las razones. A continuación presentamos las causas que originan que un formato de video no sea compatible.
Archivos de video dañados
Una de las causas más comunes por las que los videos no se reproducen en Windows y Mac son los archivos multimedia defectuosos. Existe una gran probabilidad de que tu archivo de video esté dañado si tienes problemas para reproducirlo. Este problema puede surgir porque el archivo no se ha descargado por completo o porque es vulnerable a los virus.
Códecs de video perdidos
La razón principal de este problema es que el códec de video no es compatible o que faltan códecs. Los códecs son la parte de un archivo que contiene información esencial de codificación o descodificación. Cuando un archivo de video no tiene los códecs adecuados, lo más probable es que el video no se reproduzca en Windows o Mac.
Formato de archivo de video no compatible
Otro problema presente es el de un formato de archivo incompatible. Si intentas reproducir un video en Windows o Mac y no se reproduce, probablemente el formato del archivo no es compatible. Es decir que el formato de tu video es incompatible con tu dispositivo.
Parte 2: Métodos para arreglar el formato de video no compatible
En la siguiente sección de este artículo se tratarán las soluciones y correcciones. Si te encuentras con el problema del formato de video no compatible en tu Windows o Mac, entonces esta sección te guiará en las maneras de como solucionarlo.
Método 1: Formato de archivo de video oculto
Como ya se mencionó anteriormente, uno de los factores que causan problemas es un formato de archivo incompatible. El problema se soluciona con la conversión del formato de archivo del video. Seguramente esto resolverá el problema. La pregunta es, ¿conoces alguna herramienta para convertir los formatos de video?
Pues tienes suerte porque vamos a hablar de Wondershare UniConverter. Con UniConverter, convierte fácilmente tus videos a una velocidad 90 veces mayor. Este conversor es compatible con todos los formatos de video más usados. Puedes hacer la conversión de video en serie con UniConverter. Es compatible con Windows 7, 8 y 10. Si te interesa saber más sobre UniConverter, a continuación te compartimos la forma de utilizarlo.
Paso 1: Importar archivos de video
Primero, inicia Wondershare UniConverter en tu dispositivo. Comprueba que has seleccionado la opción "Convertidor" que aparece en el menú de la izquierda. A continuación, busca "Añadir archivos" en la ventana de la derecha y haz clic en él. Luego, importa todos los archivos de video que quieras convertir.
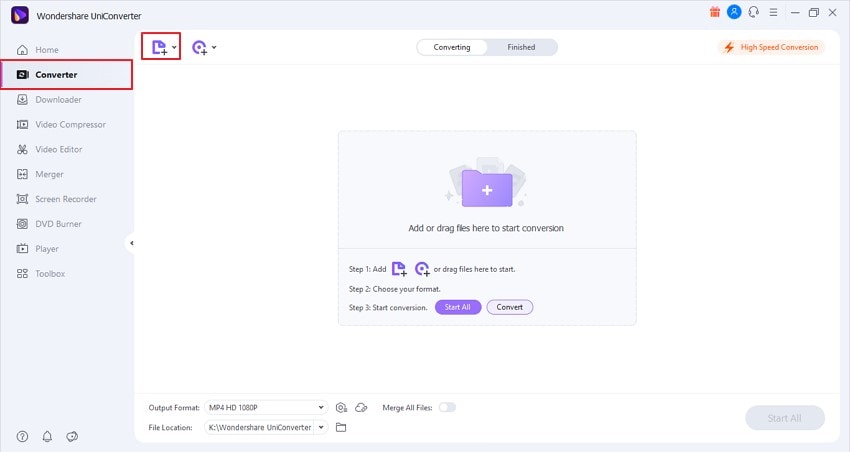
Paso 2: Seleccionar el formato de salida del video
En la parte inferior de la pantalla principal, selecciona "Formato de salida" y ábrelo. En la pantalla de Formato de Salida, accede a la pestaña "Video" y selecciona el formato de video que deseas. Asimismo, selecciona la resolución para tu video.
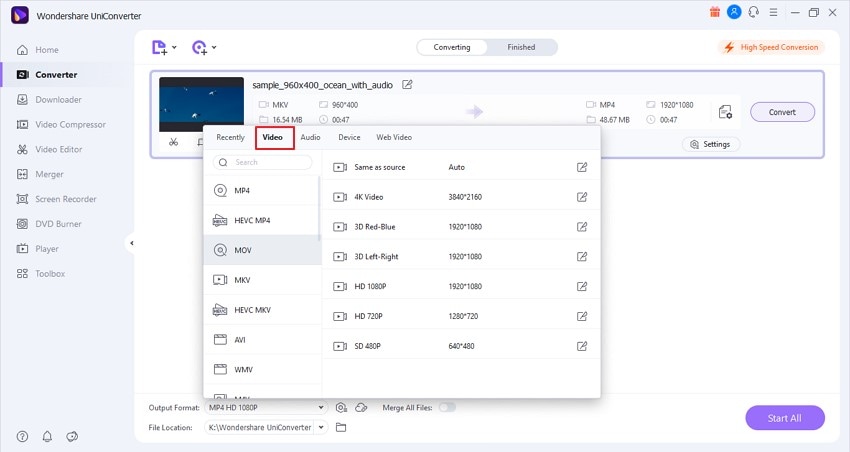
Paso 3: Comenzar el proceso de conversión de video
Busca en la esquina superior derecha la pestaña "Conversión de alta velocidad", haz clic en ella. A continuación, selecciona la carpeta de destino. En este caso, ve al apartado "Ubicación del archivo", que se encuentra en la parte inferior de la pantalla. Finalmente, selecciona el botón "Convertir" para concluir la operación.
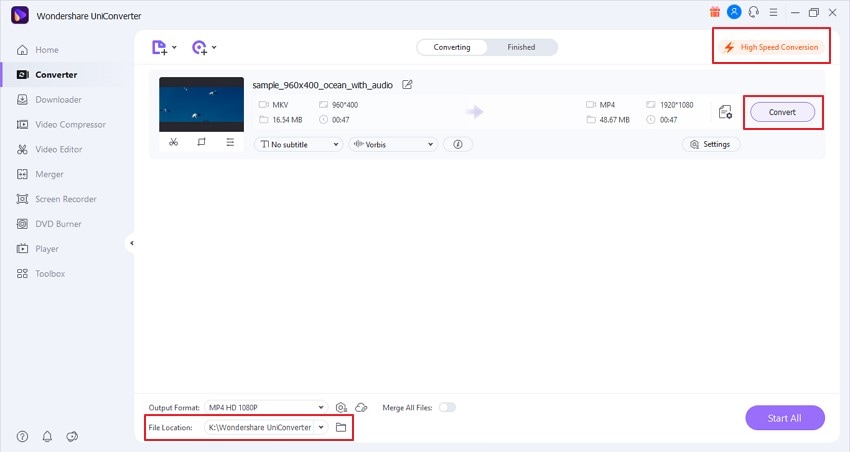
Método 2: Utilizar un reproductor de video diferente
Otra solución que se puede utilizar para resolver este problema del formato de video no compatible es el uso de otro reproductor multimedia. Es posible que tu reproductor multimedia esté causando el problema. En ese caso, te recomendamos utilizar alguna otra plataforma como VLC Media Player. VLC es un reproductor multimedia gratuito y de código abierto. Gracias a VLC, podrás reproducir diferentes archivos multimedia, como por ejemplo DVD, VCD, CD de audio y otros formatos de transmisión.
Cuenta con diferentes versiones que son compatibles con todas las plataformas tales como Windows, Android, iOS, Linux, etc. La mejor característica de VLC es que no tiene publicidad ni registro de usuarios. Es compatible con todos los formatos, incluyendo los formatos de TV digital, TV por cable y video DVD, entre otros. La mayoría de las plataformas cuentan con el reproductor multimedia VLC para la codificación de hardware. Asíque, si el problema es un formato de video no compatible, intenta utilizar un reproductor multimedia VLC.
Consejos: Haz clic aquípara saber más sobre cómo solucionar el problema de no reproducir un archivo en el Reproductor de Windows Media.
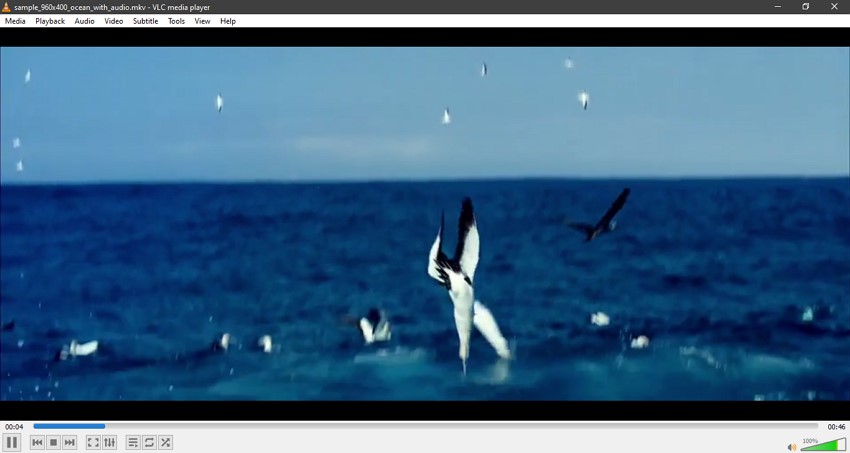
Método 3: Actualizar los códecs de VLC para reproducirlos
Imagina que has cambiado a otro reproductor multimedia, como VLC, pero el problema persiste. Aún sufres problemas como el de los códecs de video no admitidos. ¿Qué puedes hacer para solucionar este problema?
Lo mejor que se puedes hacer es actualizar los códecs de VLC. Con esto se puede resolver el problema. Si no sabes cómo hacerlo, déjanos mostrarte los diferentes métodos y los pasos para descargar e instalar los códecs de VLC. Los pasos para el primer método son los siguientes.
Paso 1: Ve al sitio oficial de VLC Media Player. Luego descarga e instala la última versión. Una vez hecho esto, sobrescribe la nueva versión instalada con la antigua instalación.
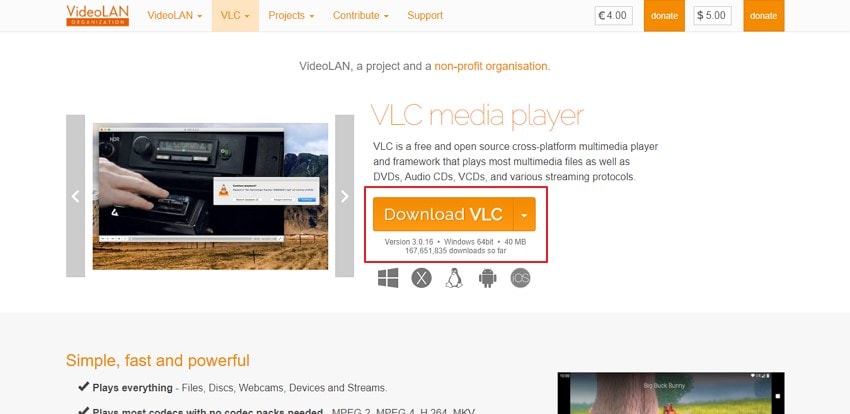
Déjanos contarte sobre otro método para actualizar los códecs de VLC media player.
Paso 1: Si quieres actualizar VLC desde su versión anterior, debes empezar haciendo clic en "Ayuda". Ésta opción se encuentra dentro de la barra de menú.
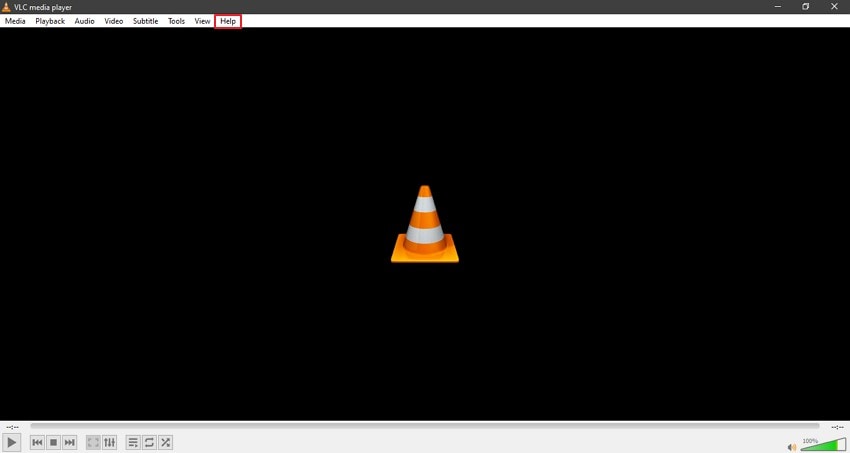
Paso 2: Desde "Ayuda", tienes que hacer clic en la opción "Buscar actualizaciones" para realizar el proceso.
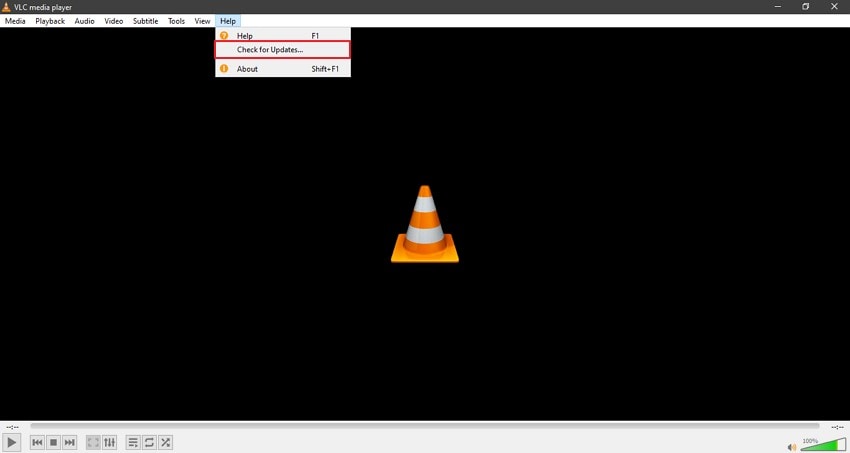
Parte 3: Consejo adicional: ¿Cómo arreglar los videos que no se pueden reproducir?
Tal y como lo prometimos antes, tenemos una pequeña sorpresa para ti. Esta sorpresa es una increíble herramienta de reparación de video. Si tus videos no se reproducen porque están dañados, puedes repararlos fácilmente usando Wondershare Recoverit. Este es un programa de reparaciones muy eficaz. Cualquier video dañado puede ser reparado con Wondershare Recoverit.
Es compatible con varios formatos, como MP4, MOV, AVI, MKV, MTS y otros. También es compatible con DSLR, drones, cámaras de acción, videocámaras, HDD, etc. Puedes reparar tus videos de forma ilimitada. Es un programa maravilloso. No solo permite a los usuarios reparar sus videos en poco tiempo gracias a su función de reparación rápida, sino que también ofrece la oportunidad de utilizar herramientas de reparación avanzadas para la reparación de datos perdidos hace ya un tiempo, utilizando únicamente un video de muestra en el que inspirarse.
Vamos a seguir la guía paso a paso. Primero tienes que descargar Recoverit mediante los siguientes enlaces. Puedes elegir la versión para Windows o para Mac.
Paso 1: Importar un video dañado
Empieza por iniciar Wondershare Recoverit en tu Windows/Mac. Luego, es el momento de importar tu video. Para eso, haz clic en "Añadir video" desde la página de inicio. Enseguida, busca la ubicación de tus archivos dañados. Carga los archivos en el programa tan pronto como los localices.

Paso 2: Reparación de videos dañados
Después de cargar los archivos, selecciona "Reparar" que se encuentra en la parte inferior de la pantalla. Asíse iniciará el proceso de reparación. En la pantalla aparecerá un indicador que te mostrará el progreso del proceso de reparación. Espera a que Repairit repare todos tus videos.

Paso 3: Vista previa y descarga
Una vez finalizada la reparación, puedes ver una vista previa de los resultados finales haciendo clic en el botón "Vista previa". Si los resultados te satisfacen, pulsa el botón "Guardar" en la parte inferior y exporta el archivo a tu Windows/Mac.

En Conclusión
Este artículo tiene todo lo que necesitas saber sobre los formatos de video no compatibles. Comenzando por las causas y pasando por las soluciones capaces de resolver rápidamente el problema. Con este artículo, aprenderás bastante sobre el formato de video no compatible. También, te presentamos un increíble programa de reparación de video, Wondershare Recoverit, que te permitirá reparar todos tus videos dañados.

