Solución Rápida a los Videos en Pantalla Negra
Este artículo puede rescatarte de estos videos en pantalla negra, ya que, comprenderás las posibles causas y soluciones fáciles al respecto.
Todo el mundo es aficionado a ver videos a través de reproductores multimedia, y plataformas en línea como YouTube, pero a menudo, las personas se quejan de los videos en pantalla negra por una razón misteriosa. Puede suceder que, tu video reproducido sea audible, pero, sólo se ve una pantalla negra. Una de las posibles razones que causan los videos en pantalla negra puede ser una mala conexión a Internet.
Tal vez, mientras estabas descargando el video, la descarga no pudo ser exitosa debido a una conexión a internet interrumpida. Además, puede haber archivos de caché de navegación que tienden a bloquear los videos de YouTube para que no se reproduzcan correctamente.
Caso 1: Videos en Pantalla Negra en YouTube/Chrome
Los videos en pantalla negra en YouTube o Chrome pueden ocurrir debido a múltiples razones, como los archivos de caché del navegador que tienden a bloquear los videos de YouTube. Otra posible razón podría ser un problema en la configuración del navegador o una conexión a Internet lenta.
En esta sección, se discutirán las seis principales soluciones que pueden arreglar fácilmente tu video en pantalla negra en YouTube o Chrome.
Solución 1: Actualizar la Página
A veces, mientras estamos reproduciendo el video en YouTube, el video se pone negro debido a algún problema que se ejecuta en el navegador. Esto se puede resolver fácilmente refrescando la página web. Puedes pulsar el botón "Recargar", o puedes presionar F5 desde tu teclado para refrescar la página. Después de actualizar la página, comprueba si el video se puede reproducir o no.
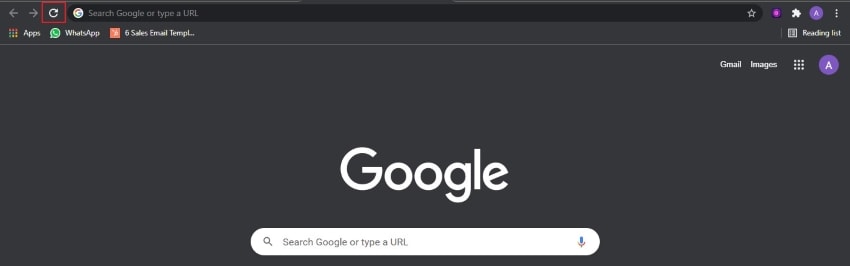
Si el problema persiste, reinicia tu navegador cerrando y volviendo a abrirlo. Esto puede solucionar el problema del video en pantalla negra que estés enfrentando.
Solución 2: Comprobar tu Conexión de Red
Una conexión a Internet fuerte y confiable es una necesidad si quieres ver los videos sin problemas y sin interrupción. Al reproducir videos en sitios en línea como YouTube y Chrome, asegúrate de que tu dispositivo está conectado con una conexión a Internet segura y fuerte.
Una vez que hayas terminado de conectar el dispositivo con una conexión de red confiable, recarga o reinicia tu navegador web. Además, comprueba si los programas que se están ejecutando en tu computadora están absorbiendo demasiado tráfico o no, ya que, también, ralentiza la velocidad de Internet.
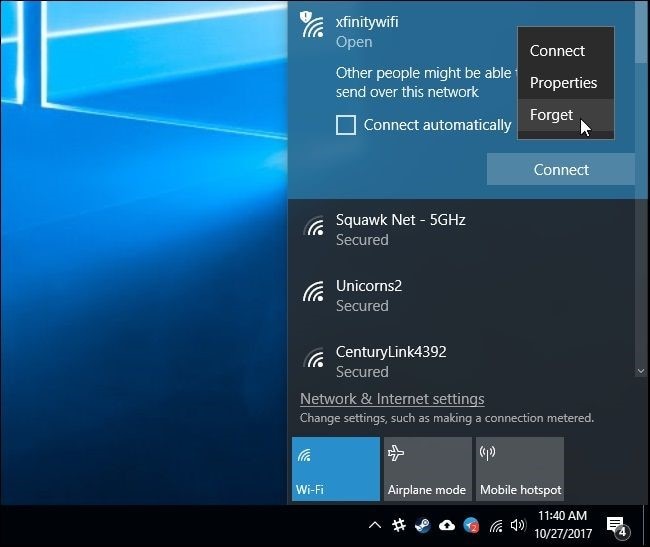
Solución 3: Borrar la Caché de Navegación
Si tu navegador contiene archivos obsoletos, entonces, se sobrecargará y eventualmente corromperá el caché del navegador. Para eliminar todos estos archivos obsoletos, es necesario borrar la caché del navegador. Presta atención a las siguientes instrucciones:
Paso 1: Para borrar la caché del navegador en Google Chrome, primero, ve a la "Configuración" del navegador. Puedes buscar los "Ajustes" yendo al "Icono de los tres puntos" haciendo clic en él.
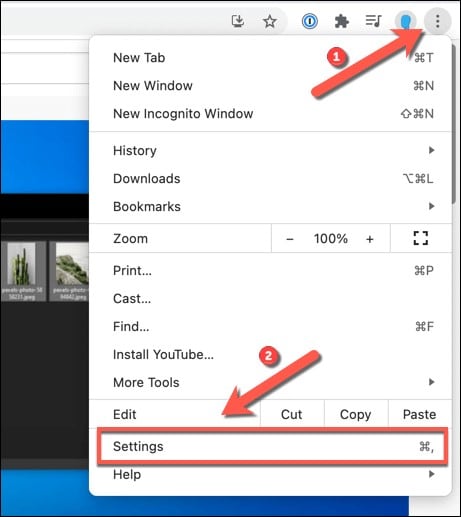
Paso 2: Después de abrir el menú de Configuración, selecciona la opción "Privacidad y Seguridad" haciendo clic en ella. Te llevará a otro panel desde el que tienes que hacer clic en "Borrar datos de navegación".
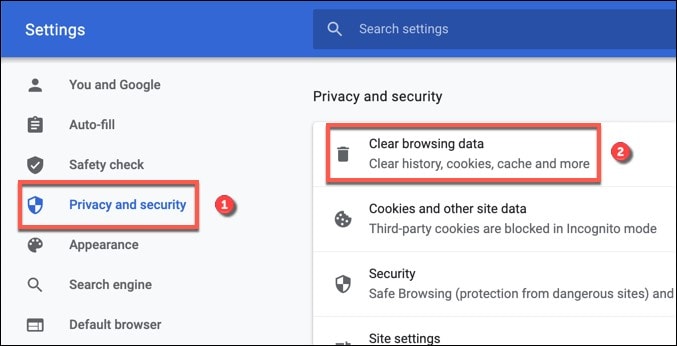
Paso 3: En la categoría de "Borrar datos de navegación", habrá dos secciones, es decir, Básica y Avanzada. Haz clic en la sección de "Avanzado" y asegúrate de que en el rango de tiempo, "Todo el tiempo" está seleccionado, y también, marca las casillas de abajo.
Paso 4: Una vez seleccionadas todas las casillas, haz clic en "Borrar datos" para iniciar el proceso de limpieza de la caché del navegador. Después, reinicia tu video de YouTube para comprobar el error.
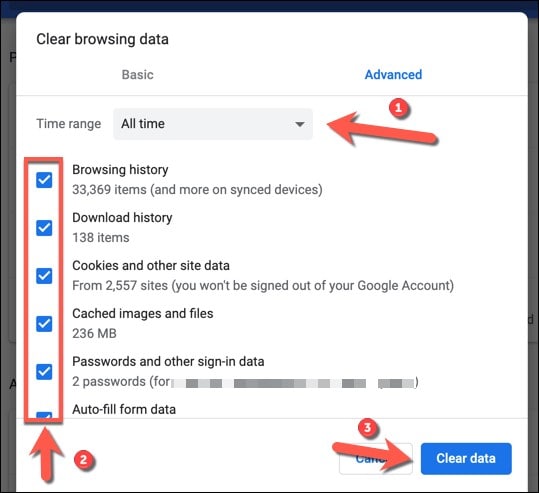
Solución 4: Desactivar las Extensiones del Navegador
Las páginas web utilizan extensiones para bloquear los anuncios y con fines de traducción. Pero a veces, estas extensiones del navegador son una de las causas de los videos en pantalla negra. Para erradicar esta causa, puedes desactivar las extensiones del navegador modificando algunos ajustes. Una vez solucionado el error, puedes habilitar las extensiones del navegador simplemente yendo a la configuración.
Para desactivar las extensiones del navegador, sigue los pasos a continuación:
Paso 1: Para iniciar, ve a Google Chrome y selecciona el "Icono de los tres puntos" para abrir la "Configuración" haciendo clic en él. Este icono se puede ver en la esquina superior derecha de la pantalla.
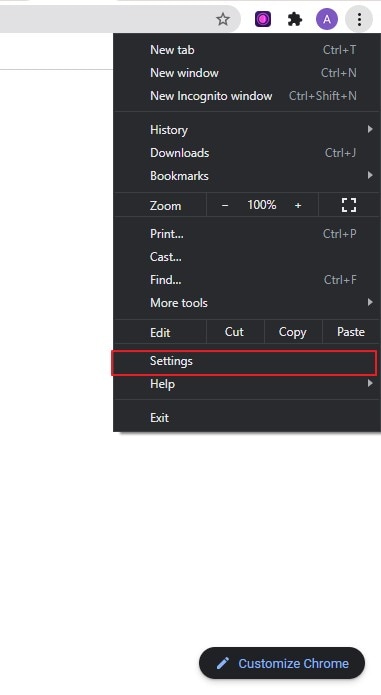
Paso 2: En el menú "Configuración", elige la opción "Extensiones" para desactivar la extensión.

Paso 3: Para modificar la configuración de las extensiones del navegador, simplemente, desmarca la casilla de "Habilitado". De este modo, las extensiones del navegador se desactivarán. Una vez hecho esto, comprueba si el problema sigue existiendo.
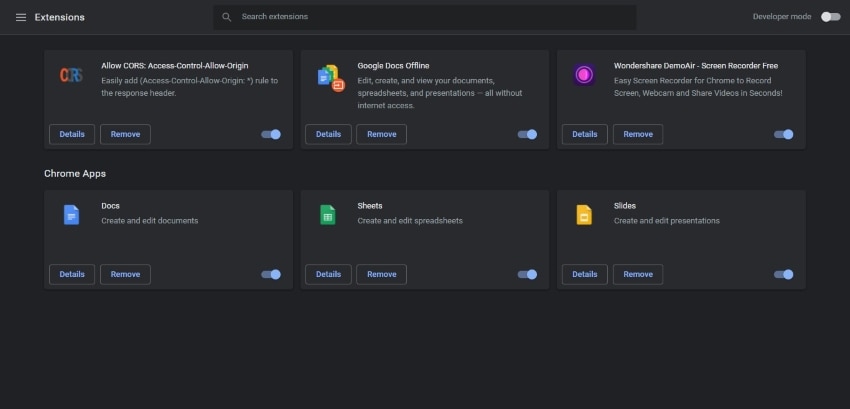
Solución 5: Cerrar la Sesión de Tu Cuenta de YouTube (Google)
Hay cierta probabilidad de que cuando tu cuenta de Google esté conectada, te encuentres con un video en pantalla negra. Muchos usuarios han informado de que una vez que cerraron la sesión de su cuenta de YouTube, el problema se solucionó. Para salir de tu cuenta de YouTube, sólo tienes que seguir estos dos sencillos pasos:
Paso 1: En la página de inicio de YouTube, selecciona el icono "Cuenta" que aparece en la esquina superior derecha de la pantalla.
Paso 2: De las opciones disponibles, elige "Cerrar sesión" haciendo clic en ella. Una vez hecho esto, intenta volver a cargar el video de YouTube para comprobar si el problema se ha solucionado o no.
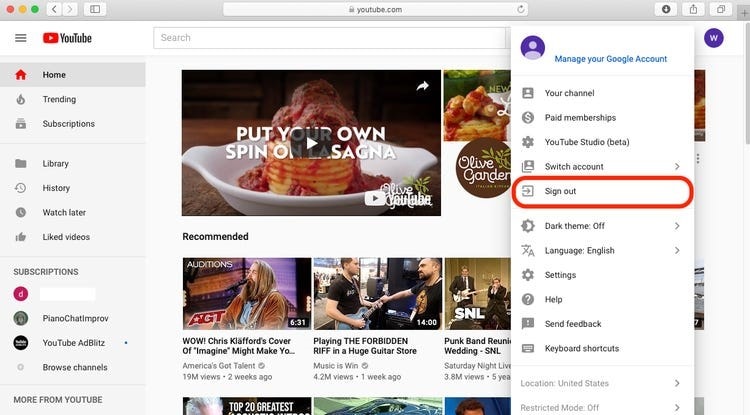
Solución 6: Desactivar la Aceleración de hardware
La aceleración de hardware es una característica que ayuda a mejorar la eficiencia de la CPU al manejar ciertas tareas que requieren cálculos rápidos, como los juegos. Pero a veces, también es la causa de los videos en pantalla negra. Para desactivar la aceleración por hardware, sigue estas instrucciones:
Paso 1: Para abrir la "Configuración" de Google Chrome, ve a la esquina superior derecha de la página y selecciona el "Icono de los tres puntos" para continuar.
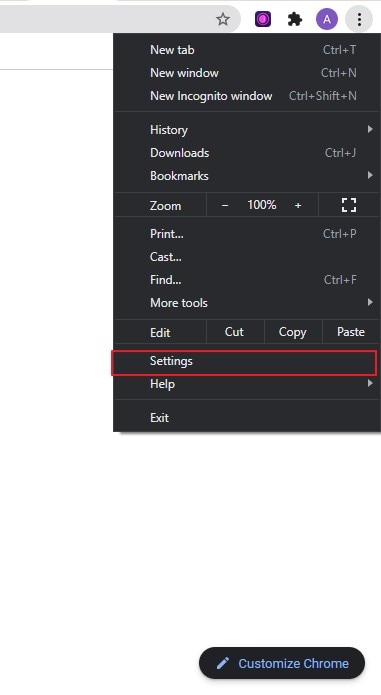
Paso 2: En el menú "Configuración", selecciona "Avanzado" desplazándote hacia abajo. Después de hacer clic en él, pulsa sobre el título llamado "Sistema" para cambiar la configuración.
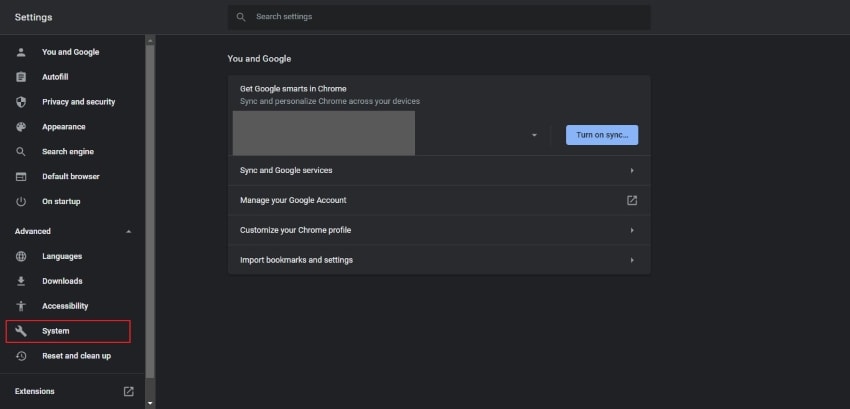
Paso 3: Después, para desactivar la aceleración por hardware, desactiva la opción de "Usar la aceleración por hardware cuando esté disponible".
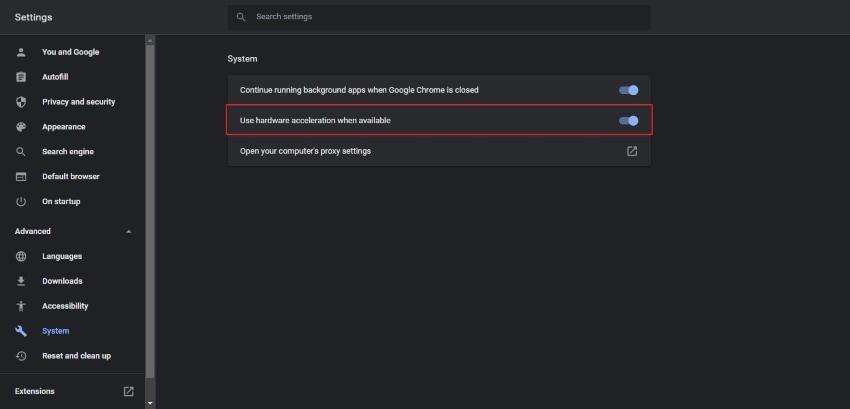
Caso 2: Videos en Pantalla Negra en la PC Local
Varios usuarios se enfrentan a videos en pantalla negra mientras reproducen un video en una PC a través de un reproductor multimedia. Cuando no puede reproducir un video en tu PC, puede haber posibilidades de que tu video esté corrupto. Con el fin de reparar tu archivo de video dañado, Wondershare Recoverit puede rescatar tus videos en pantalla negra.
Además, no sólo puedes reparar los videos dañados, sino que también puedes salvar los datos de la computadora que estén perdidos.
Recoverit se distingue de otras herramientas ya que, funciona a través de sus dos modos que son la reparación rápida y avanzada. Estos dos modos funcionan de acuerdo con tu necesidad, ya que, es capaz de recuperar archivos de video perdidos y dañados en cuestión de segundos. A través de la reparación rápida, puedes recuperar los datos perdidos con su calidad original al instante.
Por otro lado, la reparación avanzada tiene la capacidad de buscar los componentes perdidos de tu archivo dañado a través de un archivo de video de muestra. El archivo de video de muestra con el mismo formato que el archivo dañado proporcionado por el usuario será escaneado en este modo y ayudará a encontrar elementos perdidos similares en el archivo dañado.
Para recuperar tu error de pantalla negra, sigue estos pasos para solucionarlo. En primer lugar, descarga Recoverit desde el botón de abajo. Puedes seleccionar la versión para Windows o para Mac
Paso 1: Configurar Wondershare Recoverit
Para comenzar con el proceso, inicia la herramienta Wondershare Recoverit en tu equipo. Después de la descarga, abre esta herramienta y selecciona la opción "Añadir video" para cargar el video.

Paso 2: Empezar a reparar el video
Para proceder con el procedimiento de reparación del archivo de video, haz clic en la opción de "Reparar" de tu ratón. El proceso se iniciará y puede tardar algunos segundos.

Paso 3: Hacer clic para guardar el video reparado
Después de reparar con éxito, puedes previsualizar tu archivo. Si estás satisfecho con el resultado, puedes guardar el archivo en tu PC directamente.

Más información sobre el error de pantalla negra que se produce en los videos
1. ¿Cuáles son las razones del problema del video en pantalla negra?
Hay un conjunto de diferentes razones que llevan a las personas a quejarse de los problemas con la pantalla negra mientras están disfrutando de YouTube, que se menciona a continuación:
- Una de las posibles razones del problema podría ser la configuración del navegador, que podría haber dado lugar a este problema.
- Los errores internos de YouTube podrían causar problemas de pantalla negra en el dispositivo.
- El uso indebido de YouTube para ver contenido ilegal puede conducir a un problema de pantalla negra deliberado.
2. ¿Cuál es el procedimiento para solucionar el problema de la pantalla negra de YouTube en un smartphone?
Cuando te enfrentas a un problema del video en pantalla negra en tu móvil, puedes solucionar este problema examinando primero tu conexión a Internet. Asegúrate de que tu teléfono está conectado a una red segura y fuerte. Otra solución podría ser la actualización de tu aplicación de YouTube, ya que, muchas veces, cuando usamos versiones antiguas de aplicaciones se producen errores. Además, también puedes reinstalar tu aplicación de YouTube para empezar de nuevo.
Palabras Finales
El error del video en pantalla negra puede arruinar por completo nuestro estado de ánimo y provocar retrasos. Hemos señalado múltiples causas potenciales de este error, como los archivos de caché del navegador, una mala conexión de red o la configuración de la extensión. Después de identificar los orígenes y las raíces de este problema, este artículo ha arrojado luz sobre múltiples soluciones, ya que, muchas veces; una solución no nos funciona.
Todos los pasos y directrices mencionados anteriormente son completamente auténticos y sencillos, y puedes arreglar fácilmente este error leyendo atentamente nuestras instrucciones. Para evitar este error, trata de prevenir tu dispositivo de los problemas mencionados anteriormente.

