Soluciones rápidas para reparar videos dañados en Mac
Este artículo te enseñará cómo reparar videos en Mac para solucionar los problemas con algunas sencillas herramientas de reparación de video.
La alteración de los archivos de video se produce de la misma manera en que se dañan otros archivos de nuestro ordenador. Si has descargado un video de Internet, es posible que contenga un virus que provoque la alteración y la pérdida de calidad del video. Mo
Recuperar, si el proceso de descarga se interrumpe en un momento dado debido a una falla inesperada en el suministro eléctrico, puede provocar daños físicos en los medios de almacenamiento.
Si estás editando un video en tu sistema o transfiriendo los archivos de tu cámara al ordenador, los archivos pueden dañarse durante el procedimiento. Si tu video se daña, puedes arreglar el problema con la ayuda de una herramienta llamada reparación de video. En este artículo, conoceremos cómo reparar videos en Mac reconociendo los siguientes aspectos:
Parte 1: Los escenarios de alteración de video más comunes
Es habitual que los archivos de video se dañen en Mac. Los archivos dañados generalmente se vuelven inservibles e inoperables en los dispositivos. Aquí, aprenderemos las razones por las que los videos en Mac se dañan:
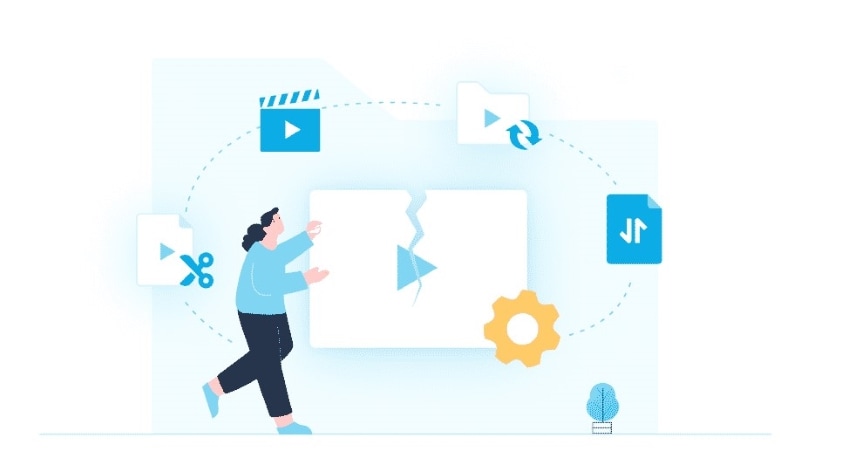
1. Apagado repentino de Mac
Si el video se está reproduciendo y el sistema se apaga, será la causa de los daños en el mismo. El elemento del video que se estaba reproduciendo se dañará. Así, cada vez que se reproduzca el video, se mostrará la distorsión en esa parte específica.
2. Ataques virales al sistema
Si el archivo de video es dañado por un malware, el reproductor de video no podrá reproducirlo. A medida que los ataques virales y el malware se propagan en el sistema, dañan muchos archivos y documentos, lo que causa problemas. Del mismo modo, el malware podría haber atacado el video y haberlo dañado y estropeado.
3. Alteración de la estructura del archivo de video
La estructura completa del video se distorsionará si se alteran los metadatos, la cabecera y otros componentes del archivo de video. Si el archivo no se restablece a su estado original, el video no se abrirá debido a que el archivo está dañado al intentar ser reproducido.
4. Se tarda mucho tiempo en reproducir el video
Si el archivo de video es grande y tarda en cargarse y reproducirse, puede deberse a que tu sistema es lento y tiene problemas de malware o de almacenamiento. Por lo tanto, si tarda mucho más tiempo, el video se dañará, provocando errores en el funcionamiento del sistema.
5. Uso de editores/reproductores de video subestándar
Los editores y reproductores de video de otros fabricantes no siempre pueden procesar videos largos. Además, el reproductor de video que has descargado en tu Mac puede estar dañado. Por lo tanto, los archivos que se abren en él hacen que se dañen y sean perjudiciales.
Parte 2: Soluciones para restaurar videos dañados en Mac
Si tu archivo de video se daña, no hay forma de arreglar el daño a tu archivo por medio de la conversión del formato de archivo. La conversión de formatos de archivo funciona solamente si hay distorsión en el formato de archivo específico o su reproductor de vídeo no es compatible con la extensión.
Por ejemplo, si estás descargando un video de Internet y se daña durante el proceso de descarga, seguirá dañado aunque cambies el formato. Solo un reparador de video puede arreglar el archivo dañado con su herramienta de recuperación de datos. Aquí, hablaremos de Wondershare Recoverit junto con otros 4 reparadores de video herramientas que ayudan a arreglar los archivos de video distorsionados.
Consejos: Haz clic aquípara saber más sobre Cómo reparar archivos MP4 dañados.
1. Wondershare Recoverit
Recoverit te permite recuperar archivos perdidos, borrados, formateados y dañados en tu Mac. Con este programa, también puedes reparar archivos dañados y distorsionados con sus funciones de reparación de video rápida y avanzada. Además, Recoverit te permite recuperar la mayoría de los tipos de archivos y formatos, incluyendo videos, fotos, música, etc.
También puedes restaurar tus videos perdidos de DSLR, Drones y cámaras digitales. Este software ayuda a recuperar múltiples archivos de video sin dañarlos. Además, la función Quick Video Repair de Recoverit ayuda a reparar los videos de varios archivos a la vez, aunque tengan diferentes formatos. Video Fixer previsualiza el video después de repararlo de forma gratuita.
Sin embargo, si el archivo de video tiene una mayor distorsión, entonces la Función de reparación avanzada de Recoverit interviene. Requiere que el usuario suba un video de muestra, para que Recoverit repare el video según el archivo de muestra. Una vez realizados los cambios y reparado el archivo dañado, el usuario puede guardar el video en el sistema.
A continuación, vamos a analizar los pasos que se siguen para la reparación de videos en Windows a través de la herramienta Recoverit. En primer lugar, tienes que descargar Recoverit en tu PC.
Paso 1: Agrega el video dañado
Abre el software Recoverit y pulsa sobre la opción "Reparación de videos dañados" en el panel izquierdo. Haz clic en el botón "Añadir video" de la página de inicio. Después de esto, añade el video dañado al software.
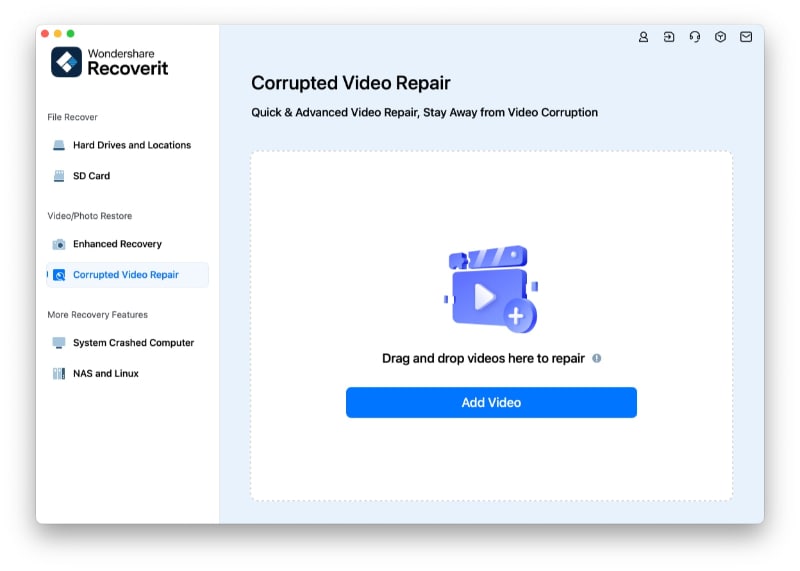
Paso 2: Repara el video dañado
Corrupted Video Repair tardará algunos minutos en arreglar el video dañado después de pulsar el botón "Reparar". Puedes comprobar el progreso desde la pantalla y esperar hasta que el proceso finalice.
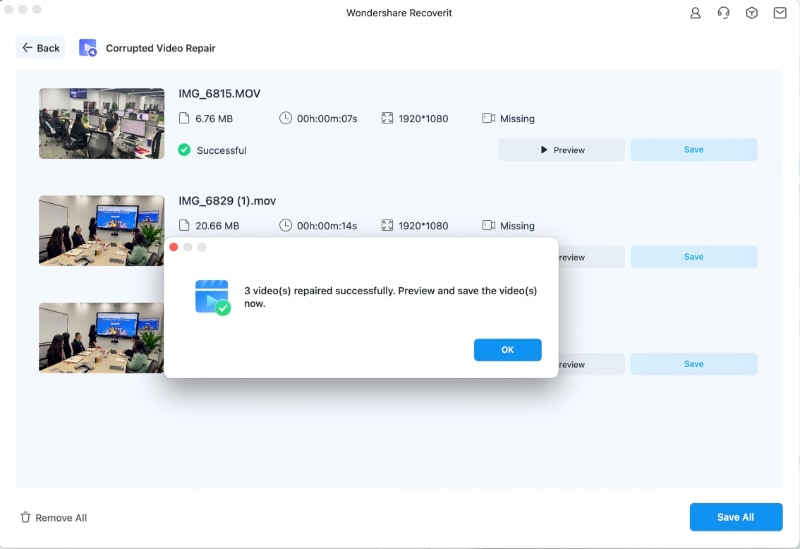
Paso 3: Previsualizar y guardar el video corregido
Una vez finalizado el proceso, previsualiza el video reparado y guárdalo en la ubicación que prefieras del dispositivo.

2. Remo Video Repair
Remo Video Fixer es la herramienta más segura para reparar videos en Mac, incluidos formatos de DIVX, MP4, MOV, AVI, etc. Ayuda a reparar videos seriamente dañados y averiados con facilidad. El software está diseñado para arreglar archivos dañados, ya sean borrosos, con movimiento repentino o entrecortados.
Debes descargar el software en tu Mac para arreglar fácilmente el video dañado con la solución de reparación que ofrece. Además, el software está diseñado con un algoritmo avanzado que solo funciona en modo de lectura. Esto significa que la herramienta no toca el archivo original dañado y utiliza el video de referencia para reconstruir el archivo de video dañado.
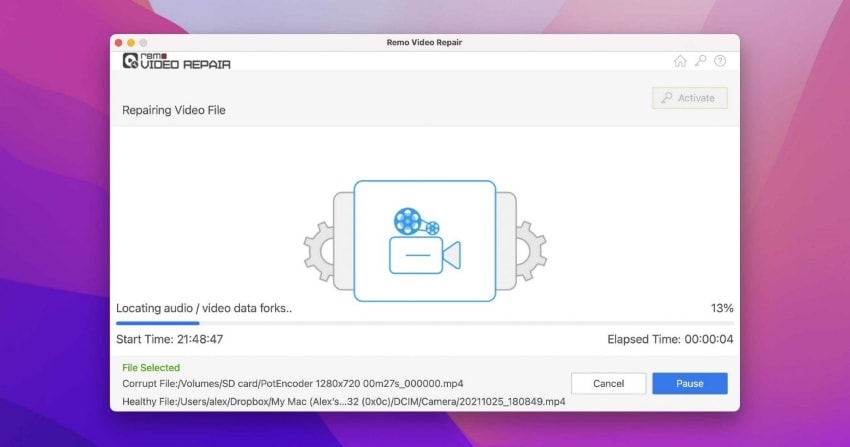
3. Herramienta de reparación de video Stellar
La herramienta Stellar Video Repair ayuda a la reparación de video en casi todos los tipos de cámara, incluyendo Canon, Sony y Nikon. Este software brinda una solución para la reparación de videos de Mac, ya que es compatible con todos los formatos de video y medios de almacenamiento habituales. Con Stellar Video Fixer se pueden reparar videos paralizados, borrosos, desincronizados y cortados.
Si tu video tiene partes dañadas en la sección de sonido, la cabecera, los fotogramas de video y los controles deslizantes de video, Stellar solucionará el problema en minutos. Este software puede reparar simultáneamente un número ilimitado de archivos dañados con el mismo o diferentes formatos. Por lo tanto, es una forma conveniente de arreglar videos dañados o averiados sin dañar su integridad y calidad en el menor tiempo posible.
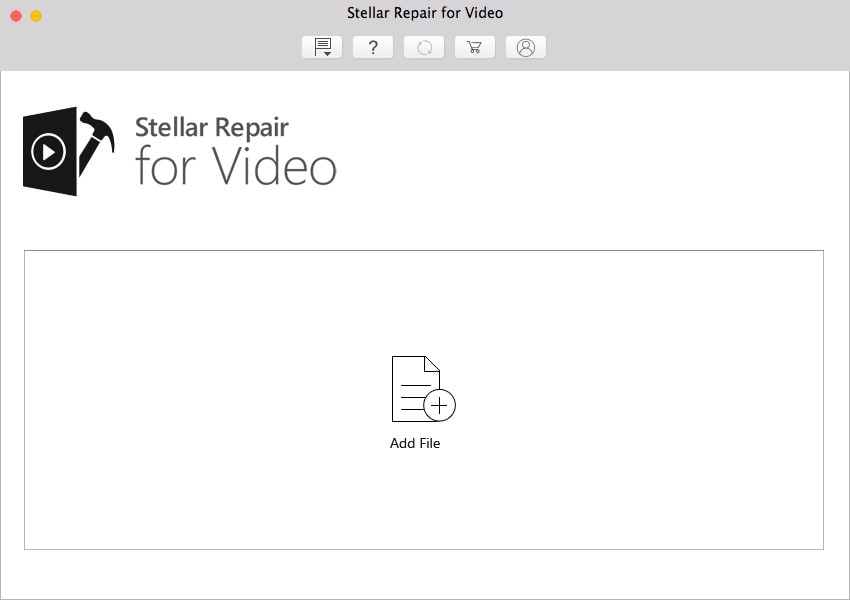
4. Wondershare Online Repairit
Wondershare Online Repairit proporciona una solución fácil y gratuita para arreglar tus videos dañados y guardarlos en tu dispositivo. Esta solución en línea para reparar videos en Mac es compatible con todos los dispositivos, incluidos los ordenadores y las cámaras. Además, se pueden reparar los archivos de video dañados en los formatos 3GP, MOV y MP4.
Online Repairit, además de ofrecer una gran ayuda para arreglar los archivos dañados, no compromete la seguridad de los mismos. Transfiere todos los archivos dentro de una conexión cifrada de 2048 bits. Además, el software tiene una interfaz fácil de usar que puede ser manejada por usuarios con pocos conocimientos técnicos.
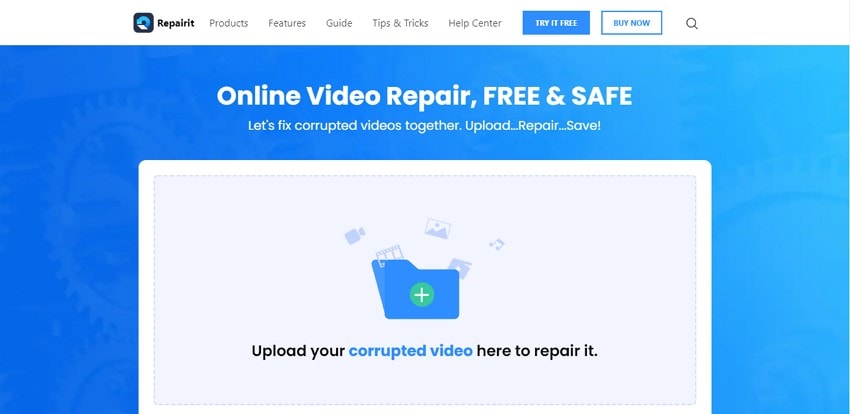
5. Yodot Video Repair
Yodot Video Fixer facilita la reparación de los archivos dañados en formatos como MP4, MOV, AVI y M4V. Ya sea que tu archivo de video esté dañado debido a un error de la tarjeta de memoria, un mensaje de error del firmware, un error de transferencia de archivos o una reinstalación del sistema operativo, la reparación de video de Yodot soluciona todos los errores del video.
Su funcionamiento es sencillo. Tienes que descargar e instalar el software en tu ordenador Mac. La pantalla mostrará una serie de instrucciones que deberás seguir y, a continuación, buscar para seleccionar el video dañado. El software escaneará y reparará el archivo de video seleccionado y proporcionará el resultado con una explicación del archivo.
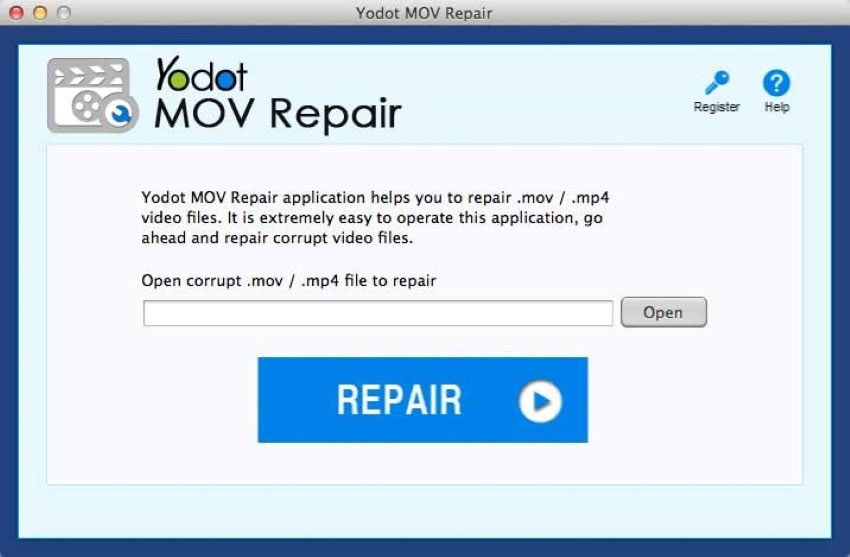
Parte 3: ¿Cómo evitar que el video se dañe en Mac?
Hemos discutido las causas detrás de la pérdida de video y todas las herramientas destacadas que se utilizan para arreglar los archivos dañados. Ahora, hablemos de cómo podemos evitar que los archivos de video se distorsionen y, en definitiva, evitar las molestias.
1. Mantén tus dispositivos completamente cargados mientras trabajas en los videos
La pérdida de energía, mientras los videos están en curso, distorsiona los archivos de video. Entonces, asegúrate de que tus dispositivos tengan una fuente de alimentación continua mientras editas, guardas, conviertes, transfieres o descargas los videos.
De este modo, tus dispositivos no tendrán poca batería, y no habrá posibilidad de que se produzcan inconvenientes durante el proceso de trabajo. Una vez terminado el trabajo con los archivos de video, ciérralos antes de apagar tu Mac.
2. Ten cuidado al insertar/expulsar la unidad externa en tu Mac
Cuando se expulsa una unidad externa, el ordenador queda libre para escribir y leer los datos de la misma. Si expulsas la unidad externa inmediatamente antes de que los datos se escriban o estén en proceso, el archivo se dañará. Por lo tanto, deberás seguir el proceso completo de inserción y expulsión de tu tarjeta USB o SD hacia/desde Mac.
Cierre todos los programas abiertos en la unidad de almacenamiento y pulse el icono "Quitar hardware con seguridad" de la barra de tareas. Cuando aparezca el mensaje "Safe to Remove Hardware", retire la unidad externa libremente.
3. Transportar correctamente las secuencias de video
Debes transferir cuidadosamente los archivos entre dispositivos, ya que las transferencias incompletas o defectuosas dañan los videos. Intenta no provocar ninguna interrupción durante el proceso de transferencia, es decir, que no haya desconexión entre los dispositivos o que la carga sea insuficiente durante el procedimiento.
La mitad de la transferencia del contenido de video producirá un archivo distorsionado. Por lo tanto, comprueba dos veces los archivos de video después de transferirlos y luego retira el USB, la tarjeta SD, el DVD, etc.
4. Asegura tus archivos de video en servidores de nube protegidos
Los servicios de almacenamiento en la nube ayudan a proteger tus archivos mejor que los portátiles y los ordenadores. Sus servidores encriptados hacen que sea muy difícil para los ciberdelincuentes piratear los datos. Además, los servidores en la nube son muy útiles ya que puedes acceder a tus archivos de video desde cualquier sistema del mundo. Solo tienes que conectarte a tu cuenta.
Tus datos están respaldados en el servicio de almacenamiento en la nube. Por lo tanto, si hay algún fallo en tu Mac o en el disco duro, los archivos de video estarán a salvo y seguros. Además, los archivos de video ocupan un mayor espacio en los sistemas. Puedes ahorrar el almacenamiento de tu ordenador guardándolo en un servidor en la nube.
5. Instale un software antivirus en tu Mac
La razón detrás de los archivos dañados en los sistemas son los ataques de virus y el malware. Si has instalado un software antivirus en tu Mac y lo actualizas regularmente, tu sistema estará protegido contra la pérdida de datos. El antivirus salva el dispositivo de los virus que pueden afectar negativamente a tus datos y ralentizar o bloquear el sistema.
Solo tienes que seleccionar un software antivirus que proteja tu ordenador del malware, los archivos de phishing, los virus que infectan archivos y las ciberamenazas.
Conclusión
Todos hemos pasado por la incomodidad de que nuestros videos favoritos e importantes dejen de funcionar por estar dañados o defectuosos. Para ayudarte en este asunto, hemos analizado en este artículo el funcionamiento de 5 importantes reparadores de video, incluyendo Recoverit. Siguiendo el procedimiento, puedes reparar los videos de tu Mac y salvarlos de daños físicos y fallos permanentes.

