¿Quieres proteger tus datos de accesos no autorizados? Puedes utilizar BitLocker, una función integrada para el cifrado de volúmenes en Windows. Sin embargo, ¿ BitLocker no se muestra en tu Windows 10cuando intentas ejecutarlo? ¿Qué se puede hacer?
Hemos preparado una guía para explicar por qué no encuentras BitLocker en tu Windows 10. También presentaremos cinco métodos para arreglar el problema "La unidad BitLocker no aparece" . Vamos a sumergirnos.
En este artículo
¿Por qué BitLocker no se muestra en Windows 10?
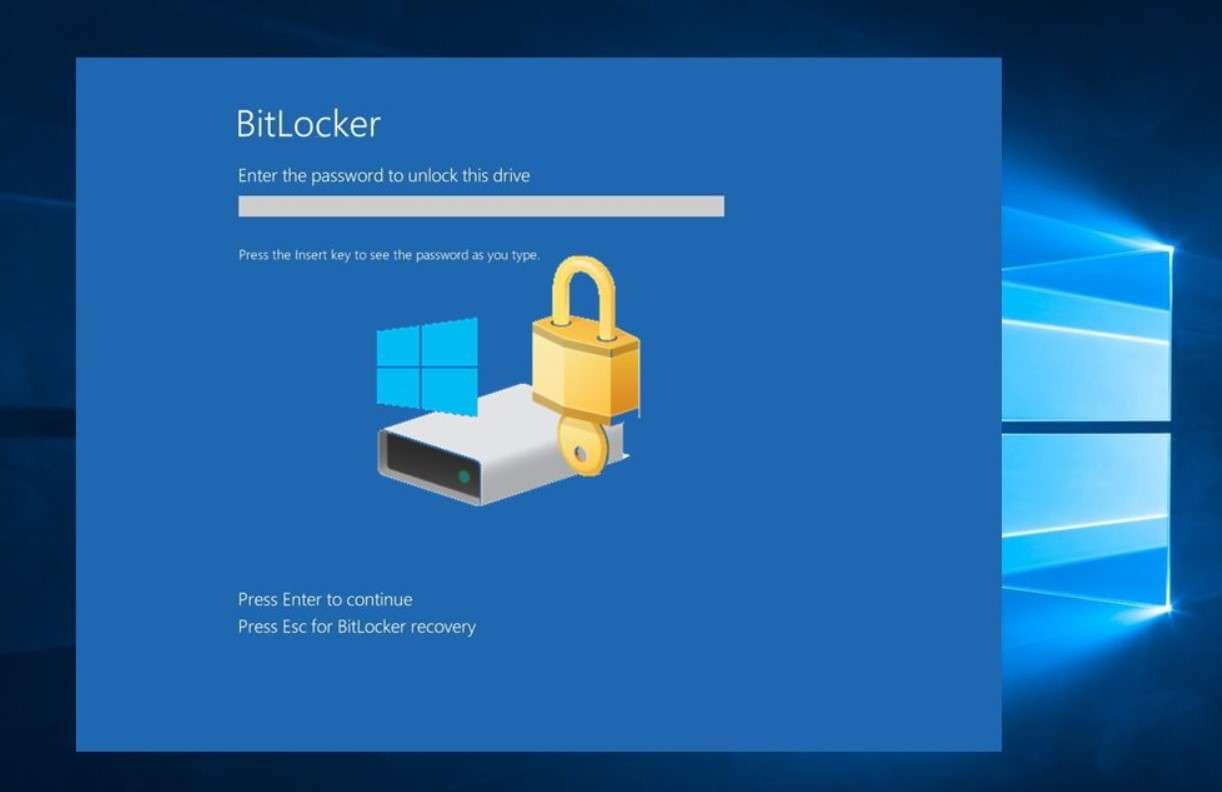
Aunque la función de cifrado de dispositivos está disponible en todos los dispositivos Windows, el cifrado BitLocker no lo está. Por lo tanto, comprueba si BitLocker es compatible con tu versión de Windows. Las versiones compatibles con BitLocker son Windows 10 Enterprise y Pro, Windows 8 y 8.1 Enterprise y Professional, Windows 7 Ultimate y Enterprise, y Windows Vista Ultimate y Enterprise.
Puedes utilizar BitLocker en tu dispositivo si tienes una de esas versiones del sistema operativo Windows. Sin embargo, si no hay BitLocker en Windows 10, podría haber otra razón para ello. Estas son las razones más comunes por las que BitLocker no se muestra en Windows 10:
- Servicio de cifrado de unidad BitLocker desactivado: BitLocker no aparecerá en tu Windows 10 si lo has desactivado.
- Windows obsoleto : si tu sistema operativo Windows necesita una actualización, experimentarás algunos fallos y errores, lo que provocará que BitLocker no aparezca.
- Problemas del sistema operativo Windows: Tu BitLocker no aparecerá si algunos problemas de software lo afectan.
Cómo gestionar BitLocker que no se muestra en Windows 10
Hemos preparado cinco maneras de ayudarte a gestionar BitLocker no se muestra en Windows 10. Sigue nuestras instrucciones paso a paso y activarás rápidamente BitLocker en tu dispositivo Windows.
Solución 1: Comprueba el servicio de cifrado de unidad BitLocker
La configuración predeterminada del servicio de cifrado de unidad BitLocker es el siguiente Manual de tipo de arranque. Sin embargo, si eso cambia a Desactivado, tu BitLocker no aparecerá en tu Windows 10. Por lo tanto, puede comprobar y ajustar la configuración para habilitar BitLocker.
Sigue estos pasos para comprobar el Servicio de Cifrado de unidad BitLocker:
- Presiona la tecla Windows y busca Servicios. Abre la aplicación de Servicios.

- Localiza el Servicio de cifrado de unidad BitLocker y da doble clic en él.
- Eso abrirá las propiedades de BitLocker. Despliega la lista desplegable junto a tipo de arranque y selecciona Manual.

- Da clic en aplicar, después selecciona OK.
Arreglo 2: Editar la directiva de grupo para controlar el BitLocker
Si no hay BitLocker en la configuración de directivas de grupo de Windows 10, no aparecerá en el equipo. Por lo tanto, edita la directiva de grupo para habilitar BitLocker. He aquí cómo:
- Abre el cuadro de diálogo de comandos Run con el atajo de teclado Windows + R. Escribe gpedit.msc y da clic en OK.

- Selecciona plantillas administrativas y después componentes de Windows.
- Amplia el cifrado de unidad BitLocker y selecciona la carpeta correspondiente a la unidad en la que deseas utilizar BitLocker.

- Haz doble clic en la carpeta para abrirla. A continuación, haz clic con el botón derecho del ratón en control del uso de BitLocker y elige Editar.

- Da clic en Habilitado > OK.
Solución 3: Abra el applet del panel de control de BitLocker mediante el símbolo del sistema
Si tu Windows no funciona correctamente, puede que BitLocker no aparezca en el Panel de Control. Si BitLocker no aparece en el Panel de Control, puede intentar acceder a él con la ayuda del Símbolo del sistema.
Sigue estos pasos para abrir el applet de BitLocker usando el Símbolo del sistema:
- Busca cmd en la barra de tareas.
- Haz clic con el botón derecho del ratón en Símbolo del sistema y selecciona ejecutar como administrador.

- Escribe este comando: control /name Microsoft.BitLockerDriveEncryption. Presiona Enter.

- Si ese comando no funciona, ejecuta este otro: manage-bde -status. Te ayuda a averiguar el estado de esta herramienta de cifrado de unidades.
Solución 4: Actualizar o reparar Windows
Si los métodos anteriores no solucionan el problema de "BitLocker no se muestra", es posible que tenga problemas con su sistema operativo. De este modo, puedes realizar una actualización in situ de Windows 10.
Sigue estos pasos para actualizar Windows 10:
- Visita la página oficial de descargas de Windows 10.
- Descarga la herramienta de medios de instalación de Windows 10 haciendo clic en Descargar herramienta ahora.

- Una vez descargado, haz doble clic en el archivo de instalación para ejecutarlo.
- Esto iniciará la actualización in situ de Windows 10.. Acepta los avisos y condiciones de licencia aplicables.

- Una vez cargada la configuración, selecciona actualizar esta computadora ahora y da clic en siguiente.

- Una vez finalizada la descarga, elija la opción de conservar los archivos personales en su ordenador.
- Comenzará la instalación de Windows 10. Verás un mensaje que diga "Tu computadora se reiniciará varias veces. Esto puede llevar un tiempo"así que espera a que termine el proceso.

- Inicia sesión en tu computadora y comprueba si aparece BitLocker.
Solución 5: Reinstala tu sistema operativo Windows
Si todos los métodos anteriores fallan y tu sistema operativo Windows está defectuoso, puedes recurrir al último recurso: desinstalar tu Windows 10 e instalar la última versión.
Sigue estos pasos para reinstalar Windows 10:
- Presiona el botón Windows y abre Configuración.
- Ve a Actualización y seguridad.

- Selecciona Recuperar y da clic en Iniciar.

- Elige eliminar todos los archivos.
- Da clic en Reiniciar y espera a que tu ordenador instale la última versión del sistema operativo.

Sin embargo, si no hiciste una copia de seguridad de tus datos vitales y los pierdes al reinstalar el SO, ¡que no cunda el pánico! Wondershare Recoverit es un software avanzado de recuperación de datos que permite recuperar datos en más de 500 situaciones. Puede acudir en tu ayuda.
A continuación te explicamos cómo recuperar archivos con Wondershare Recoverit:
- Instala y ejecuta Wondershare Recoverit en tu ordenador.
- Ve a Discos duros y ubicaciones, selecciona el disco duro y haz clic en comenzar.

- Se iniciará un escaneo completo del disco duro seleccionado. Puedes supervisar el proceso de escaneado en la parte inferior de la pantalla.

- Una vez finalizada la exploración, previsualiza los archivos recuperados y haz clic en recuperar.

Conclusión
Si BitLocker no aparece en tu dispositivo Windows, comprueba si la versión de tu sistema operativo Windows es compatible con el programa. Si lo está y sigues sin encontrarlo, es posible que hayas desactivado el servicio de cifrado de unidad BitLocker o que tengas algún problema de software.
Afortunadamente, puede solucionarlo habilitando el servicio BitLocker, editando la directiva de grupo, abriendo BitLocker a través del Control de Comandos o actualizando y reinstalando su Windows. Recuerda hacer una copia de seguridad de los datos antes de reinstalar el sistema operativo. Pero no importa si fracasas. Wondershare Recoverit te ayudará a evitar la pérdida de datos importantes.
Pregntas frecuentes
-
¿Qué es BitLocker en Windows 10?
BitLocker es una función de cifrado que ayuda a los usuarios a proteger las unidades de disco de accesos no autorizados. Sin embargo, solo está disponible en Windows 10 Enterprise y Pro. -
¿Puedo eliminar BitLocker?
No puedes eliminar BitLocker ya que es una función integrada, pero puedes desactivarla. Ve a Panel de control > Sistema y seguridad > BitLocker > Gestionar BitLocker. Ahí puedes desactivarlo. -
¿Por qué no funciona BitLocker?
BitLocker puede dejar de funcionar por varias razones, como un archivo dañado, problemas del sistema operativo, configuración incorrecta, etc.

![[Solucionado] Cómo solucionar BitLocker no se muestra en Windows 10](https://images.wondershare.com/recoverit/article/bitlocker-not-showing-in-windows-15.jpg)
